Comprender la interpolación de fotogramas clave en Adobe After Effects le ayudará a llevar sus gráficos en movimiento al siguiente nivel. No solo le dará más realismo a sus animaciones, sino que también acelerará significativamente su flujo de trabajo. En este tutorial, le mostraré cómo usar la interpolación de fotogramas clave para dar un movimiento más natural a una animación simple. En particular, voy a darle a un gráfico de cohete un despegue más realista. En el proceso, aprenderá sobre la importancia de la interpolación espacial y temporal, y la diferencia entre los dos.
Comencemos.
Introducción a la interpolación
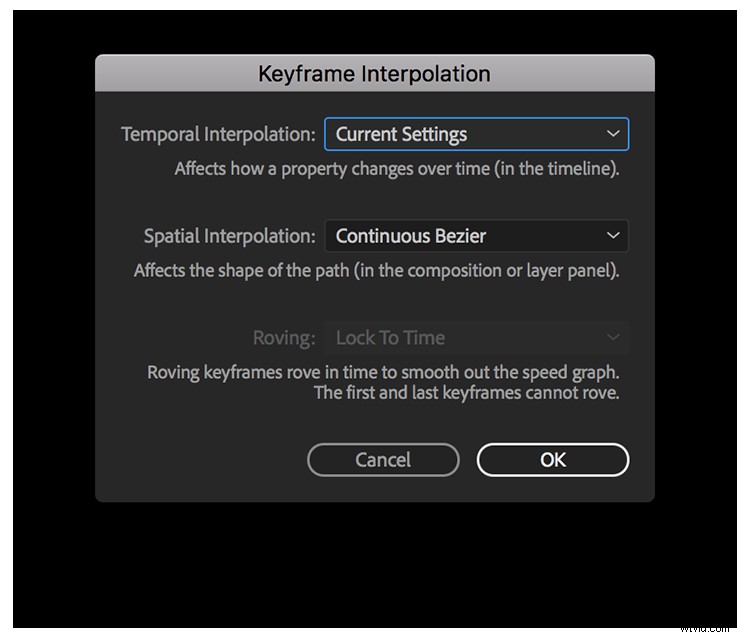
Cuando aplica fotogramas clave a una capa, After Effects interpolará los valores entre ellos. Para esta animación en particular, estoy usando dos fotogramas clave de posición simples para lanzar mi cohete. Los fotogramas clave mueven el cohete a través del espacio durante un período de tiempo . Puedo controlar con precisión cómo se mueve el cohete a través del espacio y el tiempo cambiando los métodos de interpolación.
After Effects utiliza el método de interpolación Bezier, lo que le permite controlar fotogramas clave con controladores Bezier. Puedo cambiar el método de interpolación a través de Interpolación de fotogramas clave cuadro de diálogo, que le brinda opciones para la configuración de interpolación espacial y temporal. Si bien esto puede parecer técnicamente un poco intimidante a primera vista, en realidad es bastante simple una vez que comprende la jerga. Esencialmente, estos métodos especifican cómo After Effects aplica los controles de Bézier a los fotogramas clave. Echemos un vistazo más de cerca.
Interpolación espacial
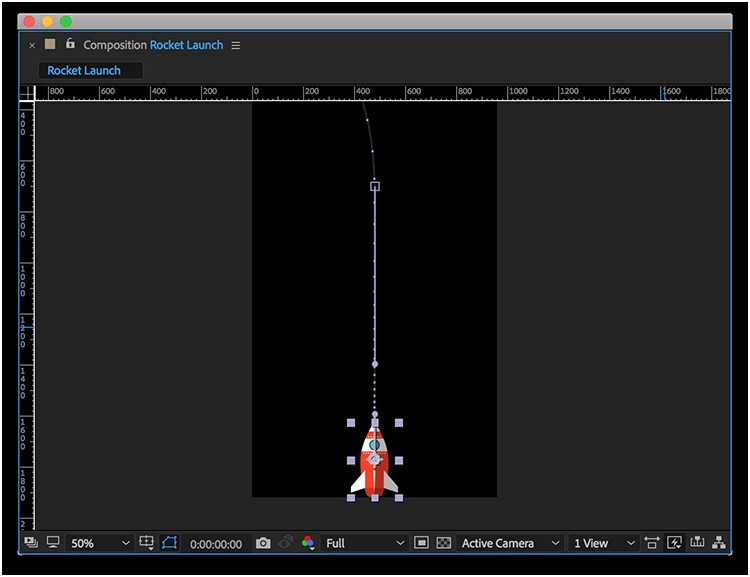
La interpolación espacial, como su nombre lo indica, se refiere al espacio. Puede ver y manipular fotogramas clave espaciales en el panel de composición. Si muevo el fotograma clave final en el panel de composición, los fotogramas clave no se mueven en el panel de la línea de tiempo. Esto se debe a que el cohete sigue viajando durante el mismo período de tiempo, solo que a una distancia diferente. Para compensar, viajará más rápido o más lento, según la dirección en la que arrastre el fotograma clave. Puede ver el cambio de velocidad reflejado en los puntos de velocidad en la ruta de movimiento. Cada punto representa un marco, con más puntos que indican una velocidad más lenta.
Interpolación temporal
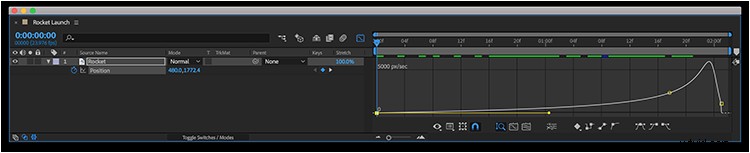
Una vez más, como su nombre lo indica, la interpolación temporal se refiere al tiempo. Cuando mueve fotogramas clave hacia la izquierda y hacia la derecha en la línea de tiempo, los está moviendo en el tiempo. Por ejemplo, si muevo el fotograma clave final en mi animación de cohete, los fotogramas clave en el panel de composición no se moverán. Sin embargo, habrá un cambio en los puntos de velocidad entre los fotogramas clave. A medida que muevo el fotograma clave final más cerca del principio, mis puntos de velocidad serán pocos y distantes entre sí. Esto se debe a que el cohete viaja la misma distancia en un período de tiempo más corto. Por lo tanto, debe moverse a un ritmo mucho más rápido. Los puntos de velocidad reflejarán esto. Ahora, modifiquemos la animación.
Refinando la Animación
Curve la ruta de vuelo
Mientras tengo mis fotogramas clave en su lugar, la animación parece tan real como Dwayne "The Rock" Johnson en The Scorpion King . Para darle más realismo al lanzamiento del cohete, necesito ajustar la interpolación.
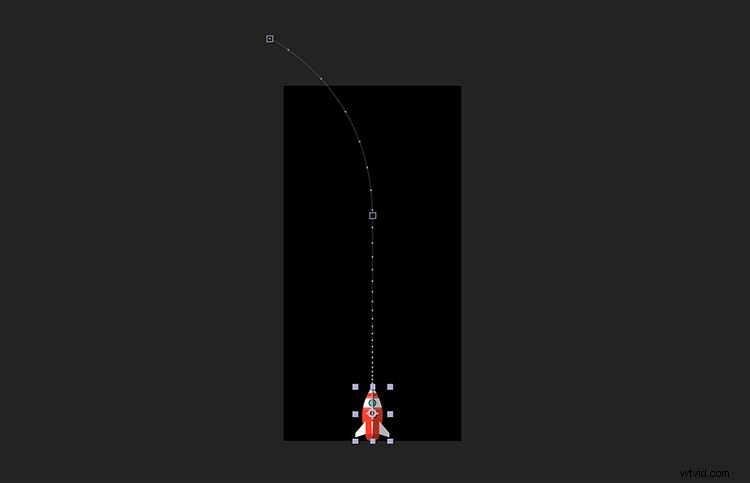
Primero, agregaré una curva rápida a la ruta de vuelo del cohete, haciéndolo girar ligeramente hacia la izquierda después de su lanzamiento. Para hacer esto, agarraré la herramienta Pluma (G) y colocaré un fotograma clave adicional en la ruta de movimiento, aproximadamente donde quiero que comience el giro. Una vez que el nuevo fotograma clave esté en su lugar, seleccionaré el fotograma clave final y lo moveré hacia la izquierda. Notarás de inmediato que la ruta de movimiento no es tan fluida como queremos. Puedo arreglar esto con los mangos bezier. Para enderezar la trayectoria de vuelo del cohete, usaré los controladores de Bézier de los dos últimos fotogramas clave.
Una vez que tengo los fotogramas clave en su lugar y la ruta de movimiento sintonizada, todavía tengo algunos problemas. Primero, el cohete no mira hacia adelante. Puedo remediar esto rápidamente agarrando la capa y seleccionando Capa> Transformar> Orientación automática> Orientar a lo largo de la ruta . En realidad, esto hará que el cohete quede hacia la izquierda, por lo que tendré que girar 90 grados para que el cohete quede correctamente orientado hacia adelante. Mi segundo problema tiene que ver con la velocidad. Sigue siendo un movimiento muy poco natural, así que ahora me centraré en ajustar mis fotogramas clave temporalmente.
Aumenta la velocidad

Con mi ruta de movimiento establecida, ahora necesito ajustar la velocidad del cohete para darle un lanzamiento más orgánico. Como con la mayoría de los cohetes, quiero que aumente lentamente su velocidad durante el despegue. Puedo ajustar la velocidad con el editor de gráficos. Para abrir esta pantalla, simplemente presionaré el Editor de gráficos en el panel de línea de tiempo. Esta interfaz me mostrará la velocidad y los cambios de valor a lo largo del tiempo. Para asegurarme de que estoy viendo la configuración de velocidad, presionaré el botón Elegir tipo de gráfico y seleccione Editar gráfico de velocidad .
Una vez en el editor de gráficos, seleccionaré la propiedad de posición de mi capa de cohetes para que aparezcan mis fotogramas clave en la pantalla. Para cambiar correctamente la velocidad de lanzamiento, necesito cambiar el fotograma clave central a Rove Across Time . Esto significa que no se bloqueará en un momento específico, sino que se ajustará en función del tiempo del primer y último fotograma clave. Para hacer que el fotograma clave se mueva, haré clic con el botón derecho en el panel de composición y seleccionaré Rove Across Time. . Tendré que reajustar mi ruta de movimiento y luego estaré listo para cambiar la velocidad.
Para aumentar lentamente la velocidad de mi cohete, moveré los fotogramas clave y los controladores Bézier en el editor de gráficos hasta que obtenga el movimiento que me gusta. Para esta animación en particular, quiero que el primer fotograma clave se establezca en cero píxeles por segundo. Luego tomaré el asa de Bézier y la arrastraré lo más a la derecha posible. Esto aumentará lentamente la velocidad hasta el siguiente fotograma clave. ¡Vaceite! Mi cohete ahora tiene un despegue suave.
