Si está buscando formas prácticas de cómo grabar una presentación de PowerPoint, entonces coloque sus presentaciones de diapositivas de PowerPoint para grabaciones, ya que lo iniciaremos en los datos internos para obtener observadores y mantenerlos tan entusiasmados con esta guía de grabación de pantalla de PowerPoint. Para acceder a la grabación de pantalla de ppt a bordo, desea descubrir algún método para que las reflexiones de su reunión se retiren en las cuentas. Deje que su programa de video comunique todo por usted. Puede sorprender a sus compañeros de clase o socios al encontrar alguna forma de grabarse en video presentando un programa de PowerPoint. De todos modos, ciertas personas lo entienden a fondo, hacer, presentar y grabar un programa de PowerPoint de calidad requiere trabajo. Pero aquí lo hemos resuelto por ti.
Una presentación de PowerPoint es una de las herramientas más conocidas para compartir contenido que puede atraer a sus espectadores y ayudarlos a desarrollar aún más la apreciación de diversas ideas. A veces, está severamente organizado para tener un espectáculo muy cercano, especialmente en un período de pandemia de Covid. En cualquier caso, puedes hacer ese esfuerzo a través de una reunión de Zoom o grabar una presentación de PowerPoint con audio. Si acepta que desea grabarse a sí mismo pasando por una serie de diapositivas sin agotar a su grupo o fallar en otorgar de manera efectiva, debe reconocer cómo presentarse de una buena manera. Y para ¿Cómo grabar voz en PowerPoint? Esperando que esté preocupado por esos problemas, siga examinando esta publicación y podrá ver todos los arreglos en las partes.
Método 1. Grabe con la función integrada de PowerPoint
El programa PowerPoint de Microsoft para Windows incluye una variedad de opciones de personalización para hacer una presentación. Independientemente del mensaje, puede colocar imágenes, tablas, esquemas, cuentas, uniones y varios tipos de contenido en su presentación de PowerPoint para que destaque. El programa tiene funciones fáciles de usar y ofrece formatos para que puedas hacer un programa de apariencia profesional, seas o no la persona más educada. Es importante ofrecer una flexibilidad mucho más imperativa para los enjambres, ya que pueden ver el video y concentrarse en el contenido con su energía libre. Puede grabar un programa constantemente mientras presenta, o hacerlo temprano para utilizar el modelo invertido o hacer que su programa se abra a pedido. Revelaremos cómo hacer una presentación de PowerPoint básica, cómo convertir sus diapositivas de PowerPoint en un video y cómo grabar una presentación de PowerPoint en HD.
Paso 1:Abra la pestaña Presentación de diapositivas para grabar
Seleccione la pestaña Presentación de diapositivas y ajuste Grabar presentación de diapositivas. Elija desde qué diapositiva desea comenzar a grabar su presentación de diapositivas.
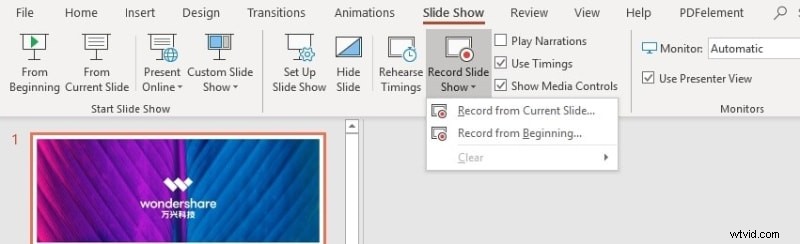
Paso 2:Empezar a grabar
Se abrirá una ventana de grabación de presentación de diapositivas. Haga clic en el botón rojo Grabar (o presione R en su centro de control). Más tarde comienza la grabación inicial de tres segundos. Mientras graba su presentación de diapositivas, puede resaltar concentraciones específicas con varios tonos desde el tablero inferior.
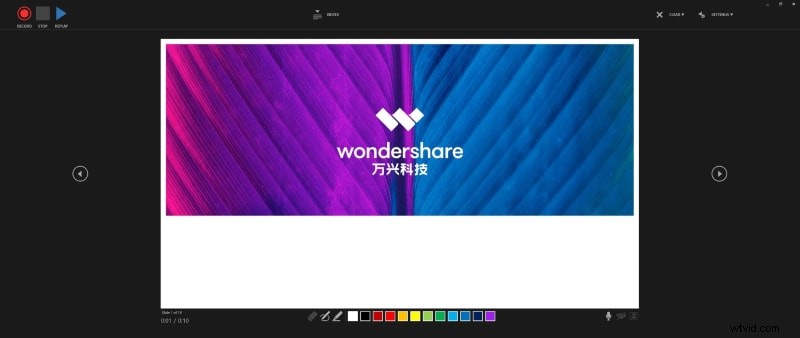
Paso 3:Detener la grabación
Detenga la grabación presionando Detener en el centro de control o tocando el botón Detener cuadrado. Exactamente cuando sus observadores se den cuenta de que está grabando la reunión, es probable que se queden más concentrados. Si acepta que desea evadir una reunión social prolongada, podría usar de manera similar ensamblajes mecánicos como Filmora, especialmente nuestra grabadora de pantalla. incorpora, para grabar su tertulia.
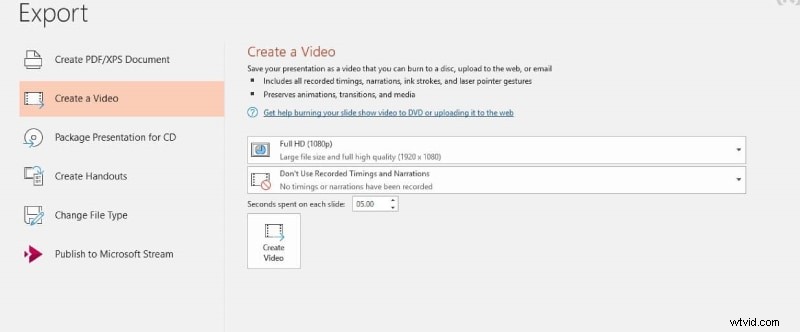
Método 2. Graba la presentación con Filmora Recorder
Con varios elementos y muchas personalizaciones accesibles para su programa de PowerPoint y cuentas de pantalla y cámara web, Wondershare Filmora tiene la infraestructura de restricción al tiempo que hace referencia al administrador de video y grabador de pantalla de primer nivel en este momento innovador, ya que tiene todos los elementos. resumido dentro de un paquete de software. Filmora es nuestra mejor opción para la aplicación de grabación de video. Es fácil de usar, y no le tomará tiempo usar cualquier medio para descubrir algún método para grabar una presentación de PowerPoint. Lo que aísla a este Step de los demás es la gran cantidad de funciones disponibles y la idea del sonido y el video que puede grabar.
Filmora graba localmente y mueve simultáneamente tu video y sonido PPT. Además, herramientas como cortar, recortar y modificar las grabaciones de PowerPoint le permiten diseñar increíblemente mejor para su programa. Puede reproducirlo y ver áreas donde puede hacer cambios y hacer que su programa sea realmente intrigante y atractivo. Con la grabadora Filmora, la grabadora de video y pantalla gratuita más desarrollada disponible en la actualidad, no es difícil grabarse a sí mismo y sus diapositivas de PowerPoint una al lado de la otra simplemente con su PC y su cámara web y receptor subyacentes. Aprendamos cómo puedes hacerlo de una manera mucho más fácil con Wondershare Filmora.
Paso 1:Descarga e instala Wondershare Filmora
Probablemente haya descargado este software debido a su enfoque simplista todo en uno para las soluciones de edición y grabación de video. Bueno, si no lo ha hecho, entonces este es el momento y los enlaces que se mencionan a continuación para descargarlo sin problemas:
Inmediatamente después de que finalice el proceso de descarga e instalación/actualización, puede ejecútelo directamente desde su escritorio. Wondershare Filmora viene con una especialidad de dos métodos para hacer un video de presentación de diapositivas, que incluye:
-
Importando sus archivos multimedia
-
Grabando su presentación en pantalla
Paso 2:Grabe la presentación de PowerPoint con audio
En el siguiente paso, puede realizar la configuración por su cuenta sin tener ninguna experiencia previa al respecto. Para hacerlo, simplemente presione el botón Nueva grabación y, dentro de la interfaz de grabación, habilite la configuración de la cámara web y el micrófono al alcance de su mano.
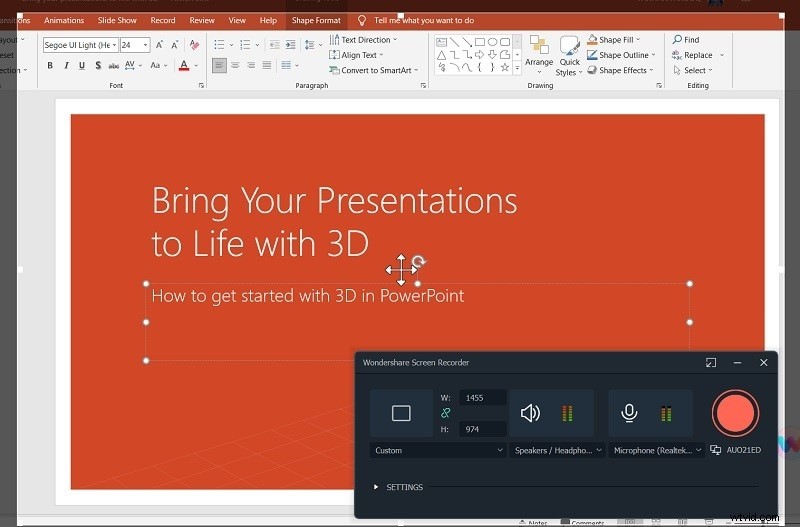
Paso 3:edite su video de presentación
Desde la captura de video hasta la modificación de video, este producto de Wondershare es el centro de funciones de edición vitales y significativas que necesitaría en su proyecto de video según sus expectativas. Wondershare Filmora es viable con marcos modestos, su editor de video tiene muchos elementos implícitos para ser utilizados en los proyectos de video. Planificado explícitamente para las grabaciones, este producto piensa en una interfaz optimizada para llevar sus grabaciones al siguiente nivel a través de sus funciones de edición profesional.
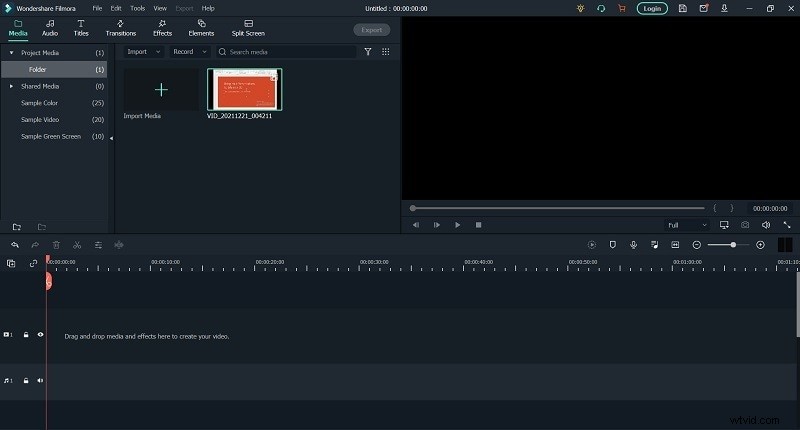
Paso 4:exporta la obra maestra
Una vez que haya terminado de crear el video informativo y editarlo, ahora puede guardarlo para compartirlo en las redes sociales. Filmora permite compartir plataformas integradas como YouTube sobre la marcha. El archivo se puede guardar en el formato como; MP4, WMV, AVI, MOV, GIF, MP3.
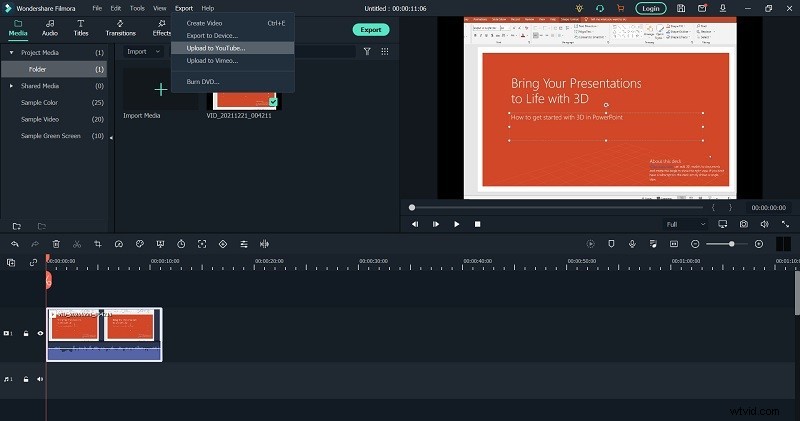
Método 3. Usa Screencast-o-Matic
Screencast O Matic es un programa basado en la web que captura la pantalla de su PC en un diseño de video. Esto le permite grabar lo que sucede en la pantalla de su PC para compartirlo con otras personas. Es valioso para hacer ejercicios educativos o compartir una interacción para lograr una tarea en su PC. Screencast-O-Matic puede grabar lo que está en su pantalla, lo que está en la cámara de su PC o ambos. También puede importar y compartir grabaciones que haya grabado fuera de Screencast-O-Matic. Investiga para descubrir cómo puedes hacer tus narrativas además de deleitar y mantener tu reunión viendo. La web está empapada de contenido, y los patrocinadores que consideran dignas de mención las contemplaciones son los que vencen la resistencia. Estos pueden modificarse en sus grabaciones de screencast o transferirse como grabaciones completas.
Paso 1. Dirígete al sitio web de Screencast-O-Matic
Envíe la aplicación Screencast-O-Matic en su PC Para comenzar a grabar, abra las aplicaciones que desee usar en su grabación (por ejemplo, PowerPoint, programa web, etc.). Aparecerá una ventana para ciertas configuraciones fundamentales que debe elija antes de comenzar, a continuación se muestra un desglose de estas configuraciones. Elija lo que espera grabar, la pantalla de la PC, la cámara web o una combinación de ambos
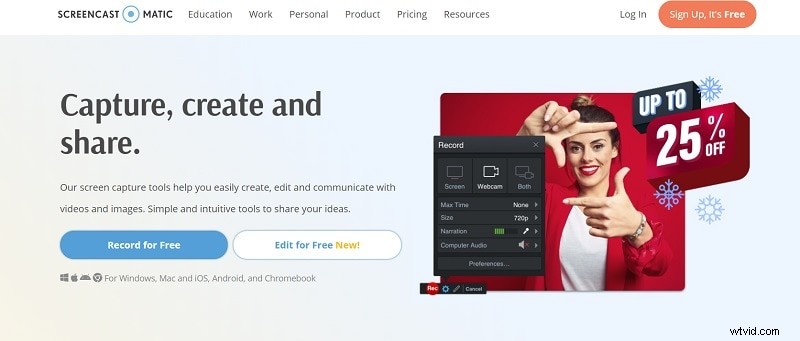
Paso 2. Comenzar a grabar
Para garantizar que la ventana de grabación esté configurada para capturar toda la región que desea, enderece el tamaño del cuadro de captura haciendo clic y tirando de las esquinas para cambiar el tamaño de la ventana de captura. luego, en ese punto, haga clic en el botón rojo "Rec" para iniciar la grabación. Suponiendo que su grabación incluirá un PowerPoint con sonido o alguna otra aplicación/video que necesite que se capture el sonido, asegúrese de configurar "PC Audio" en "Sí"
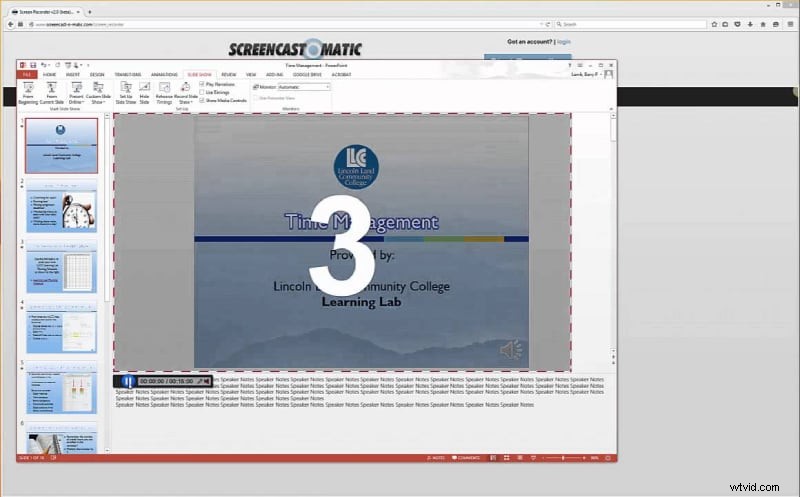
Paso 3 Detener y guardar la grabación
En el momento en que haya terminado, haga clic en el botón Pausa y luego haga clic en "Listo". Desde aquí, está preparado para subtitular, alterar y compartir su video. Cuando termine la grabación, puede administrar y modificar el video fácilmente utilizando el corrector de pruebas de video inherente de Screencast-O-Matic. Haga clic en Guardar como archivo de video para guardar su grabación en su PC como un documento MP4.
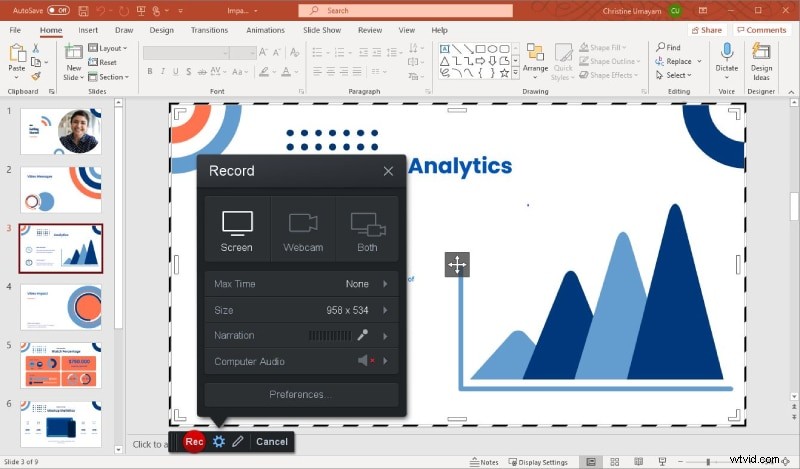
El método más simple para transmitir grabaciones a sus suplentes es transferirlas a Screencast-O-Matic y luego ofrecer la conexión a sus suplentes
Conclusión:
Desde salas de estudio hasta salas de reuniones, las diapositivas de PowerPoint son el vehículo de acceso para compartir contenido de apoyo que ayuda a los espectadores a retener y asociarse con las ideas y pensamientos que participan en un programa. En general, las diapositivas de PowerPoint por sí solas, sin la presentación comparativa, son deficientes y no hacen el mejor trabajo de transmitir las ideas de la presentación real. Por lo tanto, recomendamos optar por la solución Filmora para eso, ya que es útil con un paquete lleno de funciones. Para aquellos en la oferta final y cuentas de archivos de sus introducciones completas.
