Microsoft PowerPoint es un creador de presentaciones que le permite crear presentaciones de diapositivas limpias para contar su historia. Y todos sabemos que grabar y agregar narración es una forma útil de hacer que su presentación sea convincente. Por lo tanto, este artículo discutirá cómo grabar audio en presentaciones de PowerPoint.
Agregar clips de video/audio a las presentaciones de PowerPoint es muy popular. ¿Hay alguna forma de grabar una narración de audio en una presentación de PowerPoint? La respuesta es sí. Y este artículo detalla cómo grabar una narración de audio en PowerPoint. Si necesita agregar audio al video, se recomienda usar MiniTool MovieMaker.
¿Cómo grabar audio en PowerPoint?
Estos son los pasos para grabar y agregar una narración de audio a su presentación de PowerPoint.
Paso 1. Abre tu presentación de PowerPoint y localiza la diapositiva en la que te gustaría grabar una narración en off.
Paso 2. Haz clic en Insertar pestaña del menú superior y abra el Audio flecha desplegable para seleccionar Grabar audio .
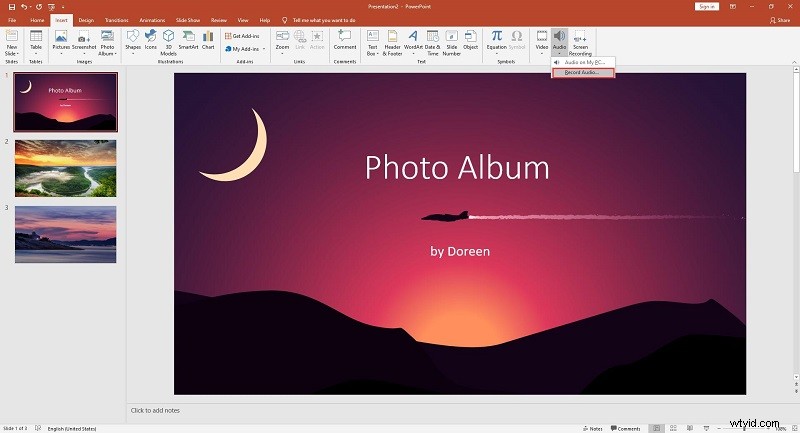
Paso 3. Ingrese un nombre para el archivo de audio que está a punto de grabar.
Paso 4. Presiona Grabar para comenzar a grabar y luego se iniciará un temporizador que le mostrará la duración total del sonido que se está grabando.
Paso 5. Una vez que estés listo para detener la grabación, presiona Detener botón.
Paso 6. Para escuchar reproducir lo que ha grabado, puede hacer clic en Reproducir icono.
Paso 7. Si está satisfecho con lo que ha grabado, haga clic en Aceptar para insertarlo en su presentación. A continuación, seleccione y arrastre el icono de audio al lugar que desee en la diapositiva.
¿Cómo editar el audio grabado en PowerPoint?
Después de grabar su narración, es hora de editarla. Simplemente haga clic en el ícono de audio en la diapositiva y luego aparecerá una nueva pestaña, llamada Herramientas de audio, en la barra de herramientas.
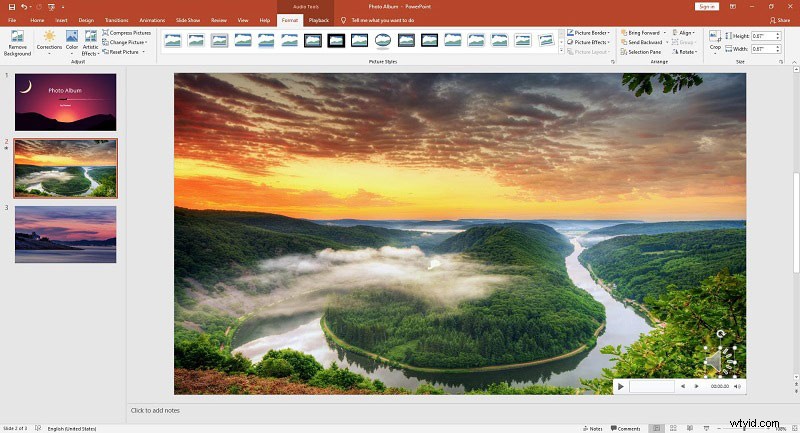
Opción 1. Formato
Si desea cambiar o modificar el icono del archivo de audio estándar, utilice las opciones de la pestaña Formato, como Cambiar imagen, Estilo de imagen, Efectos de imagen, etc.
Opción 2. Reproducción
Obtenga una vista previa de la grabación con todos los cambios de formato que realizó.
En el grupo Marcadores, hay una opción Agregar marcador, que estará visible en la línea de tiempo. Estos pueden ser útiles si desea encontrar rápidamente los puntos principales de su grabación.
En el grupo Edición, hay varias opciones, como Recortar audio, Fade in y Fade out.
En el grupo Opciones de audio, encontrará varias opciones avanzadas de la siguiente manera:
- Volumen:establece el volumen de la grabación.
- Iniciar:haga clic en la flecha desplegable para elegir cómo desea que comience la grabación.
- Reproducir entre diapositivas:habilítelo y la grabación se reproducirá durante toda la presentación.
- Repetir hasta que se detenga:habilítelo y la grabación no dejará de reproducirse hasta que llegue al final de la presentación.
- Ocultar durante la presentación:marque esta opción si desea ocultar el icono durante la reproducción de la grabación.
- Rebobinar después de reproducir:marque esta opción si desea que el temporizador del clip de audio vuelva al principio cuando llegue al final.
- Sin estilo:selecciónelo para restablecer las opciones de reproducción del clip de audio.
- Reproducir en segundo plano:habilítelo para configurar el clip de audio para que se reproduzca continuamente en sus diapositivas en segundo plano.
Publicación recomendada:La mejor grabadora de sonido gratuita de Windows 10
Conclusión
Más arriba se ha detallado una guía paso a paso sobre cómo grabar audio en PowerPoint. Si tiene alguna pregunta o sugerencia al respecto, háganoslo saber a través de [email protected] o compártalas en la sección de comentarios a continuación.
