Casi el 90 por ciento de las personas ponen "bastante" o "una gran cantidad" de esfuerzo en sus presentaciones.
Pero, ¿estás aprovechando al máximo tus presentaciones?
Ya sea que esté creando una presentación para informar datos a su equipo o si desea saber cómo grabarse en video presentando un PowerPoint, la grabación de su presentación ofrece una serie de beneficios.
Puede grabar una presentación en tiempo real mientras presenta, o hacerlo con anticipación para aprovechar el modelo invertido o hacer que su presentación esté disponible a pedido.
Si bien hay varias formas de grabar una presentación, le daré mi forma favorita de grabar una presentación de alta calidad en PowerPoint con audio y video.
Cómo grabar una presentación de PowerPoint con audio y cámara web
Paso 1:Configure la grabación de video de su presentación
Hay algunas formas diferentes de grabar una presentación si desea que se sienta profesional y pulida.
Primero, necesitará una grabadora de pantalla y una herramienta de edición de video. Recomendaría usar Camtasia ya que le permite grabar su voz sobre su presentación de diapositivas directamente dentro de PowerPoint.
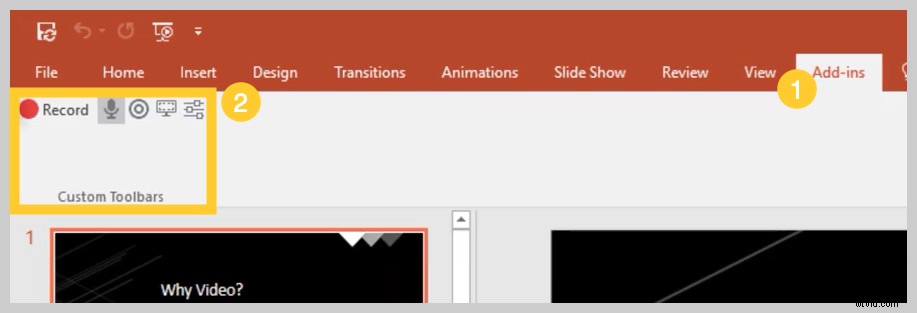
Cuando instale Camtasia, tendrá la opción de incluir una barra de herramientas complementaria de PowerPoint. La barra de herramientas complementaria de Camtasia le permite iniciar, detener y controlar sus grabaciones directamente desde PowerPoint, evitando la necesidad de cambiar entre aplicaciones.
Simplemente abra la presentación que desea grabar y ubique la barra de herramientas del complemento en la pestaña Complementos. Si no ve la barra de herramientas del complemento, es posible que deba habilitarla.
Para ello, vaya a Archivo> Opciones> Complementos . Haga clic en el menú desplegable Administrar, seleccione Elementos deshabilitados y luego haga clic en Ir. Si aparece el complemento de Camtasia, selecciónelo y haga clic en Habilitar. .
Paso 2:personaliza tus opciones de grabación
Ahora veamos cada una de las opciones en la barra de herramientas antes de comenzar a grabar.
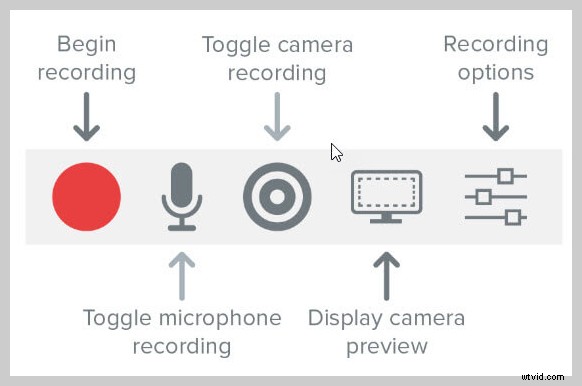
Grabar sonido
Si planea grabar audio, aquí es donde selecciona su micrófono. El botón del micrófono controla si el audio se graba o no como parte de su presentación.
Cuando lo habilites, podrás grabar una narración de voz usando un micrófono.
Asegúrese de hablar al micrófono para probarlo y ajuste el control deslizante de volumen según sea necesario. Si deja esta casilla marcada, cualquier audio del sistema que salga de sus altavoces también se capturará y agregará a la línea de tiempo.
Grabar cámara web
Si tiene una cámara web conectada a su computadora, también puede grabar video de cámara durante la presentación. Este clip de video se puede usar como un clip Picture-in-Picture, perfecto para mostrar al presentador durante la presentación.
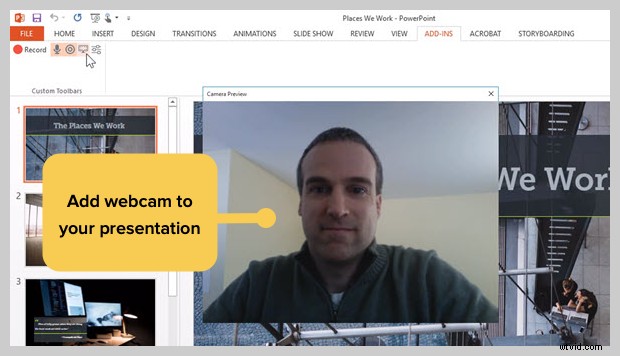
Para una mayor personalización de su configuración de grabación, haga clic en el botón Opciones de grabación. Otras opciones incluyen grabar con una marca de agua, abrir su grabación en Camtasia cuando haya terminado y seleccionar la velocidad de fotogramas de su video.
Hay algunas opciones más para personalizar aún más la configuración de video y audio, pero dejar todo en la configuración predeterminada debería funcionar bien.
La parte inferior de esta ventana muestra teclas de acceso rápido opcionales para iniciar, pausar y detener la grabación de PowerPoint. Puede personalizarlos a su gusto, pero asegúrese de no seleccionar teclas de acceso rápido que su sistema ya esté utilizando.
Haga clic en Aceptar para cerrar esta ventana y guardar los cambios realizados en la configuración. Ahora está listo para grabar su presentación.
Paso 3:Graba tu presentación
Finalmente, haga clic en el botón Grabar en la barra de herramientas para iniciar sus diapositivas en un modo de presentación y comenzar a grabar.
Cuando sale del modo de presentación o llega al final de su presentación de diapositivas, puede continuar grabando su pantalla o detener y guardar su archivo.
También puede convertir cualquier presentación en un video importándolo a Camtasia.
Cómo convertir las diapositivas de una presentación de PowerPoint en un video
Otro método para crear un video a partir de su presentación es importar sus diapositivas de PowerPoint a Camtasia. Luego puedes crear tu video en el editor.
Aquí le mostramos cómo convertir las diapositivas de su presentación de PowerPoint en un video:
1. Importa tus diapositivas de PowerPoint
Primero, comience importando sus diapositivas de PowerPoint directamente a Camtasia. Una vez que haya importado sus medios, puede editarlos y mejorarlos arrastrando sus diapositivas a la barra de herramientas de edición.
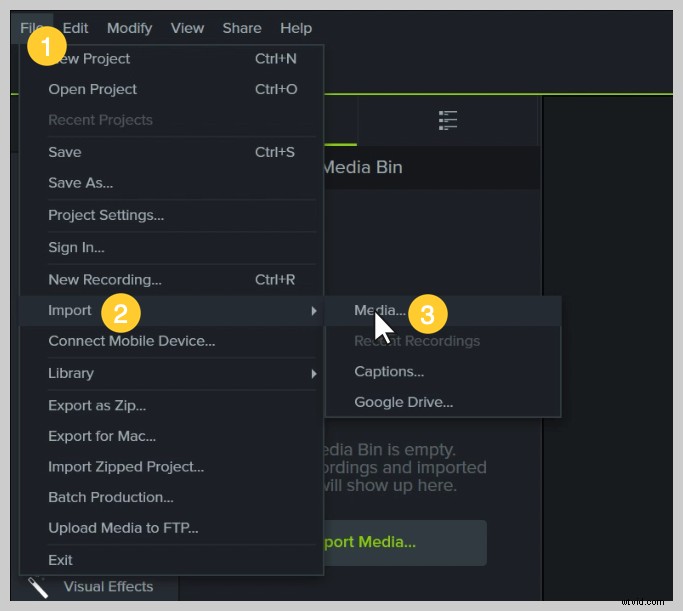
Ahora puede agregar las imágenes a la línea de tiempo y editarlas como cualquier otro medio en un proyecto.
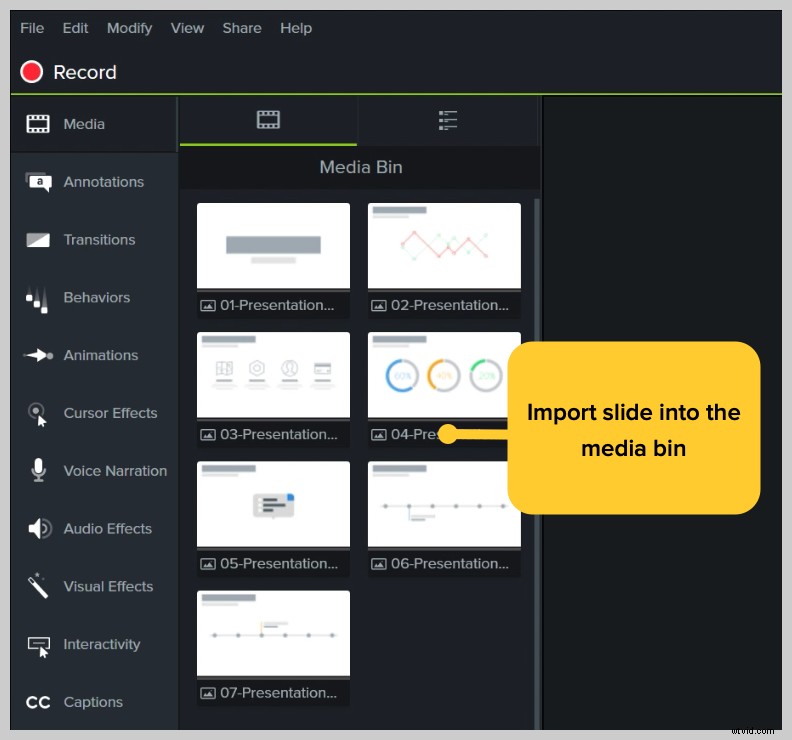
Si las arrastra a la línea de tiempo, las diapositivas se colocan en el orden de la presentación, cada una con una duración predeterminada de 5 segundos.
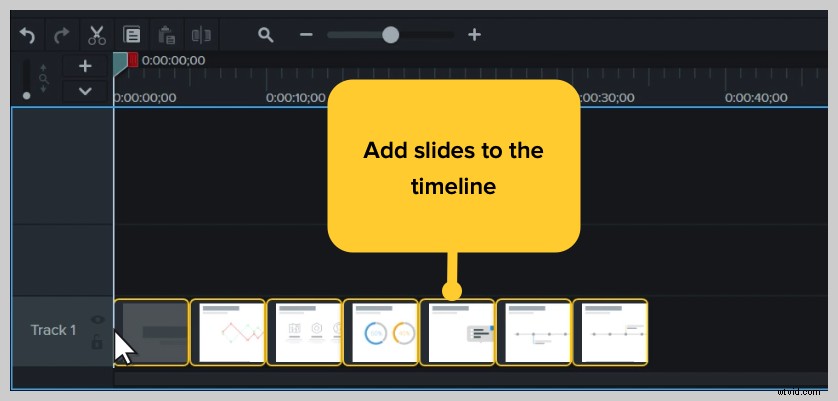
Con su presentación en la línea de tiempo, use el movimiento de ondulación para crear un espacio entre las diapositivas para ajustar el tiempo. Para hacer esto, mantenga presionada la tecla Mayús, luego haga clic y arrastre.
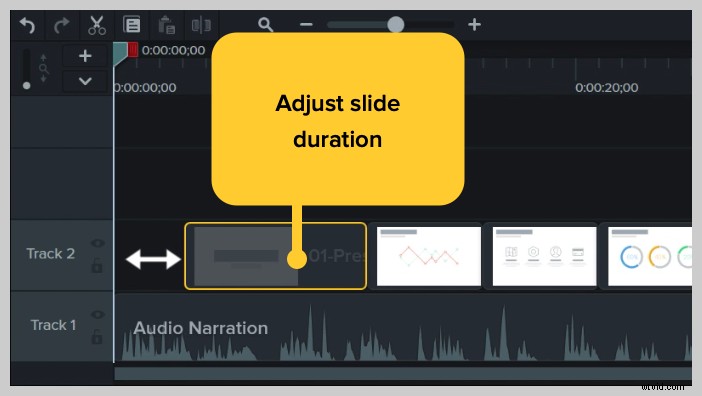
Cómo editar un vídeo de presentación
Añadir comportamientos
A continuación, agregue algo de interés con los comportamientos. Un comportamiento es una animación que aporta movimiento a sus diapositivas, haciendo que se destaque en su pantalla y agregando interés para sus espectadores. Puede usar Camtasia Behaviors para dar vida a partes de su presentación y llevarla de ordinaria a extraordinaria.
Para agregar un comportamiento, haga clic y arrastre el comportamiento que desea usar y arrástrelo a la diapositiva que desea animar. Una vez agregado, puede ajustar el comportamiento usando la pestaña de propiedades.
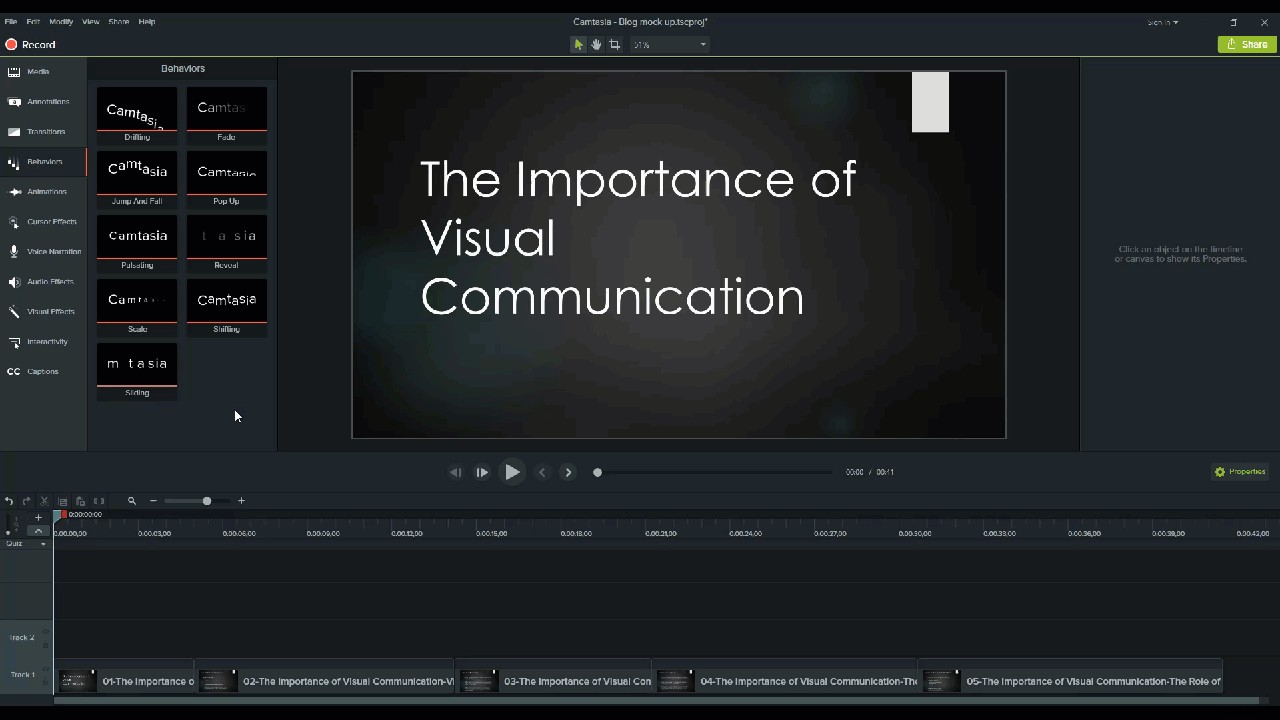
Añadir anotaciones
Otro llamador de atención que puede agregar a su video de PowerPoint son las anotaciones. Las anotaciones ayudan a llamar la atención sobre información importante en su presentación.
Para insertar una anotación, haga clic en la pestaña de anotación en el lado izquierdo de la pantalla y arrástrela a la diapositiva designada. Luego puede cambiar la posición y editar la anotación en la pestaña de propiedades según sea necesario.
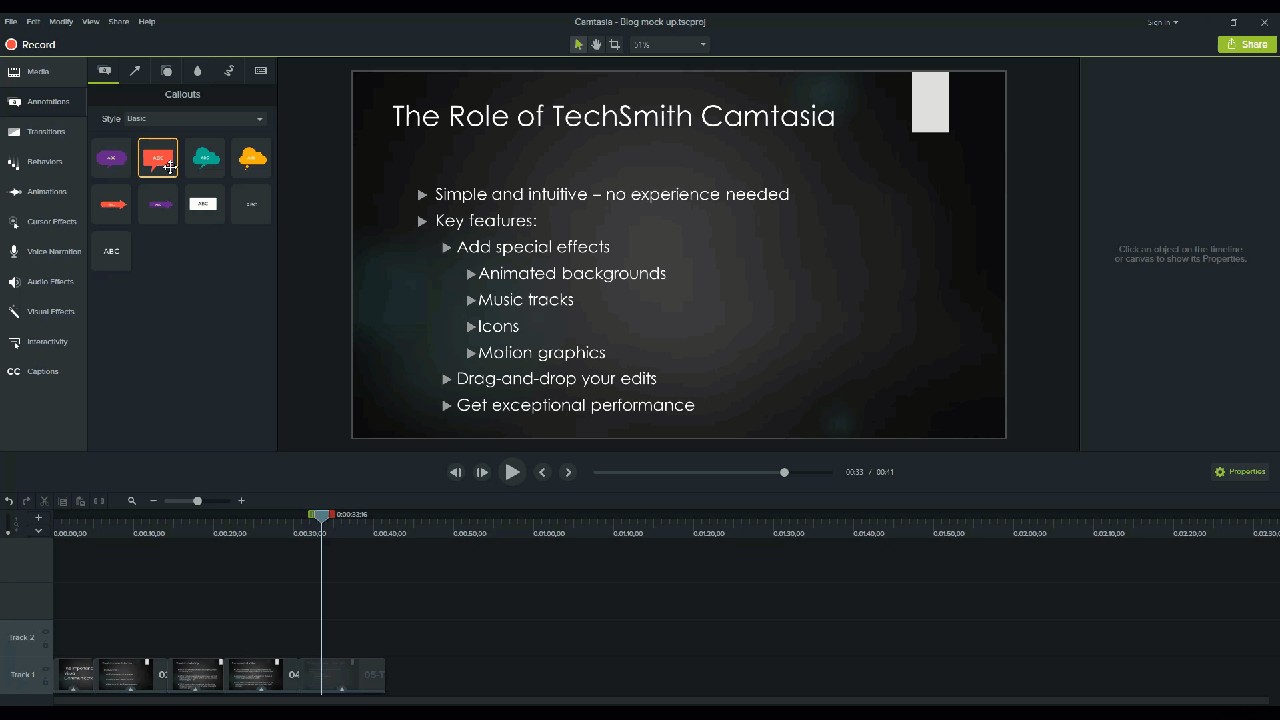
Agregue cuestionarios para aumentar la participación
Si está creando videos de PowerPoint para fines académicos o de capacitación, implementar cuestionarios a lo largo de la presentación puede involucrar a su audiencia y mantenerlos interesados en su contenido.
Para agregar un cuestionario, haga clic en la pestaña Interactividad y elija Agregar cuestionario a la línea de tiempo.
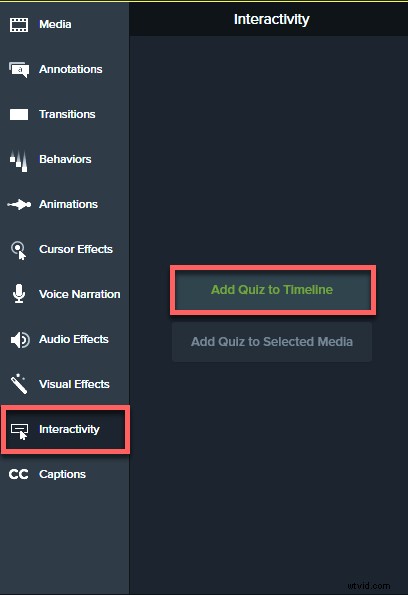
¡Ahora tienes un vídeo de PowerPoint!
Ahora que ha visto lo fácil que es hacer un video de PowerPoint, es hora de tomar todas sus diapositivas de PowerPoint y convertirlas en videos atractivos.
Preguntas frecuentes
¿Puedo grabar una presentación de PowerPoint?¡Absolutamente! Hay algunas formas diferentes de grabar una presentación si desea que se sienta profesional y pulida. Primero, necesitará una herramienta de grabación de pantalla y edición de video. Recomendaría usar Camtasia ya que le permite grabar su voz sobre su presentación de diapositivas directamente dentro de PowerPoint.
¿Cómo grabo una diapositiva en PowerPoint?Haga clic en el botón Grabar en la barra de herramientas para iniciar sus diapositivas en un modo de presentación y comenzar a grabar. Cuando sale del modo de presentación o llega al final de su presentación de diapositivas, puede continuar grabando su pantalla o detener y guardar su archivo.
¿Cómo grabo audio y video en PowerPoint?
Si planea grabar audio, seleccione su micrófono en las opciones de grabación. El botón del micrófono controla si el audio se graba o no como parte de su presentación.
Si tiene una cámara web conectada a su computadora, también puede grabar video de cámara durante la presentación. Este clip de video se puede usar como un clip Picture-in-Picture, perfecto para mostrar al presentador durante la presentación.
El botón del micrófono controla si el audio se graba o no como parte de su presentación.
Cuando lo active, podrá grabar la narración de voz con un micrófono.
Asegúrese de hablar al micrófono para probarlo y ajuste el control deslizante de volumen según sea necesario. Si deja esta casilla marcada, cualquier audio del sistema que salga de sus altavoces también se capturará y agregará a la línea de tiempo.
Nota del editor:esta publicación se publicó originalmente en noviembre de 2018 y desde entonces se ha actualizado para que sea más precisa y completa.
