La fuerza laboral global experimentó un cambio rápido en 2020 y todas las organizaciones terminaron eligiendo un modelo de trabajo relativamente poco común llamado "Modelo de trabajo remoto". Esto impulsó el crecimiento de varias plataformas SaaS de videoconferencia como Zoom, Microsoft Teams, Webex y GoToMeeting.
Al observar el crecimiento masivo de estas empresas, los gigantes tecnológicos líderes como Google, Facebook y Cisco lanzaron sus propias herramientas de comunicación comercial durante la primera mitad de la pandemia.
Aunque cada una de estas herramientas de comunicación tiene su propio conjunto de ventajas y desventajas, muchas empresas prefieren Microsoft Teams porque les ayuda a integrarse con otras aplicaciones de Microsoft, como MS Word, MS Powerpoint y Microsoft 365.
Además, para las empresas que tienen una suscripción continua a Microsoft 365, Microsoft Teams se puede incorporar fácilmente como un complemento gratuito. Esto ayuda a las empresas a reducir el dinero extra gastado en software de videoconferencia adicional.
Si planea usar Microsoft Teams para su negocio, aprender a grabar reuniones de Teams será muy beneficioso. Al grabar las reuniones, puede convertir sus conversaciones en tiempo real en valiosos recursos informativos que pueden revisarse tantas veces como desee. También facilita compartir las grabaciones con los participantes que se las perdieron.
En la publicación de hoy, lo guiaremos rápidamente a través de dos formas efectivas de grabar reuniones de Teams fácilmente.
Cómo grabar una reunión de Teams
Puede grabar reuniones de Teams usando cualquiera de estas dos opciones. Elija cualquiera que se adapte a sus requisitos.
- Grabar reuniones en Teams usando la grabadora integrada de Teams
- Grabar reuniones en Teams usando Vmaker
Pero vale la pena señalar que la primera opción viene con un conjunto de limitaciones. Debe ser el anfitrión y requerir licencias y aprobaciones específicas. Aquí hay una lista de las licencias y aprobaciones que necesita para grabar una reunión de Teams con éxito.
- Necesita tener una de estas licencias:Office 365 Enterprise E1, A1, E3, E5, A3, A5, M365 Business, Business Essentials o Business Premium
- Necesita acceso de administrador de TI
- Debe ser el organizador de la reunión para obtener acceso para grabar las reuniones
Si es un invitado o alguien que no tiene las licencias o aprobaciones necesarias, puede hacer su trabajo fácilmente con la ayuda de una grabadora de pantalla como se explica a continuación.
Descargo de responsabilidad:antes de entrar en detalles sobre cómo grabar reuniones de Teams , es importante tener en cuenta que no es ético grabar reuniones sin el consentimiento de todos los participantes. De hecho, en ciertos países como California, se considera ilegal grabar a una persona sin su permiso. Por lo tanto, le recomendamos que informe a todos los participantes antes de comenzar a grabar la reunión.
1. Cómo grabar una reunión de Teams con la grabadora integrada de Teams
Comience a grabar reuniones de Teams simplemente siguiendo estos cuatro pasos.
Paso
Paso
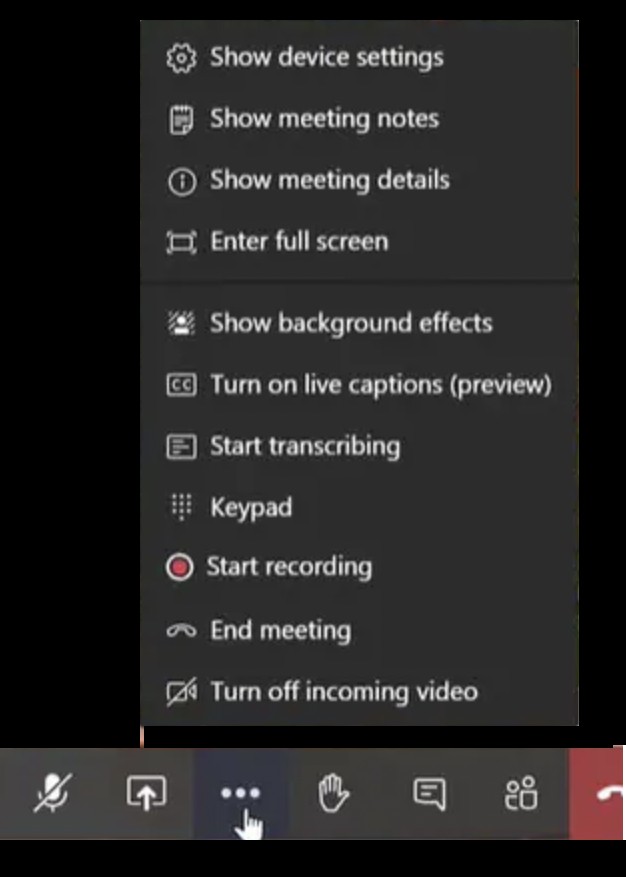
Paso
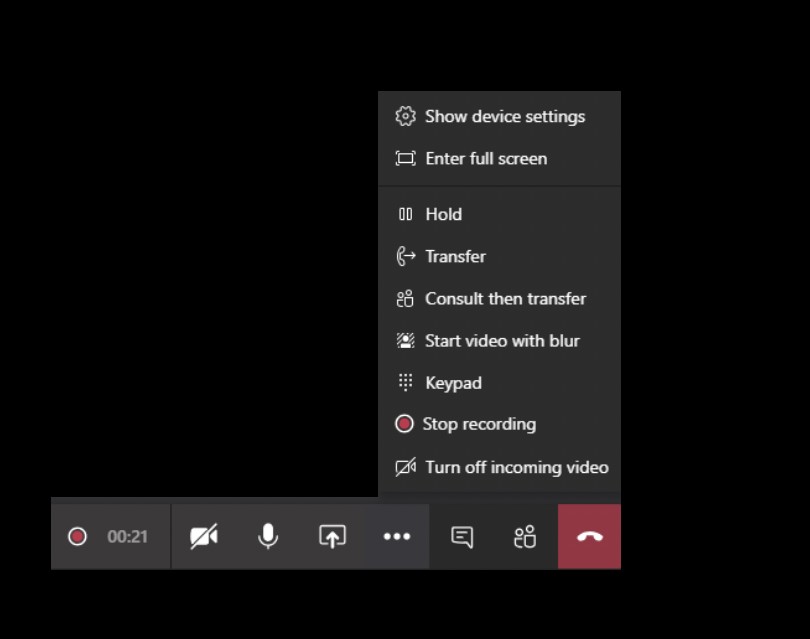
Paso
2. Cómo grabar reuniones de equipos usando Vmaker
Cuando elige este método, no necesita ninguna licencia de Microsoft y no tiene que preocuparse por obtener el consentimiento de su administrador de TI. Una vez que instala un software de grabación de pantalla como Vmaker, puede crear, grabar, editar y compartir cualquier cantidad de videos fácilmente en pasos simples.
Veamos rápidamente cómo puedes hacerlo.
Paso 1:Regístrese e instale Vmaker
Es totalmente gratis registrarse en Vmaker. Entonces, dirígete a la página de inicio de Vmaker y crea una cuenta. Una vez que haya creado una cuenta, tiene dos opciones.
- Si es usuario de Mac, puede instalar el software en su Mac.
- Si usa un navegador Chrome, puede instalar el software como una extensión de Chrome desde Chrome Web Store.
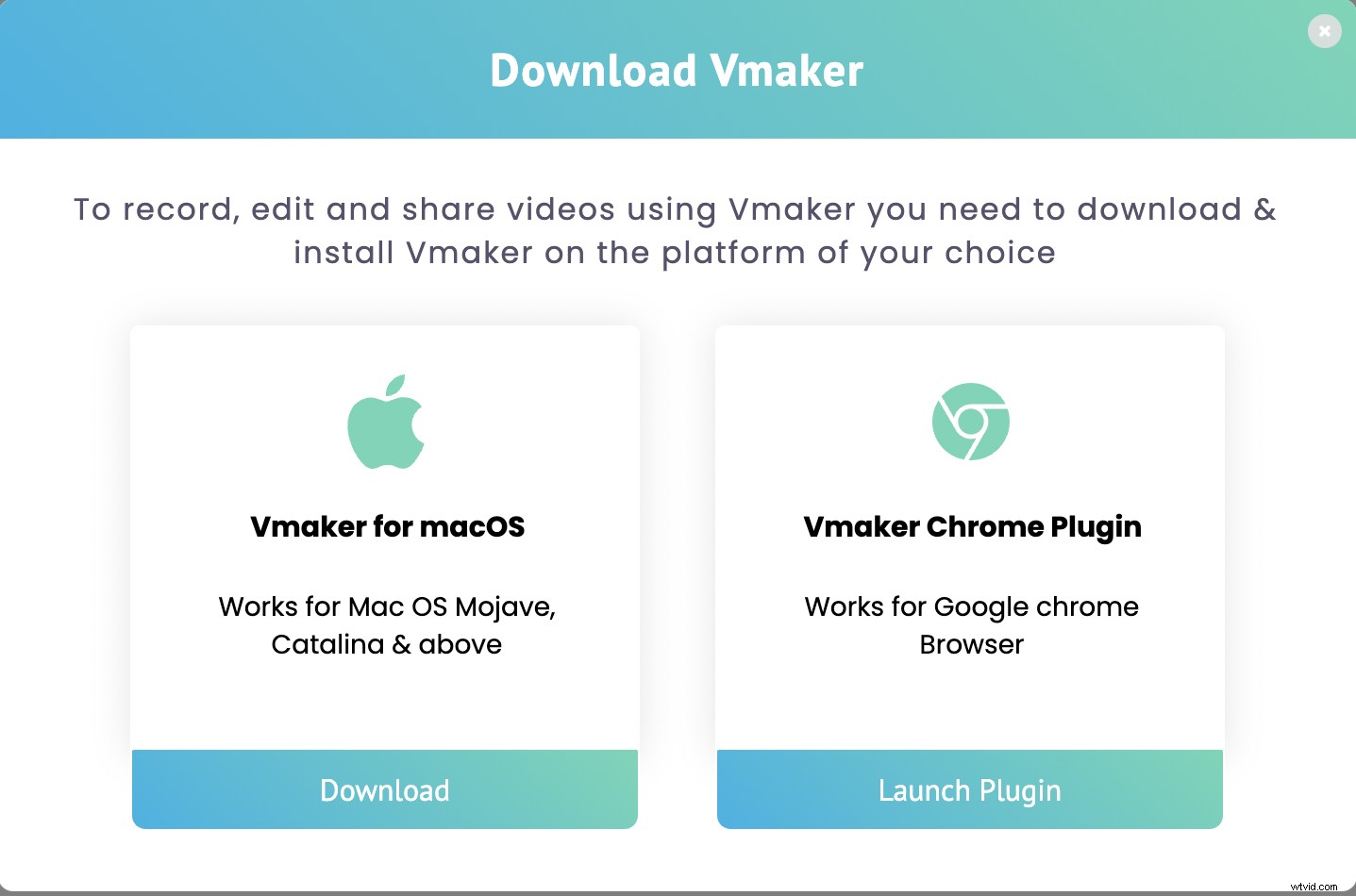
Puede optar por utilizar cualquiera de las opciones anteriores que se adapten a sus necesidades.
Nota:En este ejemplo, veremos cómo grabar reuniones de Teams usando la extensión de Chrome de Vmaker.
Paso 2:fije la extensión a su navegador
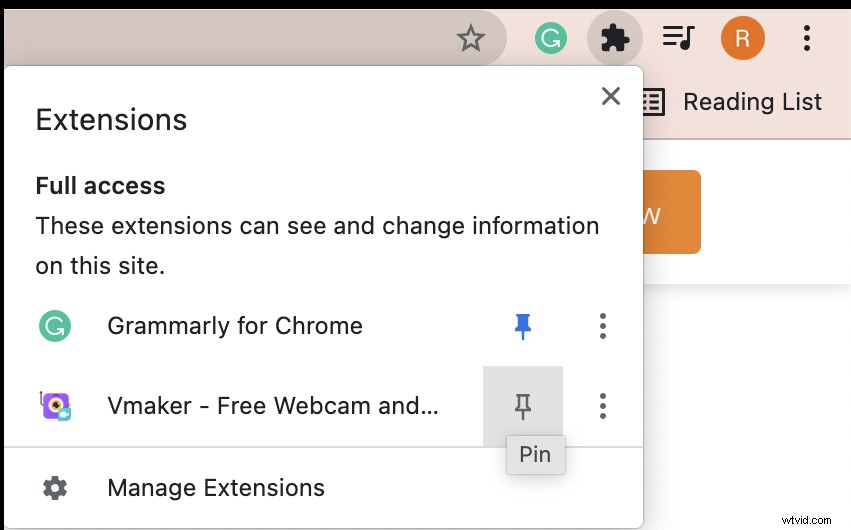
Si está utilizando una extensión de Chrome, recuerde fijar la extensión de su navegador Chrome. De esta forma, podrás acceder a la extensión siempre que sientas la necesidad de grabar algo.
Paso 3:elige tu modo de grabación y personaliza tus preferencias
Si desea realizar una grabación de prueba antes de la grabación real, puede hacerlo simplemente haciendo clic en la extensión de Chrome.
Una vez que haga clic en la extensión de Chrome, tendrá un pequeño menú desplegable que le pedirá que seleccione las opciones básicas de grabación, como el modo de grabación, la calidad de grabación, etc. Personalícelo según sus requisitos.
También puede ir un paso más allá y personalizar su grabación con funciones más avanzadas. Haga clic en la matriz de puntos horizontal y elija 'Preferencias '.
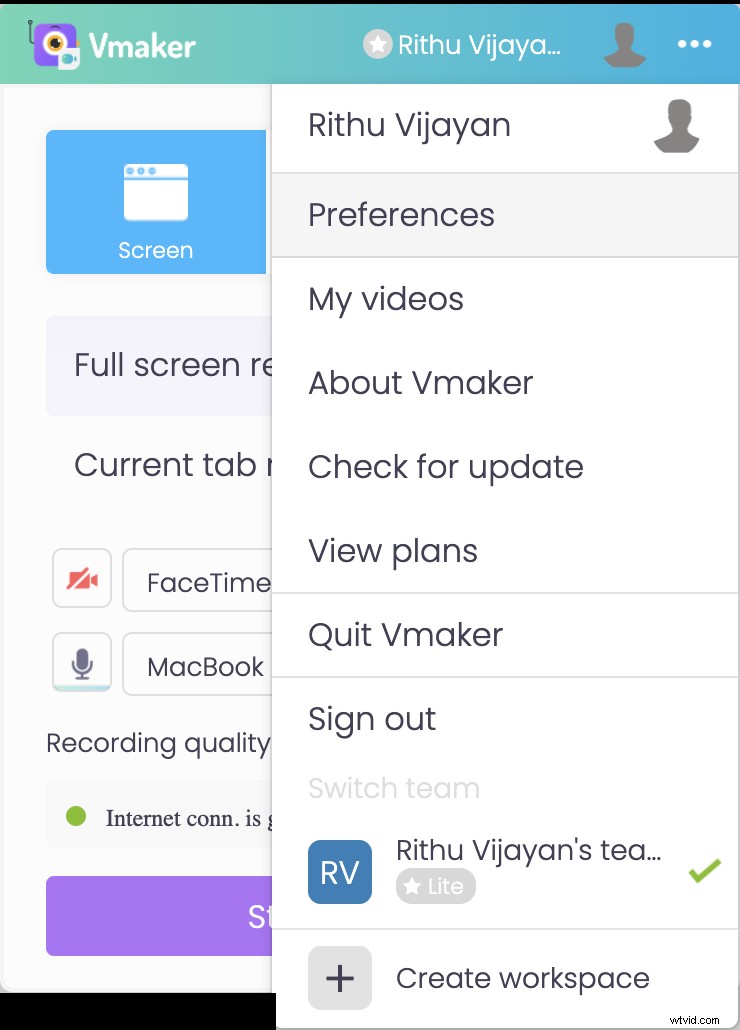
Active el audio de la pestaña interna para permitir que Vmaker capture el audio interno y externo para su grabación. Además, siéntase libre de habilitar otras funciones que mejorarían su grabación.
Paso 4:Únase a su reunión y comience a grabar
Una vez que haya personalizado sus preferencias de acuerdo con sus requisitos, puede unirse a su reunión y comenzar a grabar simplemente haciendo clic en la extensión de Chrome de Vmaker. Ahora, serás dirigido a un cuadro emergente. Haga clic en 'Empezar a grabar '.
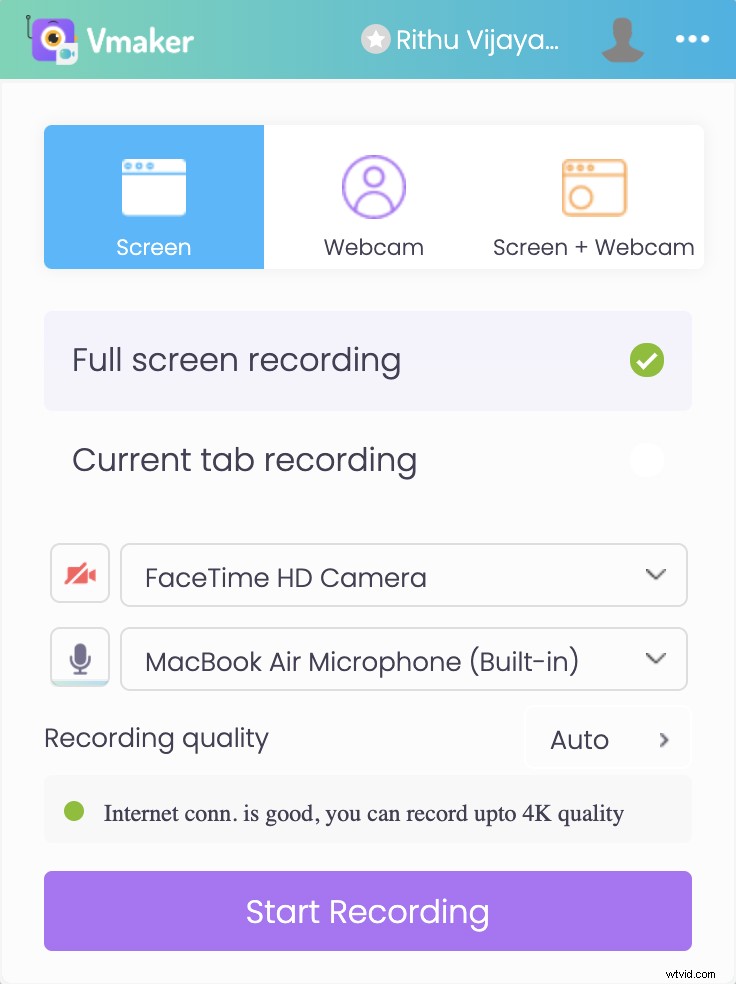
Seleccione la pantalla, pestaña o ventana que desea compartir y haga clic en 'Compartir '. Se inicia un temporizador y, en tres segundos, la grabación comienza oficialmente.
Siempre que sienta la necesidad de detener la grabación, haga clic en 'Dejar de compartir '. Su grabación se exportará automáticamente al panel de control de Vmaker.
Paso 5:edita y comparte tu grabación
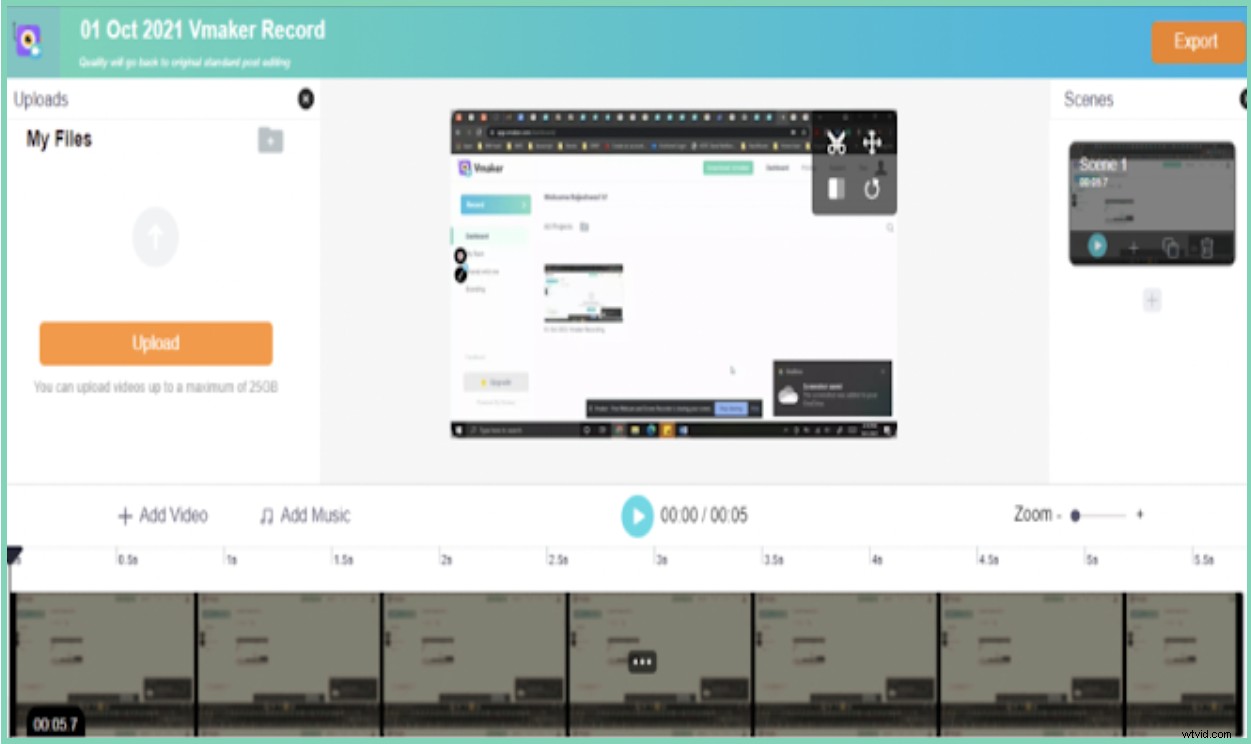
Si desea editar la grabación, puede hacerlo haciendo clic en la opción 'Editar'. Serás dirigido al editor de video en línea de Vmaker. Si no siente la necesidad de editar su grabación, simplemente puede omitir la opción.
Ahora puede compartir, descargar o cargar sus grabaciones en varias plataformas de redes sociales como YouTube, Facebook, etc.
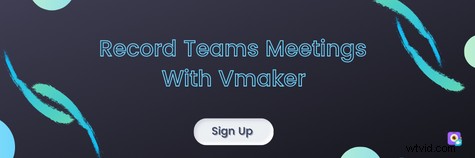
Preguntas frecuentes
1. Cómo grabar una reunión de Teams es externamente?
Para compartir sus grabaciones de Microsoft Teams con personas de otras organizaciones, debe asegurarse de habilitar la opción "Cualquier persona con el enlace puede ver" mientras comparte.
2. ¿Quién puede grabar una reunión de Teams?
Aquí hay una lista de personas que pueden grabar una reunión de Microsoft Teams.
- Organizadores de reuniones
- Participantes que tienen acceso desde el administrador de TI
- Participantes que tengan alguna de las siguientes licencias:Microsoft Office 365 Enterprise E1, E3, E5, A1, A3, A5, F3, Business Essentials o Business Premium
3. ¿Cómo grabar reuniones de Teams en el móvil?
Microsoft Teams también tiene una aplicación móvil. Puede seguir estos sencillos pasos para comenzar a grabar.
- Paso 1:haga clic en el icono de matriz de tres puntos horizontales.
- Paso 2:seleccione la opción 'Iniciar grabación'
- Paso 3:haz clic en "Detener grabación" cuando hayas terminado.
4. ¿Cómo grabar reuniones en Teams usando la aplicación para Mac de Vmaker?
El proceso de grabación de una reunión de Teams con la aplicación para Mac de Vmaker es bastante similar al proceso explicado anteriormente. Solo sigue estos cuatro pasos.
Paso 1:Regístrese en Vmaker y descargue la aplicación para Mac.
Paso 2:abre la aplicación y dirígete al panel de control de Vmaker
Paso 3:personaliza tus preferencias
Paso 4:Comienza a grabar
Paso 5:edite, comparta y cargue fácilmente en las plataformas de redes sociales.
Lecturas recomendadas
- Los 10 mejores grabadores de pantalla para grabar reuniones de Microsoft Teams
- Los 10 mejores grabadores de pantalla para grabar llamadas de Skype:Windows y Mac
- Los 10 mejores grabadores de pantalla para grabar Google Meet
- Cómo grabar videos de transmisión en vivo de Facebook
