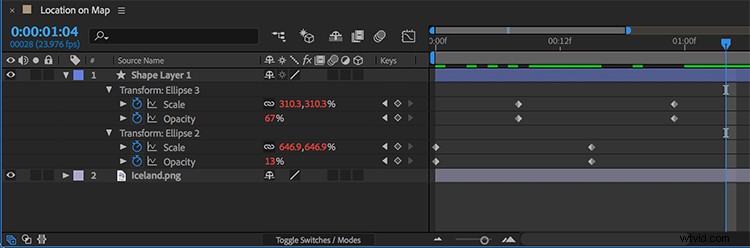Aprende cómo para ahorrar tiempo con los ciclos de bucle de animación en Adobe After Effects con este tutorial fácil de seguir.
Para este proyecto en particular, voy a crear un marcador de ubicación animado que puedo usar sobre un gráfico de mapa. Quiero que el marcador de ubicación tenga un sutil efecto de parpadeo, como una pantalla de radar. Se verá algo como esto:
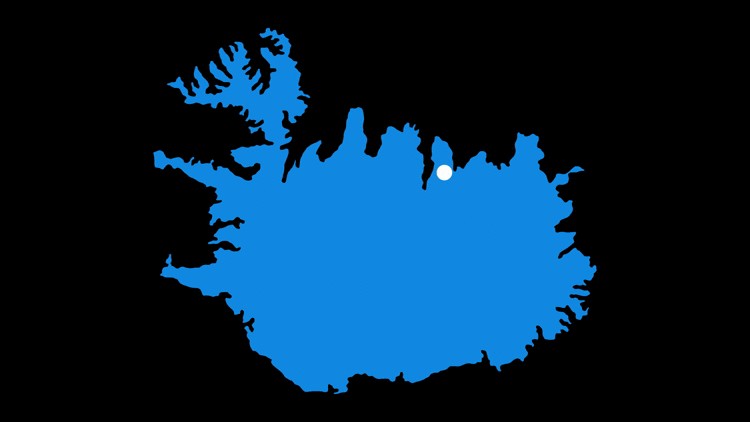
Entonces, déjame mostrarte cómo podemos armar esto muy rápidamente usando solo unos pocos fotogramas clave y una expresión simple.
Paso 1:crea tu animación
Mi marcador de ubicación consta de dos formas de elipse. Usaré uno para crear el efecto de animación, mientras que el otro será estacionario. Inicialmente, solo necesito animar el primer ciclo de la animación. Para hacer esto, animaré los atributos de escala y opacidad de mi segunda forma de elipse. Crearé un fotograma clave para que la escala suba mientras que la opacidad disminuirá. Este primer ciclo de animación solo toma 4 fotogramas clave para crear y me dará mi efecto de señal de radar. Programaré la animación para que dure un segundo.
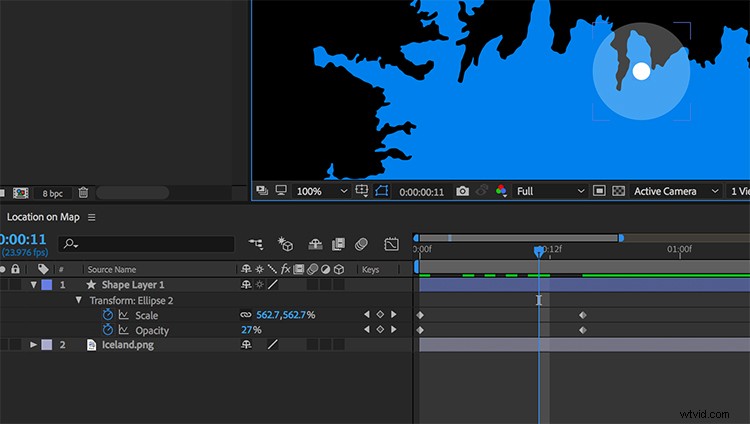
Paso 2:bucle de la animación
Para repetir esta animación, podría simplemente copiar la capa de forma y luego pegarla tantas veces como sea necesario, y tal vez incluso precompilarla para que las cosas estén más organizadas. Sin embargo, este método tiene algunos inconvenientes. En primer lugar, si quiero cambiar el tiempo de la animación o el color o la posición del marcador, puede complicarse rápidamente con tantas capas y fotogramas clave. Un método mucho más fácil es usar una expresión.
Si no está familiarizado con ellos, las expresiones pueden ser bastante intimidantes. Incluso si sabe cómo usarlos, aún pueden ser confusos. ¿Cómo sabes qué usar si no entiendes el idioma en cuestión?
Bueno, una forma de aplicar expresiones es con el Menú de lenguaje de expresión. Usaré esto para aplicar fácilmente un bucle a mi animación. Para hacer esto, simplemente presionaré Alt+clic en el atributo de escala y luego abriré el Menú de lenguaje de expresión a través de la flecha pequeña en los controles de expresión. Luego, seleccionaré lo siguiente:
Propiedad> loopOut(tipo =“ciclo”, numKeyframes =0)
Una vez aplicado, ahora puedo hacer lo mismo con la opacidad. Ahora ambas propiedades se repetirán mientras la capa esté en la línea de tiempo.
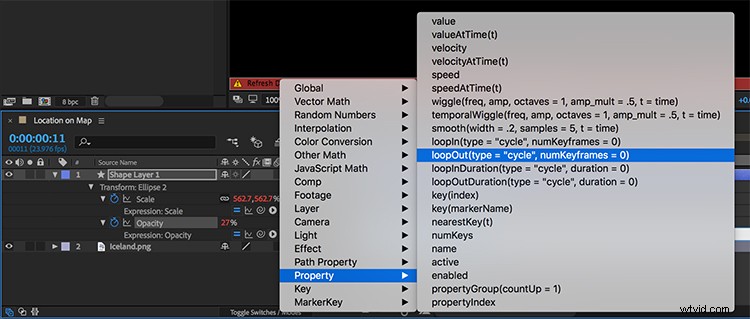
Paso 3 — Personaliza el bucle
Lo genial de usar esta expresión es la versatilidad que ofrece cuando quiero personalizar la animación o el gráfico. Por ejemplo, si quiero acelerar el efecto, simplemente puedo mover los fotogramas clave finales hacia adelante o hacia atrás. Ahora la animación se repetirá a la nueva velocidad. (Esto sería mucho más complicado con una gran cantidad de fotogramas clave). Además, si quiero cambiar la posición o cualquier otro atributo, es muy fácil.
Nuevamente, con la expresión de bucle, solo necesito agregar algunos fotogramas clave para dar vida a esta animación y hacer que se reproduzca. Si quiero hacer esto sin la expresión, necesitaría casi 40 fotogramas clave para un clip de solo 10 segundos. (Y manipular todos estos fotogramas clave sería bastante tedioso).
Como toque final, duplicaré la elipse animada y luego desplazaré ligeramente el duplicado en el tiempo. Esto me dará una animación de marcador de ubicación más dinámica con dos señales superpuestas.