Agregamos títulos de texto a nuestros proyectos para decirle a la audiencia algo que no pueden resolver por sí mismos, como el título de nuestro programa, el nombre de la persona que habla o detalles técnicos sobre un tema.
Este es un tutorial básico sobre Apple Final Cut Pro X, un software de edición de video profesional. Sin embargo, si la edición de video es nueva para ti, considera Wondershare Filmora para Mac. Esta es una herramienta poderosa pero fácil de usar para usuarios que recién comienzan. Descargue la versión de prueba gratuita a continuación.
Final Cut Pro X tiene casi 200 efectos de texto diferentes que podemos agregar, pero el proceso de agregar títulos es esencialmente el mismo. Agregar títulos es de lo que trata este artículo.
DEFINICIONES
Solo para mantenernos a todos en la misma página, aquí están mis definiciones de términos clave relacionados con el texto:
- Texto o títulos. Palabras colocadas en la pantalla. Utilizo estos términos indistintamente.
- Superponer. Texto que se muestra en la pantalla con otro video debajo. Estos también se denominan "supers" o "claves".
- Pantalla completa. Texto que ocupa toda la pantalla.
- Tercio inferior. Texto que cabe debajo de una persona hablando; en el "tercio inferior" de la pantalla.
- Gráficos de información. Texto a pantalla completa que se superpone a un gráfico, generalmente utilizado para transmitir información técnica. Los usos típicos son estadísticas deportivas u otra información que es más fácil de transmitir mediante texto que si alguien lee las palabras.
SOLO LO BÁSICO
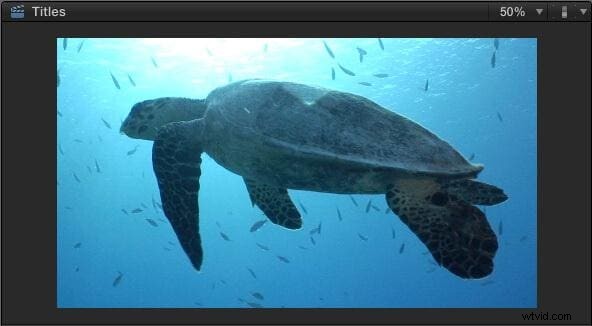
Me gustaría presentarles a "Yertle", es una tortuga marina y la estrella de este artículo. (Imágenes cortesía de Jim Walker y Lobsters Gone Wild Productions).
En su forma más simple, usamos títulos para mostrar su (¿su?) nombre.
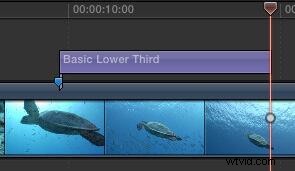
En la línea de tiempo, coloque el cabezal de reproducción donde desea que aparezca un título y escriba Mayús+Control+T. Esto inserta el título del tercio inferior predeterminado en la posición del cursor de reproducción. El título, como casi todos los títulos, tiene una duración predeterminada de 10:00 segundos.

Mire el navegador y vea los resultados de su trabajo. Un título del tercio inferior se superpone al video en la esquina inferior izquierda. (Hablaré sobre cómo formatear el texto en unos pocos párrafos).
NOTA:La gran limitación de este título del tercio inferior es que solo se puede colocar en la esquina izquierda. Moverlo al centro o a la esquina derecha requiere un ajuste manual.
Colocas o recortas un título de la misma manera que cualquier clip de video:arrastra el clip a una ubicación diferente o arrastra un borde para cambiar su duración.
Seleccione ese título y bórrelo presionando la tecla Supr.

Esta vez, escriba Control+T y el título de pantalla completa predeterminado aparecerá en el centro de la pantalla. Nuevamente, esto tiene una duración predeterminada de 10 segundos.
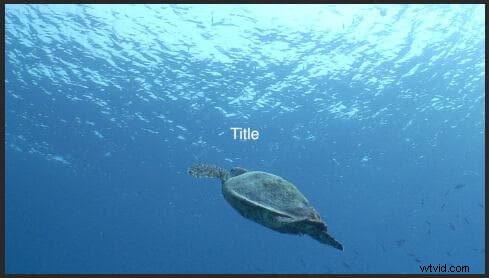
Si mira justo en el centro de la pantalla, verá la palabra "Título". Sí, es casi invisible. Y, sí, se ve, um, feo. Sin embargo, tenemos una TONELADA de control de formato para que se vea como queramos.
Seleccione y elimine ese título de pantalla completa.
Hay una forma más de aplicar un título:arrastrando desde el Explorador de títulos.
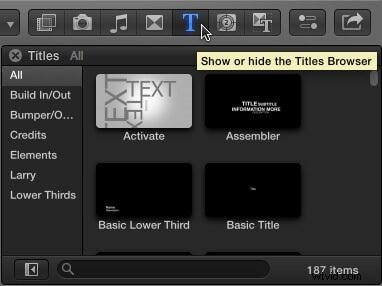
Haga clic en el icono Título en la barra de herramientas. Esto muestra el contenido del Explorador de títulos. La columna de la izquierda muestra categorías de títulos, los íconos de la derecha indican títulos individuales, el cuadro de búsqueda en la parte inferior le permite buscar títulos específicos por nombre, mientras que el número en la esquina inferior derecha indica la cantidad de títulos que se muestran actualmente. (Es posible que su número no coincida con el mío porque agregué algunos títulos personalizados a mi sistema).
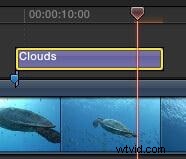
Agreguemos un título totalmente ridículo a nuestra tortuga:arrastre Nubes desde el Explorador de títulos y colóquelo sobre el clip en el punto donde desea que aparezca un título.
NOTA:estoy usando un marcador en la línea de tiempo para ayudarme a encontrar el mismo lugar en un clip para que mis capturas de pantalla sean consistentes. Los marcadores no son necesarios de ninguna manera para los títulos.
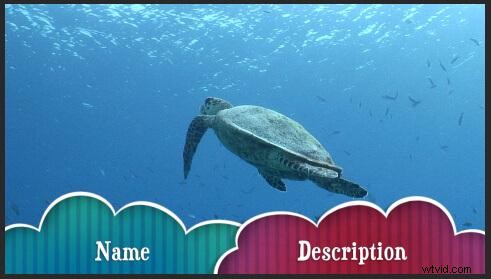
Sí. Por lo tanto, algunos títulos parecen más profesionales que otros... Puede eliminar este título ahora.
Entonces, nosotros:
- Agregar títulos usando métodos abreviados de teclado
- Arrastre títulos desde el Explorador de títulos
- Cambia de posición arrastrando el título
- Cambie la duración arrastrando el borde del clip
- Elimine un título seleccionándolo y presionando la tecla Eliminar
CAMBIO DE TEXTO
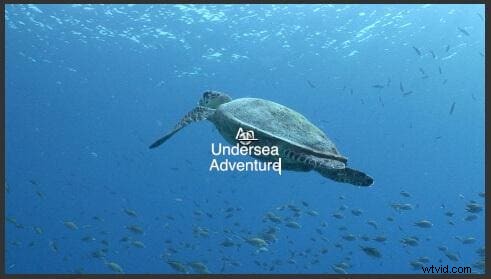
Agregue un nuevo título de pantalla completa (escriba Control+T) a la línea de tiempo. Para cambiar el texto de un título, haga doble clic en él en el Visor. Aquí, cambié mi título a "Una aventura submarina".
NOTA:También podemos cambiar el texto usando el Inspector. Te mostraré cómo en unos pocos párrafos. Elige el método que te resulte más fácil.
Todo el texto, en cualquier título, se puede cambiar haciendo doble clic en él en el Visor para seleccionarlo y luego escribiendo el nuevo texto que desea usar.
FORMATEO DE TEXTO

Puede dar formato a cualquier texto que pueda seleccionar. Esto significa que puede formatear frases enteras, palabras o letras individuales de manera diferente. Para este artículo, formatearé todo igual, porque una vez que sepas cómo funciona, podrás experimentar por tu cuenta.
Aquí, seleccioné mi título completo y abrí el Inspector (acceso directo Cmd+4). Haga clic en la pestaña Texto en la parte superior. Esta sección del Inspector le permite formatear el texto.
NOTA:El cuadro de texto cerca de la parte superior del panel es el segundo lugar donde puede seleccionar texto para formatear.

Si desea una forma rápida de formatear el texto, haga clic en la palabra "Normal" en la parte superior. Esto muestra un menú lleno de diferentes formatos de texto. Algunos de estos formatos se ven bastante espantosos; el resto se ve peor.
NOTA:Puede crear sus propios estilos de texto. Consulte la Ayuda para obtener información sobre cómo hacerlo.
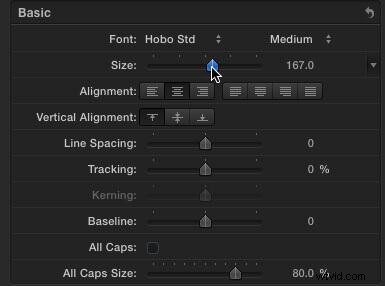
La sección Básica del Inspector le permite cambiar las fuentes, el tamaño, la alineación... todas las configuraciones de fuente estándar que vemos en otros programas. Aquí, cambié la fuente a Hobo Std, en 167 puntos.
Si bien muchas de estas configuraciones ya las conoce, es posible que algunas no las conozca:
- Espaciado entre líneas. Ajusta la distancia vertical entre líneas dentro del mismo párrafo.
- Seguimiento. Ajusta el espaciado horizontal entre letras.
- Línea de base. Ajusta el espaciado vertical del texto en comparación con la línea horizontal que pasa por el centro del círculo blanco en el visor.
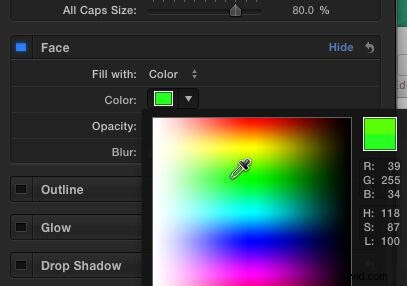
La sección Cara nos permite cambiar el color de fuente, la opacidad y el azul. Contorno y brillo nos permite agregar, como era de esperar, contornos y brillos. Puede ajustarlos como mejor le parezca. Tiendo a no agregar contornos ni brillos.
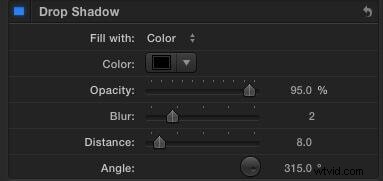
Sin embargo, recomiendo ENCARECIDAMENTE agregar sombras paralelas a todo el texto que desea que los espectadores lean. El video, incluso el video HD, tiene una resolución baja en comparación con la impresión. Las sombras paralelas hacen que su texto sea mucho más fácil de leer. Estos son los ajustes que recomiendo para las sombras paralelas.

Después de hacer algunos cambios en el Inspector, este es el resultado final. ¡Muy genial, y muy diferente de donde empezamos!
ZONA SEGURA DE ACCIÓN/TÍTULO
Desde que se inventó la televisión, necesitábamos compensar las diferencias en los televisores mediante el diseño de gráficos que se mantuvieran dentro de los límites de Action Safe y Title Safe.
Si bien gran parte del video de hoy está diseñado para la web, sus títulos se verán mejor si sigue las mismas pautas.
Títulos015
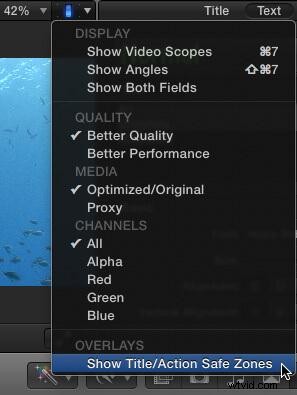
Vaya al interruptor en el visor y seleccione "Mostrar zonas seguras de acción/título".

Esto muestra dos rectángulos pálidos en el marco. El rectángulo exterior se llama "Acción segura", el interior se llama "Título seguro". Action Safe tiene un 5% de entrada desde todos los bordes; Title Safe está al 10 % desde todos los bordes.
Al diseñar texto y gráficos para la web, mantenga todos los elementos esenciales dentro del rectángulo exterior. Al diseñar gráficos y texto para transmisión o cable, mantenga todos los elementos esenciales dentro del rectángulo interior.
Aquí, por ejemplo, observe que mi título está completamente incluido en Action Safe.
RESUMEN
Los títulos dan carácter y personalidad a nuestros programas, además de explicar lo que está pasando a la audiencia. Final Cut Pro X proporciona una gran cantidad de opciones de formato para que nuestro texto se vea genial.
