En esta página, encontrará una guía ilustrada sobre cómo rotar archivos de video MOV en Windows 10, Windows 11 y Mac de forma gratuita.
El formato de archivo MOV es un formato de archivo de computadora utilizado de forma nativa por la aplicación Apple QuickTime, es uno de los pocos formatos de video que permiten más de una pista en el video. Más allá de QuickTime, MOV se usa ampliamente para compartir en redes sociales, debido a la buena compatibilidad con la mayoría de los reproductores de medios web y la amplia compatibilidad con códecs de video avanzados.
Como estamos viendo una gran cantidad de videos MOV, tomados o descargados, almacenados en nuestra PC, sería genial si pudiéramos encontrar una manera de editarlos para compartirlos mejor en las redes sociales. Por lo tanto, en esta publicación, presentaré las formas fáciles y gratuitas de rotar archivos de video MOV en Windows 10/11 y Mac PC.
No te lo pierdas : 22 mejores software de edición de video, 22 editores de video en línea, 16 mejores software de edición de video para Mac
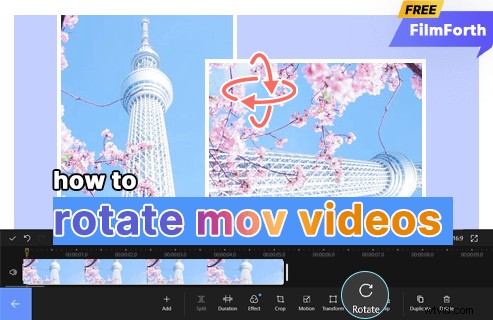
cómo-rotar-mov-videos
Cómo rotar archivos MOV en Windows 10
FilmForth es uno de los principales elementos imprescindibles para los usuarios que buscan editar sus videos sin costo alguno, ofrece una variedad de opciones de edición de video y mantiene todo lo más simple posible. Con FilmForth, puede rotar videos fácilmente, recortar/recortar videos, ajustar el volumen del video, cambiar el fondo del video y más.
Para comenzar, puede obtener rápidamente FilmForth de la tienda de Microsoft con el botón a continuación, FilmForth es compatible con Windows 10 y Windows 11.
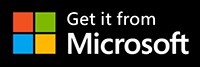
Paso 1. Herramientas rápidas de FilmForth para rotar videos MOV
Cuando FilmForth esté completamente instalado, inicie FilmForth desde el menú de inicio de Windows. La columna de herramientas rápidas de la izquierda ofrece un atajo útil para rotar videos, haga clic en el botón Rotar video de la sección Herramientas rápidas.
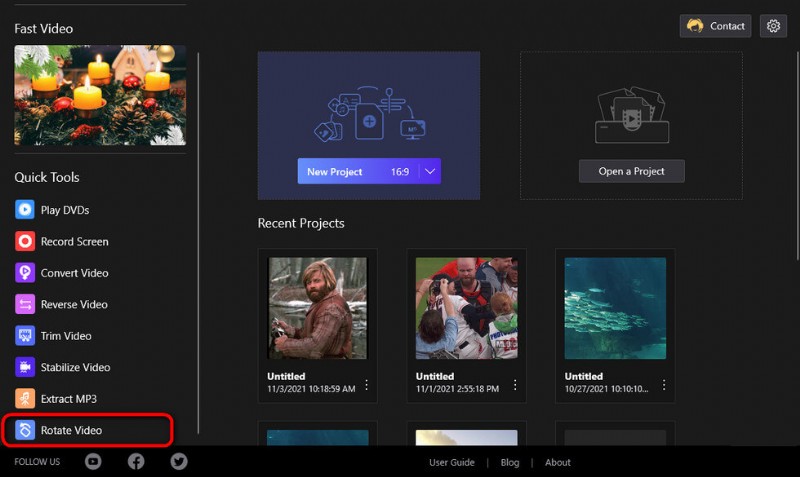
Haga clic en el botón Rotar video
Paso 2. Importe el video MOV al programa FilmForth
Para importar videos MOV al programa, haga clic en Seleccionar un archivo de video en el cuadro de diálogo emergente, luego seleccione importar el video MOV desde el almacenamiento local de su PC. Además de MOV, FilmForth es compatible con la mayoría de los formatos de video/imagen/audio estándar de la industria, incluidos MP4, WebM, JPEG, MP3, etc.
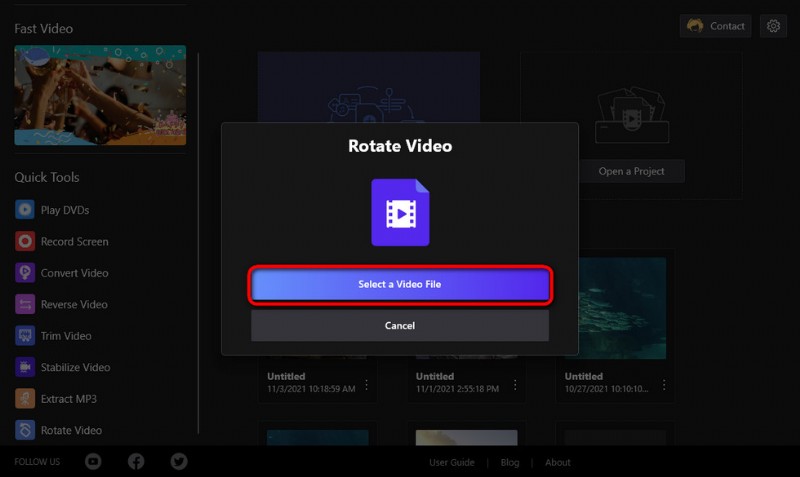
Cargue video MOV en FilmForth
Paso 3. Rotar video MOV en Windows
Para rotar un video MOV, haga clic en los botones de la parte inferior de la interfaz de rotación de video. Puede hacer clic en los botones correspondientes para rotar videos MOV 90 grados hacia la izquierda, rotar 90 grados hacia la derecha, voltear horizontalmente o voltear verticalmente. Presiona el botón de reproducción para que puedas obtener una vista previa de tu video desde la pantalla superior.
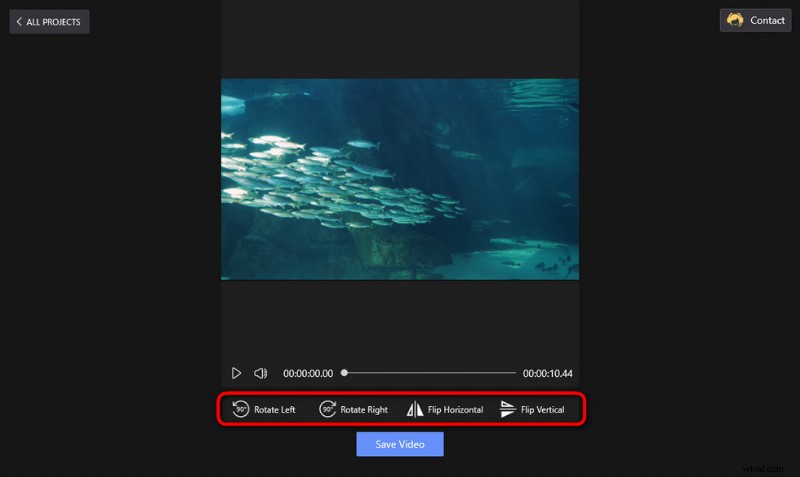
Rotar el video
Paso 4. Exportar video en Windows
Cuando esté listo, haga clic en el botón Guardar, luego personalice los parámetros para sus videos MOV y luego defina una ruta de destino para exportar el video MOV rotado.
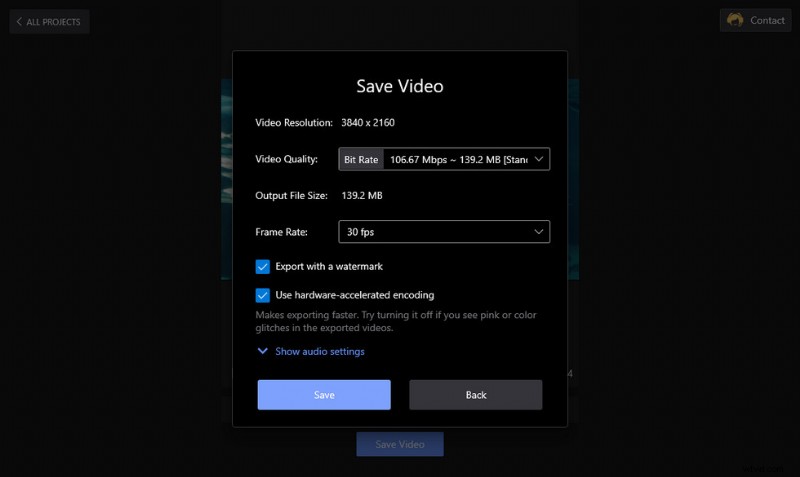
Girar y exportar video MOV
Para que le resulte más intuitivo entender cómo rotar su video MOV 90 grados en Windows 10/11, aquí hay un tutorial en video para usted.
Cómo rotar un video en Mac
Para rotar videos MOV en Mac, el método más rápido y simple es usar el reproductor QuickTime en su computadora Mac. QuickTime es un reproductor multimedia extensible disponible en su computadora Mac.
Paso 1. Abra el video MOV con QuickTime
Primero, abra su video MOV con QuickTime. Si QuickTime no es el reproductor de video predeterminado para su computadora Mac, debe abrir manualmente el video MOV que desea rotar con el reproductor QuickTime. Para hacerlo, haga clic derecho en el video MOV y seleccione Abrir con, luego QuickTime.
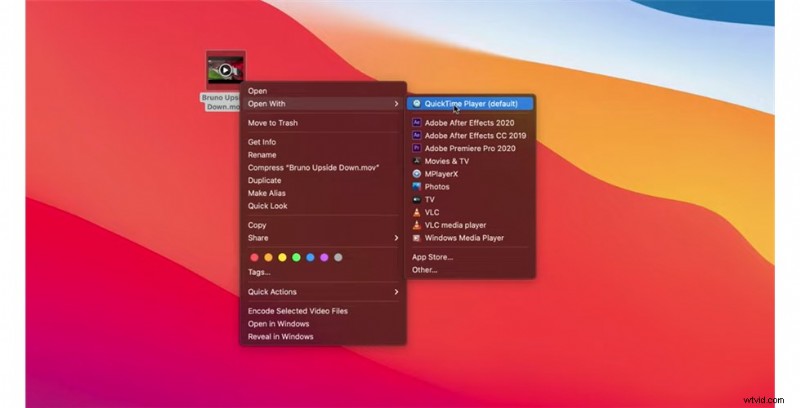
Abra el video MOV con QuickTime Player
Paso 2. Haz clic en Rotar el video MOV
Vaya al lado superior derecho de la interfaz del reproductor QuickTime y haga clic en la pestaña Editar. En la lista desplegable, haga clic en las opciones correspondientes para rotar sus videos MOV hacia la izquierda o hacia la derecha o voltear horizontal o verticalmente.
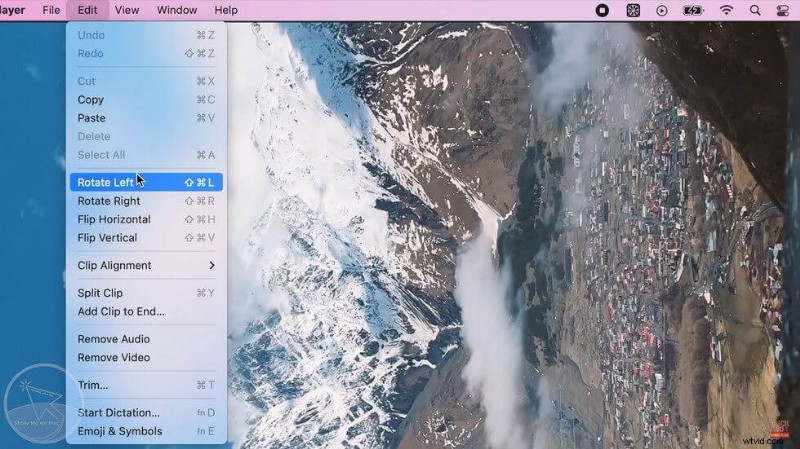
Rotar video MOV en Mac
Paso 3. Guarde el video MOV girado
Ahora que el video MOV ya está girado, haga clic en la pestaña Archivo de la barra de menú, luego haga clic en Exportar como y seleccione la resolución preferida.
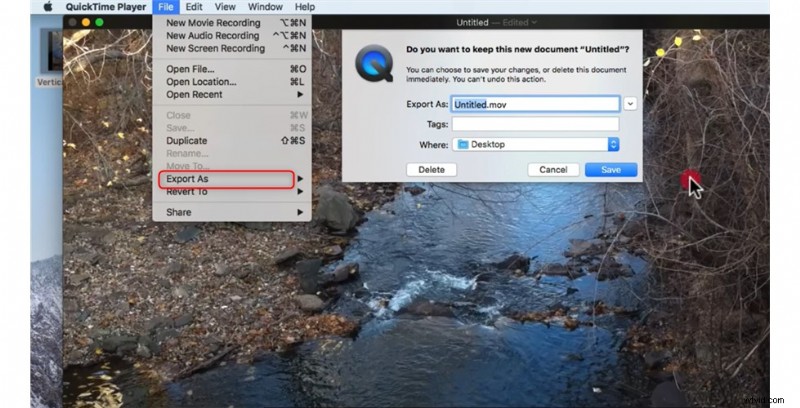
Guarde el nuevo video MOV
Asigne un nombre a su archivo de video, defina la ruta de destino y elija un formato de video, luego haga clic en Guardar para guardar su video MOV girado.
Cómo rotar videos MOV:preguntas frecuentes
¿Cómo giro un video .mov 90 grados?
Además de los dos métodos descritos anteriormente, también puede usar la aplicación predeterminada Fotos en Windows 10 para rotar un video MOV 90 grados. Abra la aplicación Fotos, haga clic en "Nuevo proyecto de video" en la esquina superior izquierda> cargue el video MOV que desea rotar desde su computadora y arrástrelo desde la biblioteca del proyecto a la línea de tiempo en la parte inferior> presione Ctrl + R para rotar el video 90 grados en el sentido de las agujas del reloj y Ctrl + L para rotarlo 90 grados en el sentido contrario a las agujas del reloj> o rota tu video haciendo clic en el botón correspondiente debajo de la ventana de edición de video abierta a la derecha.
¿Cómo rotas un video en iMovie en una Mac?
Seleccione un clip o una foto en el navegador o en la línea de tiempo> Para mostrar los controles de recorte, haga clic en el botón Recortar> Toque el botón Girar en el sentido de las agujas del reloj a la derecha de los controles de recorte, toque el botón Girar en el sentido contrario a las agujas del reloj a la derecha de los controles de recorte> Para aplicar el cambio, haga clic en el botón Aplicar.
¿Cómo rotar un video en Windows Media Player?
Desafortunadamente, Windows Media Player no ofrece la función de rotar videos. Pero aún puede rotar videos MOV con la ayuda de algunos editores de video profesionales, FilmForth es una buena opción.
Después de todo
MOV es un formato de video preferible hoy en día y es una buena opción para compartir en las redes sociales y cargar en YouTube. Me complacerá saber que ha adquirido habilidades básicas de edición de esta guía y ha rotado con éxito sus videos MOV en Windows 10, Windows 11 o Mac. Si todavía tiene alguna pregunta sobre la rotación de videos MOV, ¡no dude en escribirnos!
Más artículos relacionados
- Los 10 mejores convertidores de MP4 a MP3
- Cómo cambiar el fondo del canal de YouTube en el teléfono
- Las 3 mejores aplicaciones para convertir YouTube a MP3 para iPhone
- Cómo desvanecer un video en Windows 10
- Los 4 mejores cambiadores de voz para videos de YouTube
