En esta página, aprenderá sobre los métodos más rápidos y sencillos para reproducir un video en un iPhone o iPad, sin instalar ninguna otra aplicación de terceros.
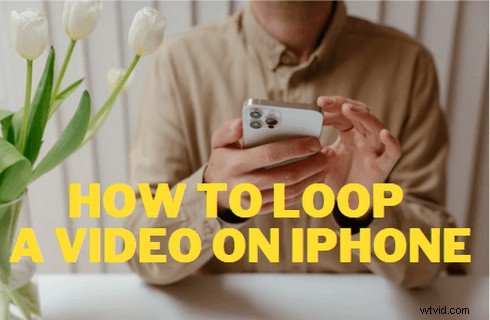
Cómo reproducir un video en un iPhone
Un video en bucle se reproduce sin cesar. Si se trata de un video corto de YouTube que se muestra rápidamente, el efecto de bucle ayuda a la audiencia a obtener una idea clara de lo que está hablando el video.
Una de las características más encantadoras del popular formato de imagen GIF es que se repite automáticamente, mientras que la alegría se reproduce una y otra vez. El efecto looping es un tipo de expresión único en el mundo de los medios, genera sentimientos humorísticos, por ejemplo, al igual que las imágenes GIF de las que estamos hablando.
En este artículo, nos centraremos en cómo reproducir un vídeo en bucle en iPhone , que se pueden compartir en otras plataformas además. Los métodos recomendados que elegimos son los que no requieren la instalación de aplicaciones adicionales de terceros . Preferimos los métodos para resolver el problema utilizando funciones nativas e integradas en su iPhone.
Ahora, ¡vamos a sumergirnos en los tutoriales detallados para comenzar!
No te pierdas:Las 20 mejores aplicaciones de edición de video para iPhone y Android (gratis y de pago)
Cómo reproducir un video en un iPhone sin una aplicación
La reproducción en bucle de videos en su iPhone no requiere la instalación de aplicaciones de terceros, la aplicación iPhone Photos incorporada lo ayuda a hacer precisamente eso.
En esta parte, le mostraremos los métodos prácticos para usar la aplicación iPhone Photos para reproducir videos en su carrete de cámara. .
Dicho esto, la aplicación Fotos en tu iPhone no tiene la opción nativa para reproducir un video en bucle en tu galería, pero hay otra característica práctica llamada Presentación de diapositivas que podemos usar para lograr un resultado similar.
Paso 1. Ve a la aplicación Fotos
Vaya a la aplicación Fotos preinstalada en su iPhone, debería poder encontrarla desde la pantalla de inicio de su iPhone de manera predeterminada.
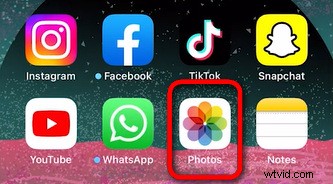
Ir a la aplicación Fotos en iPhone
Paso 2. Ve a Álbumes en Fotos
De manera predeterminada, debería ser dirigido a la biblioteca de Fotos de sus imágenes y videos recientes. Ve al panel inferior y toca Álbumes.
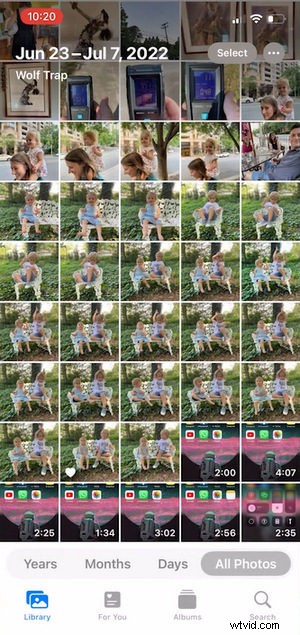
Ir a los Álbumes en Fotos
Paso 3. Revisa los videos de los tipos de medios
En la ventana Álbumes, desplácese hacia abajo hasta que vea la sección Tipos de medios. Toque la opción Vídeos dentro.
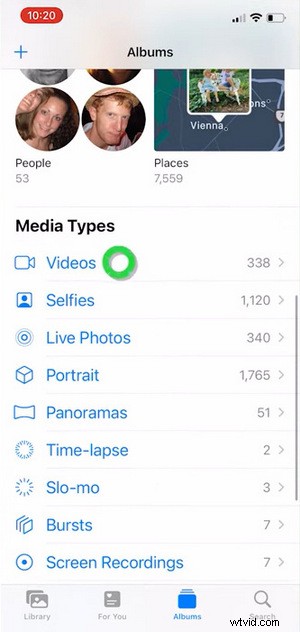
Ir a Vídeos desde Tipos de medios
Paso 4. Elija un video para reproducir en bucle
Desde su biblioteca de videos, busque el video con el que desea hacer un video en bucle y tóquelo para abrirlo. Luego toque el botón Compartir en el lado inferior izquierdo.
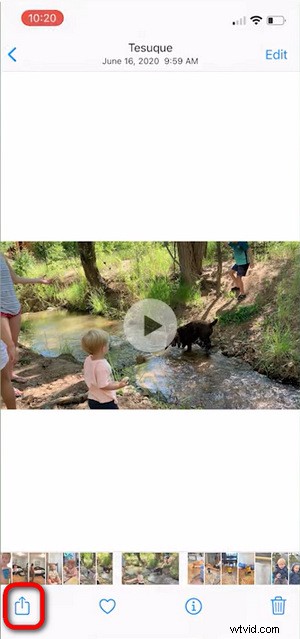
Elija el video que desea reproducir en bucle
Paso 5. Crea una presentación de diapositivas con el video seleccionado
En el menú desplegable, desplácese hacia abajo y toque el botón Presentación de diapositivas para convertir el video seleccionado en una presentación de diapositivas que tenga soporte nativo para bucles.
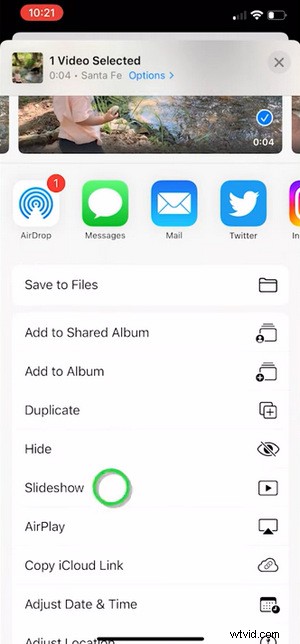
Crear presentación de diapositivas para reproducir el video en bucle
Paso 6. Presentación de diapositivas en bucle en el iPhone
Cuando su presentación de diapositivas esté completamente generada, presione Opciones en la esquina inferior derecha y asegúrese de que la opción Repetir del menú Opciones de presentación de diapositivas esté activada. Establezca Música en ninguna si no desea la superposición de música.
¡Ahora lo tienes! Una presentación de diapositivas hecha a partir de su video que se ha repetido y se puede compartir en otras redes sociales o plataformas para compartir videos como YouTube y TikTok.
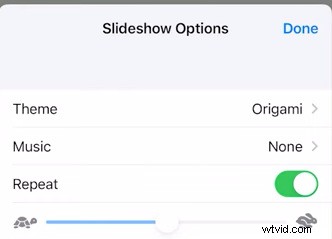
Repetir presentación de diapositivas en fotos
Cómo reproducir un video en un iPhone con Live Photos
Para los usuarios de iPhone o iPad que usan iPhone 6s o posterior o iPad de quinta generación o posterior, hay una función de fotos en vivo que les permite hacer videos en bucle usando fotos en vivo.
En nuestra guía anterior sobre cómo convertir videos en fotos en vivo, discutimos qué son las fotos en vivo y cómo convertir fotos en vivo en videos que se pueden reproducir en bucle o rebotar.
Con los efectos de bucle y rebote, tus fotos en vivo en tu iPhone se convertirán en hermosos videos en bucle. El efecto de bucle para tus fotos en vivo inserta automáticamente un efecto de transición al final del video, lo que hace que la reproducción sea mucho más fluida.
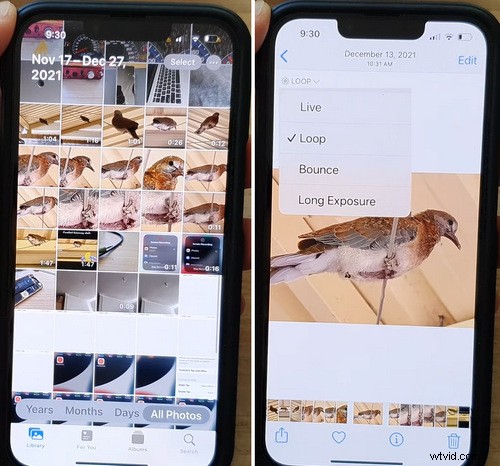
Hacer un video en bucle a partir de Live Photos
Los siguientes pasos le muestran cómo hacer un video en bucle en iPhone y iPad usando la función de fotos en vivo de iOS.
Paso 1. Abre Fotos en tu iPhone.
Paso 2. Vaya a su biblioteca de fotos y busque fotos en vivo desde el rollo de su cámara, sus fotos en vivo aparecerán con la duración en el lado inferior derecho.
Paso 3. Toca la foto en vivo para abrirla.
Paso 4. Presiona el botón LIVE desde el lado superior izquierdo y toca Loop desde el menú desplegable.
¡Eso es todo! ¡Ahora has reproducido un video en tu iPhone usando la función de fotos en vivo!
Cómo reproducir un video en un iPhone:preguntas frecuentes
¿Cómo reproducir varios videos en el iPhone a la vez?
Para reproducir videos en bucle por lotes en el iPhone, los métodos Fotos de iPhone y Fotos en vivo ya no funcionan. En ese caso, necesita una aplicación de bucle de video o un editor de video en línea con soporte de bucle por lotes.
¿Cómo reproducir un video en un iPhone usando una aplicación?
Si desea que una aplicación haga el bucle de video por usted, una aplicación de terceros de bucle de video puede ser de ayuda. Y la forma recomendada es elegir una aplicación confiable de bucle de video como Boomerang.
¿Cómo reproducir un video en un iPhone en línea?
El uso de un editor de video en línea con una función de bucle de video es otro enfoque útil, especialmente cuando prefiere no instalar específicamente una aplicación de bucle de video para el trabajo.
La Conclusión
El efecto de bucle ayuda a tener un punto de vista más claro para los videos que le gustaría compartir con otros, especialmente los videos que tienen períodos cortos. Entonces, si aún no ha comenzado, le recomiendo que elija un método preferido, siga los tutoriales anteriores y comience a usar su iPhone de inmediato.
Y cuando encuentre algún problema, déjenos un mensaje y háganoslo saber.
