¿Quiere hacer excelentes videos que capten la atención y generen compromiso en múltiples plataformas?
Las plataformas para compartir videos como YouTube, Instagram, TikTok, etc., tienen marcos de diferentes dimensiones. Entonces, para estar en múltiples plataformas, deberá pensar en cómo creará contenido de manera más eficiente para diferentes espacios.
Esto significa que te quedan dos opciones:
- Grabe clips para diferentes plataformas (eficaz pero difícil y requiere mucho tiempo)
- Aprende a recortar tu vídeo con la relación de aspecto adecuada para cada plataforma (rápido, fácil y eficaz)
Al final de este artículo, sabrá cómo recortar un video con solo hacer clic en un botón usando VEED. También aprenderá cómo elegir el mejor tamaño para aumentar sus posibilidades de tener un gran compromiso.
¿Cuál es la diferencia entre recortar, dividir y recortar un video?
Si es nuevo en la edición de videos, cosas como recortar, recortar y dividir videos pueden parecer similares. Incluso los creadores de videos experimentados a veces los confunden y tienden a usar estos términos indistintamente.
Veamos rápidamente las diferencias entre recortar, recortar y dividir.
Recortar
Recortar implica cortar la parte inicial o final de un archivo de video para reducir su longitud y mantener el contenido deseado.
Digamos que está filmando su metraje y la acción no comenzó hasta unos minutos más tarde, o al final capturó un metraje adicional pero irrelevante. Puede recortar la parte esponjosa al principio o al final de su video.
Al eliminar el contenido innecesario, es más probable que capte y retenga la atención para que la gente vea hasta el final.
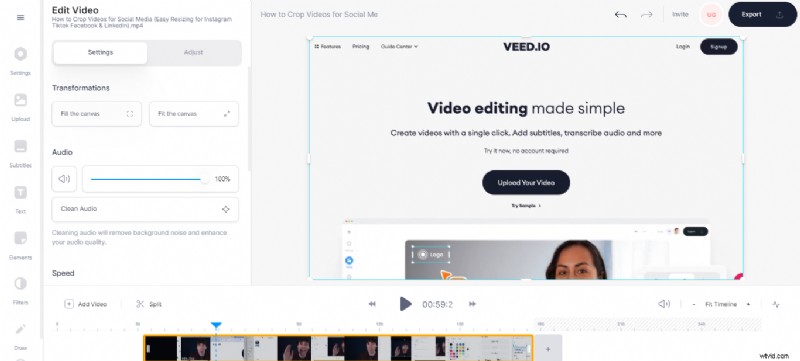
Con el cortador de video VEED, recortar su video es súper rápido y fácil de aplicar. Ya sea que sea un novato o un profesional, puede cortar y recortar sus archivos de video a la longitud perfecta con unos pocos clics.
Dividir
Dividir es como recortar, excepto que puede hacerlo en cualquier parte del video. Esto es lo que queremos decir. Mientras que el recorte se produce en los puntos inicial y final, la división consiste literalmente en dividir el video en cualquier punto entre el inicio y el final.
Digamos que hay un silencio incómodo en el video que no quieres. Dividirías el video al principio y al final del silencio incómodo y luego eliminarías esa parte. Al dividir videos, puede trabajar de manera eficiente en clips de tamaño reducido, colocar una transición entre varias secciones, detectar errores y cortar las partes que no necesita. Esto es especialmente útil con videos de formato corto en los que necesita que un clip no dure más de unos segundos.
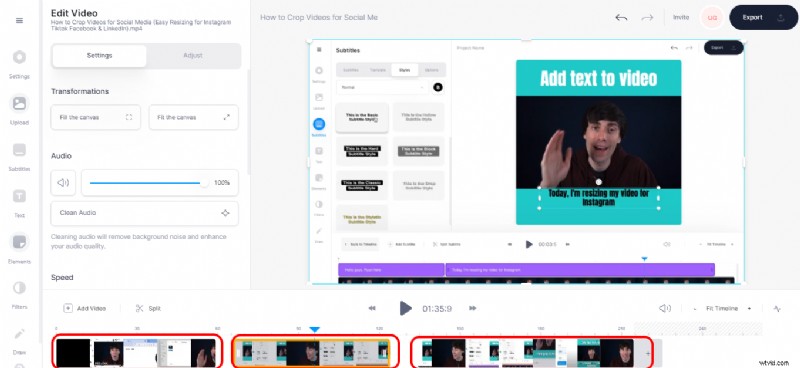
Recorte
El recorte y la división ocurren en la línea de tiempo real del video donde viven los cuadros de video. El recorte de video es cuando cambia el tamaño del metraje de video real en su lienzo.
Recortar le permite eliminar áreas no deseadas de su metraje o ajustar las dimensiones para que se ajusten a una relación de aspecto específica.
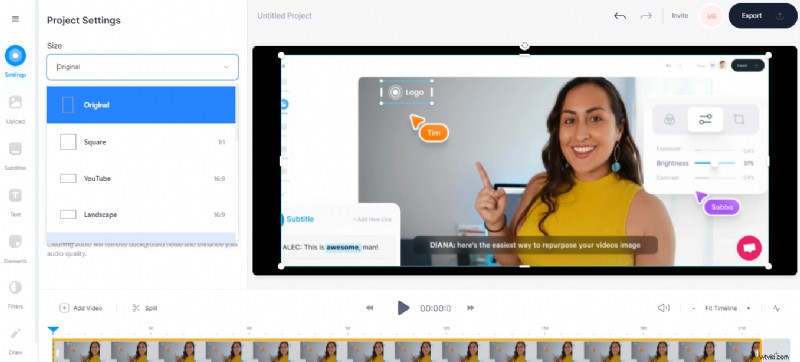
Con el recorte, puede ajustar los bordes (superior, inferior, izquierdo y derecho) y las esquinas de sus videoclips. No solo eso, sino que también puede cambiar el tamaño de su video para que se ajuste a las dimensiones recomendadas para diferentes plataformas, como computadoras de escritorio, dispositivos móviles, blogs, redes sociales, etc.
Cómo recortar un video en Windows 10 con VLC Media Player
Si bien Windows 10 no tiene un editor de video nativo con una función de recorte, puede usar una herramienta de terceros como el reproductor multimedia VLC.
Echemos un vistazo a cómo recortar videos con un reproductor multimedia VLC.
Al ser uno de los reproductores multimedia más utilizados, VLC ofrece funciones para operaciones de edición de video, como recortar, fusionar, recortar y más.
Sin embargo, el proceso no es tan sencillo. Puede recortar el video para obtener una vista previa o pasar por un largo proceso para guardarlo de forma permanente.
Parte 1:Cómo recortar un video en VLC para verlo/vista previa
Si solo está interesado en ver cómo se verá el video recortado, pero no en guardarlo, aquí le mostramos cómo hacerlo.
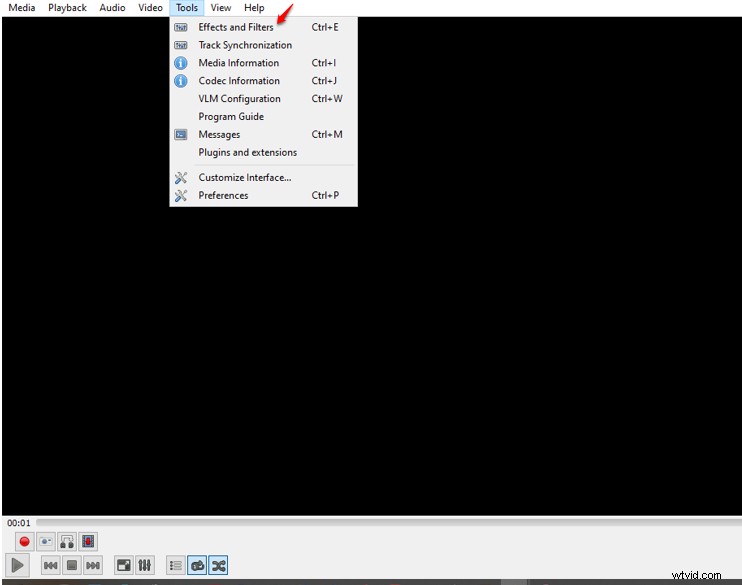
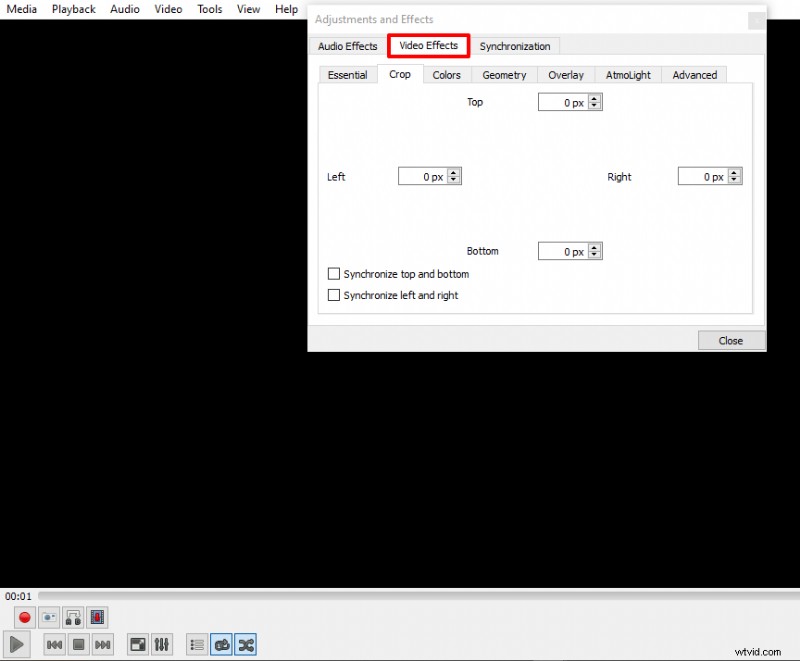
Paso 3: Ingrese las dimensiones en píxeles que desea recortar de izquierda, derecha, arriba y abajo. A medida que aumente la cantidad de píxeles, los bordes del video se ajustarán hacia el centro hasta que alcance la relación de aspecto deseada.
Tal como mencionamos anteriormente, esto solo le permite obtener una vista previa de su video; no puede guardar su video editado.
Ahora vayamos a la opción que le permite guardar permanentemente su video recortado.
[#trim]Parte 2. Cómo recortar un video con VLC y guardar[#trim]
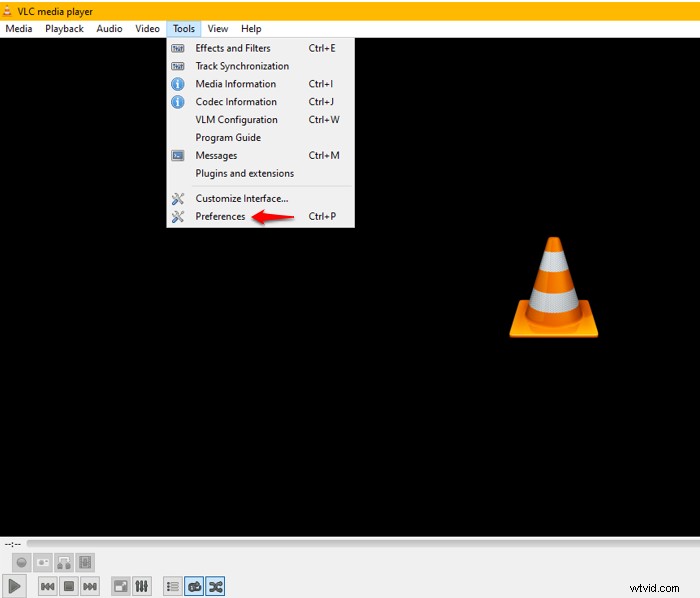
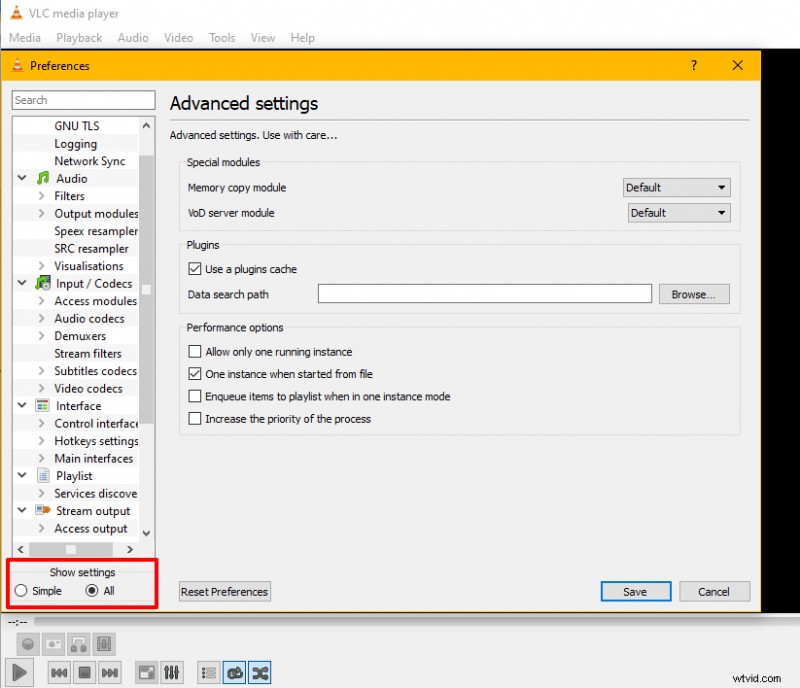
Paso 3: Desplácese hacia abajo en el panel izquierdo hasta llegar a Video . A continuación, expanda Filtros para revelar aún más la opción debajo de ella y haga clic en Cropadd .
Otra forma de llegar rápidamente a Cropadd es para tipo en la barra de búsqueda en la parte superior del panel izquierdo.
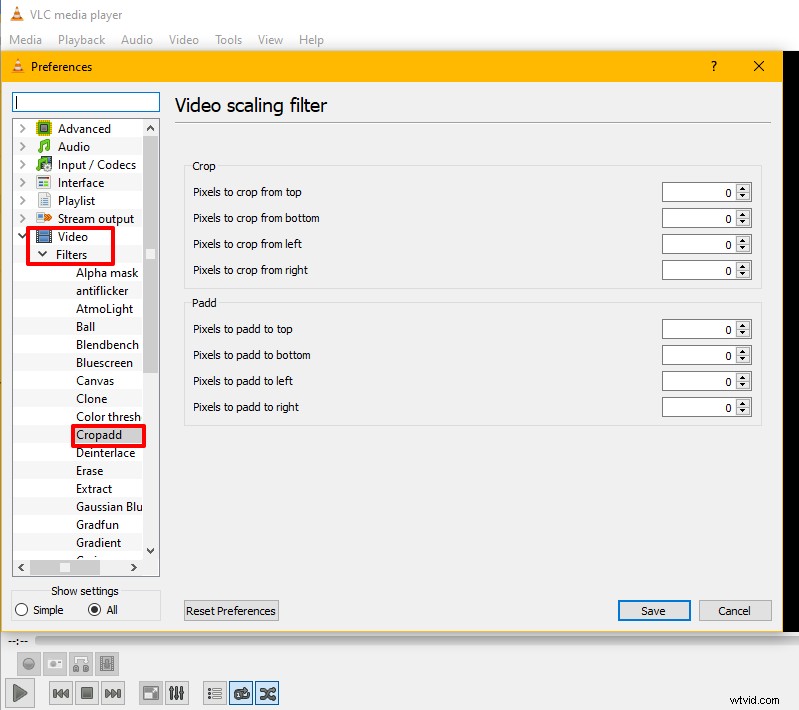
Una vez que haya hecho esto, puede continuar e ingresar los parámetros de recorte anteriores que usó al obtener una vista previa de su video. Mejor aún, continúe e ingrese nuevas dimensiones para escalar el video al tamaño deseado y haga clic en Guardar.
¡Buena cosa! Pero tu trabajo aún no ha terminado. Todavía quedan otros pasos.
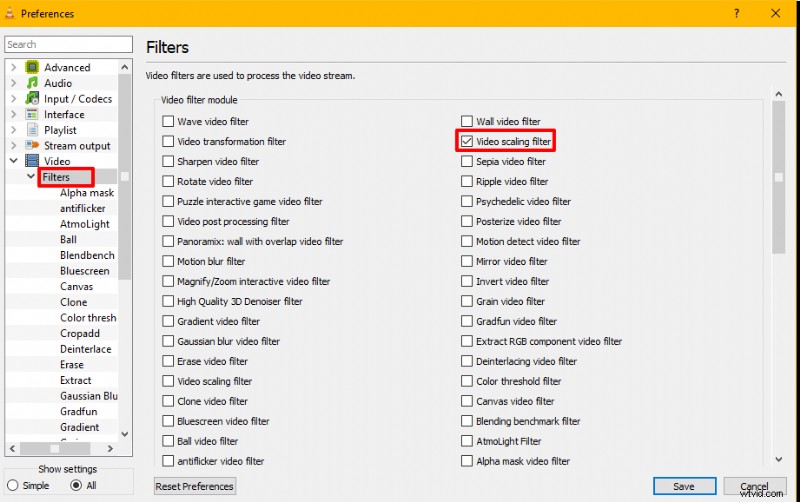
Paso 5:Regrese a los Medios en la barra de menú principal y presiona Convertir/Guardar .
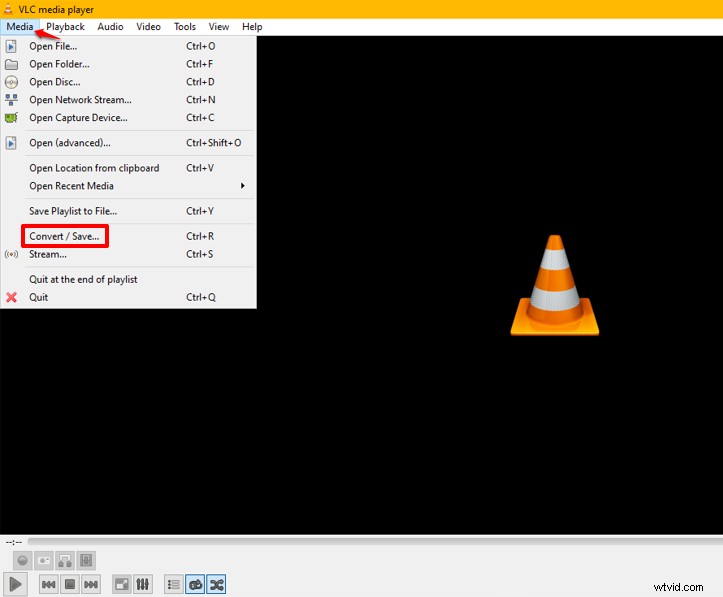
Paso 6: Después de hacer clic en Convertir/Guardar , aparecerá una nueva interfaz. Allí harás clic en Agregar para seleccionar uno o más archivos de video de su carpeta local a su lista de recorte. También puede arrastrar y soltar varios archivos de video desde su dispositivo a la Selección de archivos caja.
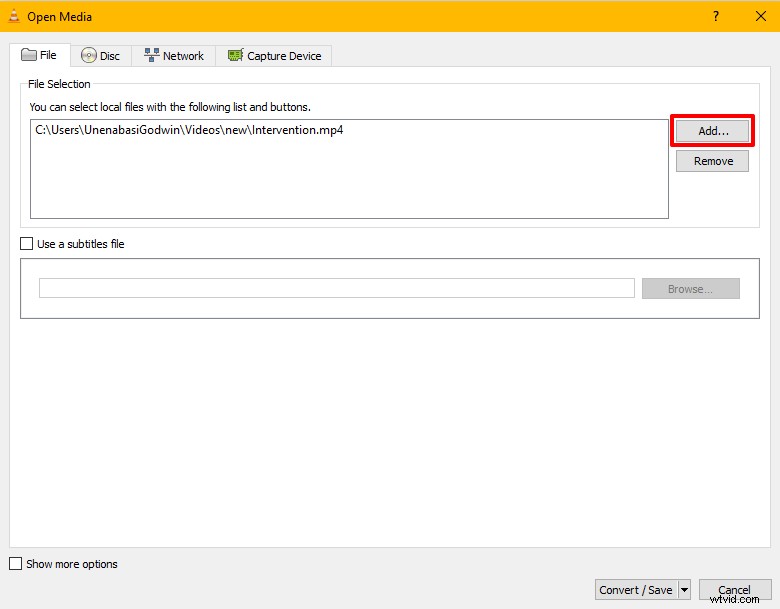
Paso 7: En la esquina inferior derecha, encontrará Convertir/Guardar . Abra el menú desplegable y seleccione Convertir .
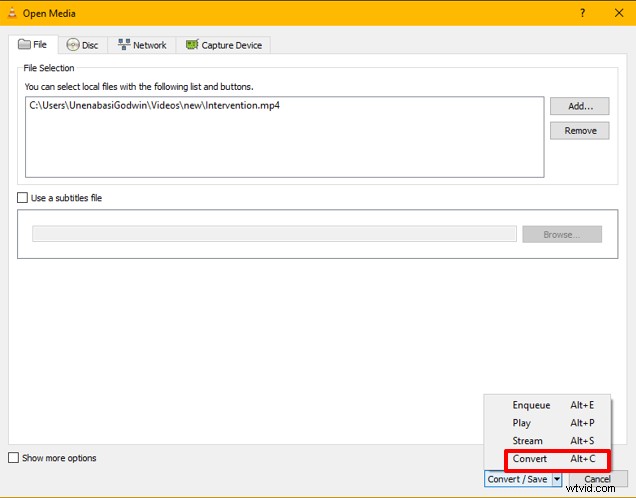
Paso 8: Ahora es el momento de generar su archivo y guardarlo en su carpeta local. Puede cambiar el nombre del archivo, asignarlo a la ubicación deseada.
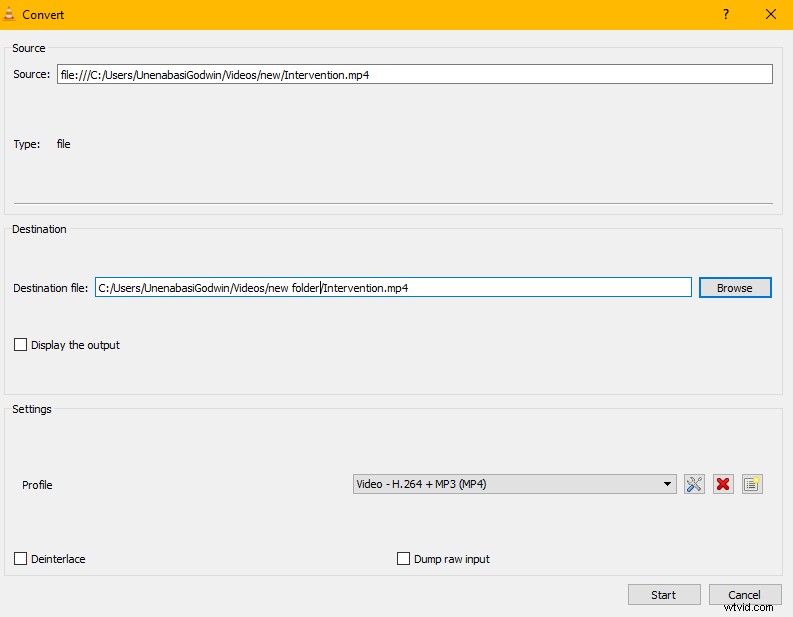
Continúe y haga clic en Iniciar para guardar su video recortado en su computadora o dispositivo de almacenamiento local.
Cómo recortar un video en línea con VEED en una PC o Mac
Ya sea que esté creando videos para su marca o para sus clientes, nadie quiere lidiar con herramientas torpes con una gran curva de aprendizaje.
Si desea no solo recortar videos con solo hacer clic en un botón, sino también:
- Editar varios videos en línea
- Agregar automáticamente subtítulos al video
- Añadir música y efectos de sonido
- Y más
Entonces, una herramienta como VEED lo ayudará a hacer videos profesionales sin la curva de aprendizaje pronunciada del software profesional (y no ocupa espacio en su computadora ya que está en línea).
Aquí le mostramos cómo recortar su video en línea con VEED
Tutorial paso a paso
Para empezar:
- Cree una cuenta gratuita en VEED (tenga en cuenta que aunque recortar es gratuito, otras funciones están limitadas o son exclusivas de los planes pagos)
- Haga clic en Mi Espacio de trabajo at the upper left-hand corner of your screen.
- Go ahead and click on New Project at the top right corner to start from scratch.
Step 1:Upload your Video
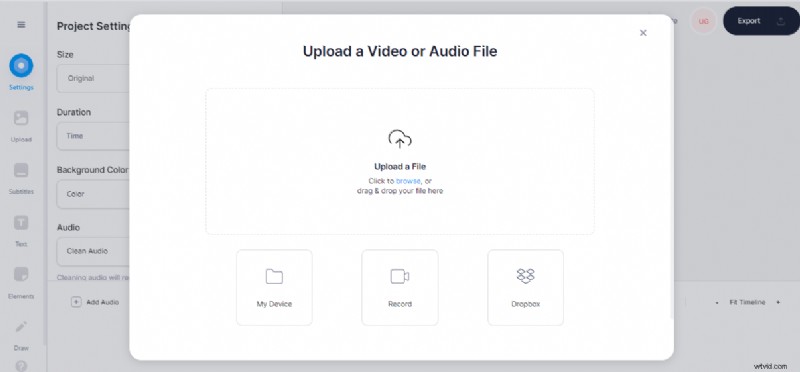
Once you've clicked on New Project , tap Upload a File to select and add your video file. You can either drag and drop or choose a file from your computer or mobile device. VEED lets you import video clips in various formats such as MP4, MOV, AVI, FLV GIF, and more.
VEED also offers multiple video upload options, including file upload from dropbox, upload a video from a YouTube URL, or via the screen recorder tool.
Step 2:Crop Video
To crop your video, click on the video in the canvas, and drag the lines along the edges to adjust the video to your preferred dimension.
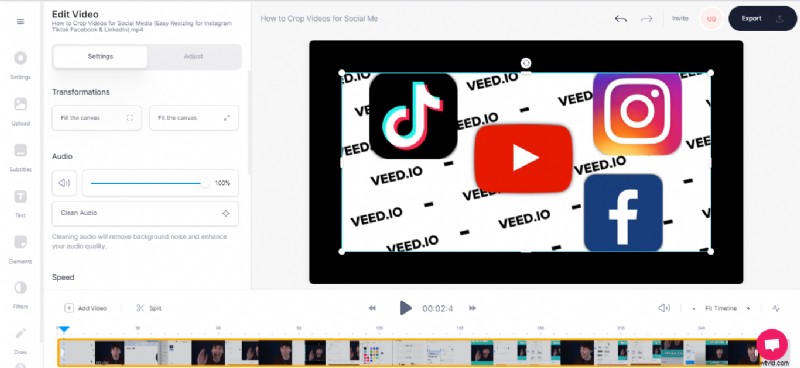
If you prefer to crop your video to preset canvas or video dimensions, VEED has got you covered. You can control how viewers experience your video using other preset canvas options like
- Square (1:1)
- Landscape and YouTube (16:9)
- Twitter and Facebook Portrait (4:5)
- Twitter and Facebook Landscape (5:4)
- Instagram Story (9:16)
- TikTok (9:16)
- Facebook Cover (820:312)
- Pinterest (2:3)
- LinkedIn Landscape (2:4:1)
- Linked Portrait (1:2:4)
So for example, you could select a square 1:1 aspect ratio size for Instagram and crop the video as a rectangle inside your square so you can add text, subtitles, and a progress bar animation (like Gary Vee does).
Click on 'Settings' at the left pane of the editor. Then Proceed to click the dropdown under Size to choose a preset canvas size. This automatically crops the video to the chosen canvas size.
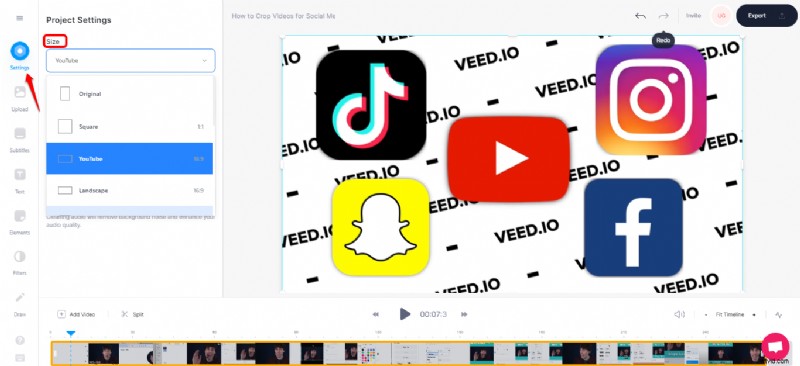
Step 3:Export your Video
Hit 'Export' at the top right and select your preferred export setting.
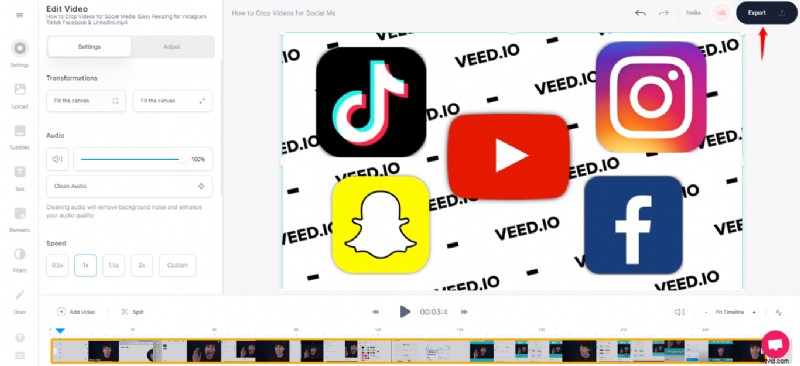
You can use simple export options such as draft, Standard, HD, 4K, etc. Or switch to Advanced export settings to manually adjust your video’s framerate limit, resolution, quality, and compression settings.
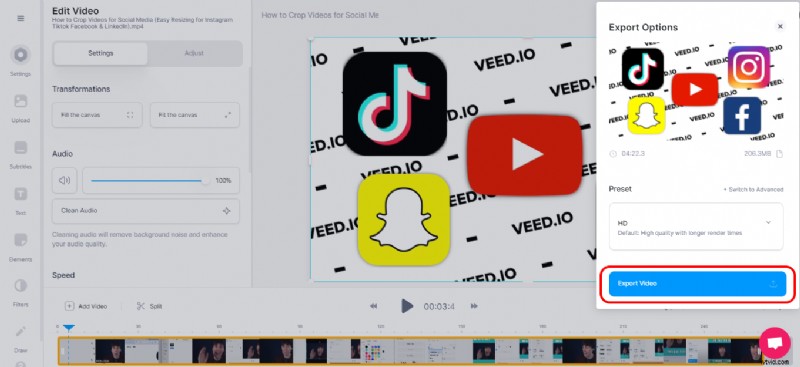
Once done, click on Export Video at the bottom right of your screen.
Step 4:Download or Share your Video. ¡Prestigio! Now that your video has the look and feel you want, it’s time to download or share.
You may choose to make your video public or private using the toggle button under the Edit and Share tab.
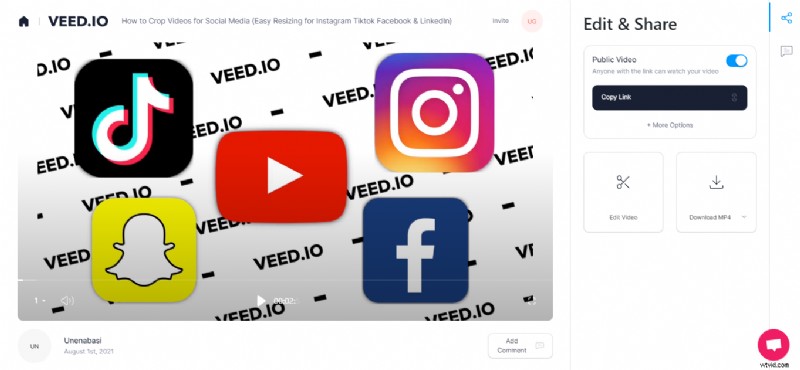
When your video is made public, anyone with the link can watch it (great if you need to collaborate with a team or clients). Simply copy the video link and share it with your friends and viewers. Alternatively, you can share the link directly from VEED to Facebook, Twitter, or Email.
But if you opt to download the video to your laptop or mobile device, it's pretty easy. Click the dropdown to select the file format (MP4 or convert your video to GIF), then hit the download icon to download your video.
How to Crop a Screen Recording
Whether you have existing screen recording footage that’s ready to upload OR you have yet to create your screen recording, you can follow the same steps as the tutorial on how to crop a video online.
So to recap:
- Go to VEED to upload your video (or record using the screen recording tool to create and upload directly)
- Crop your video by dragging the handles on your video
- Export your video
And of course, if you want to apply additional customizations such as subtitles you can do so before the export step.
How to Crop Videos on iPhone
iPhones come with a built-in editor that crops your video to perfection. Here's how to crop videos with the built-in video editor.
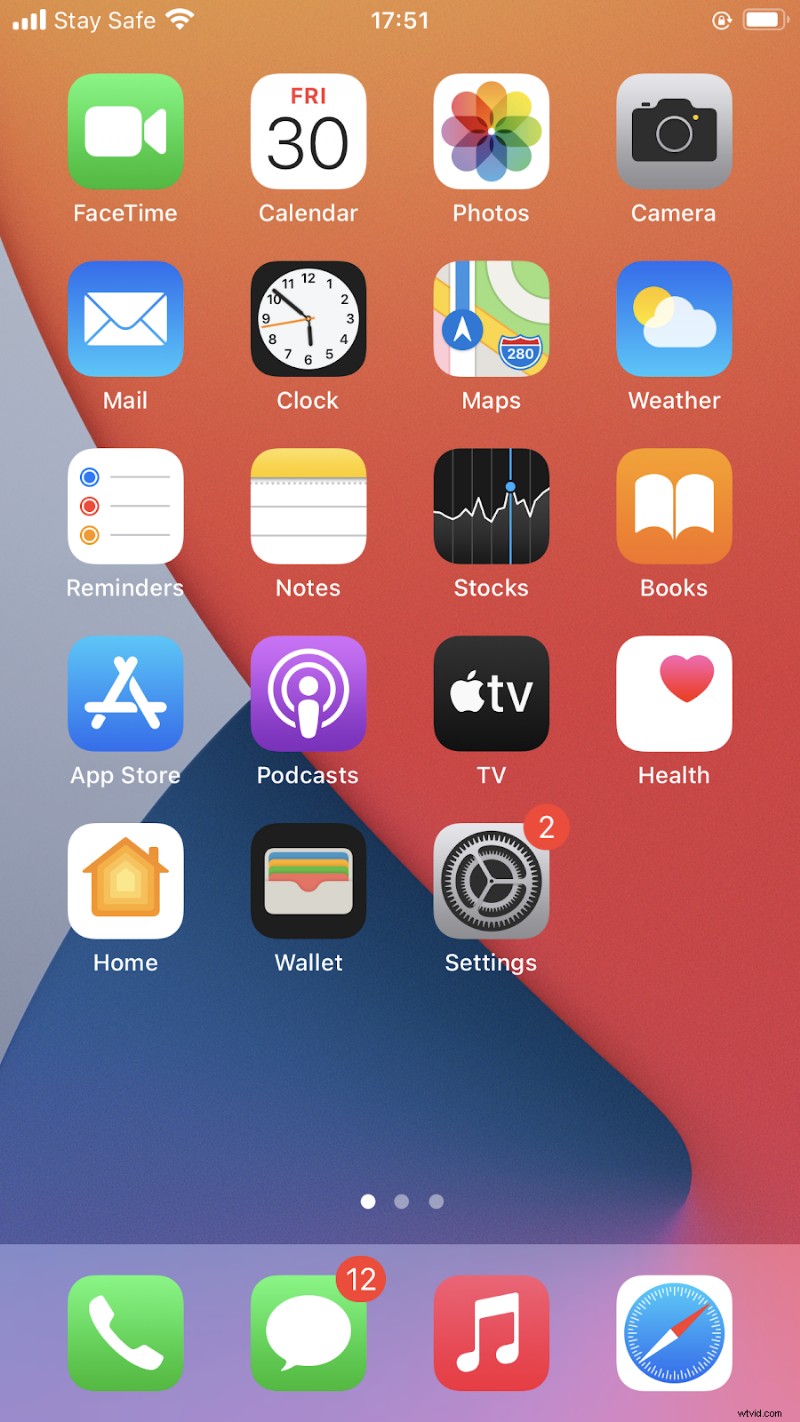
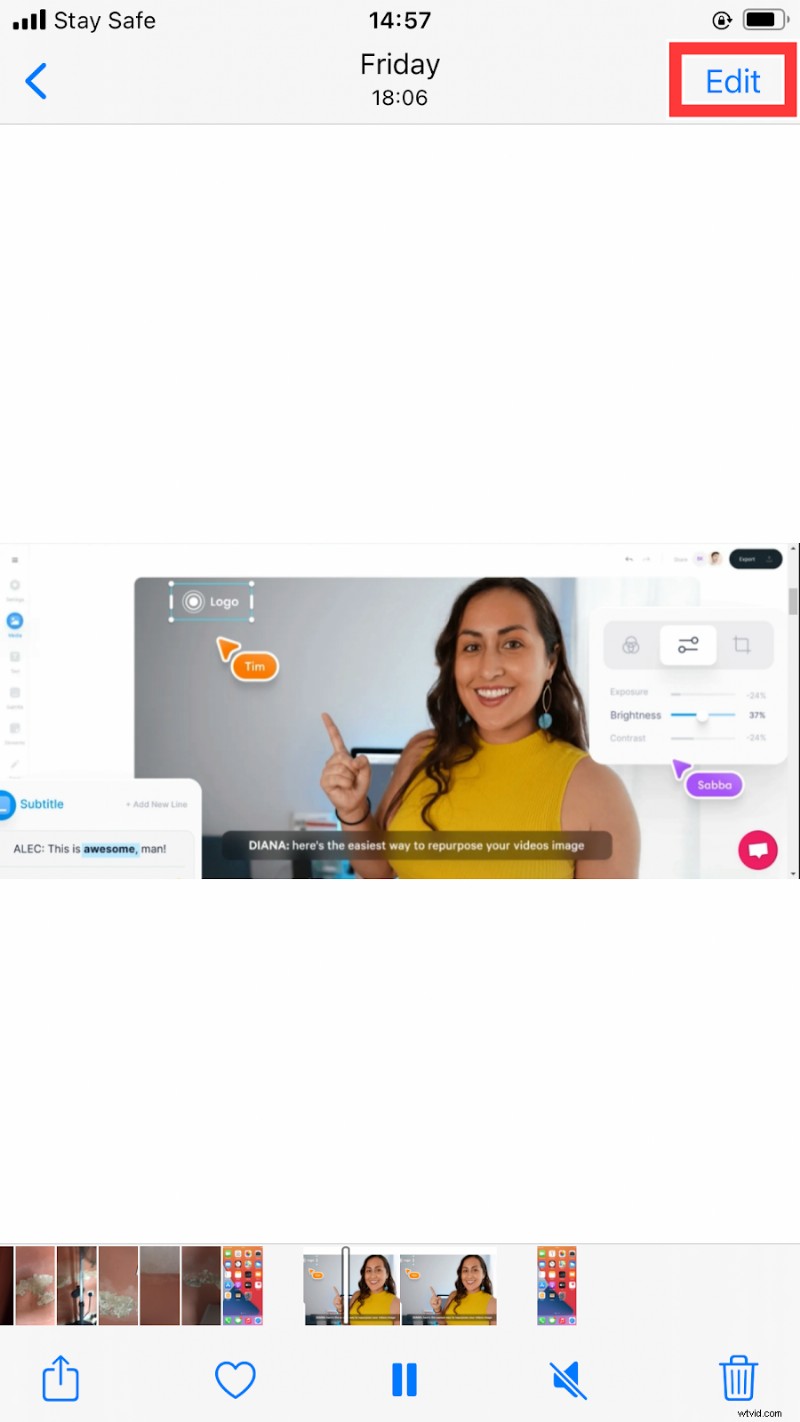
Paso 3 :Click on the Crop/Rotate icon located right at the bottom of your screen. Touch and hold each corner of the clip in the canvas. Then drag each of the edges inwards till you get your desired dimension. Repeat the same process with other corners till you're satisfied with the output.
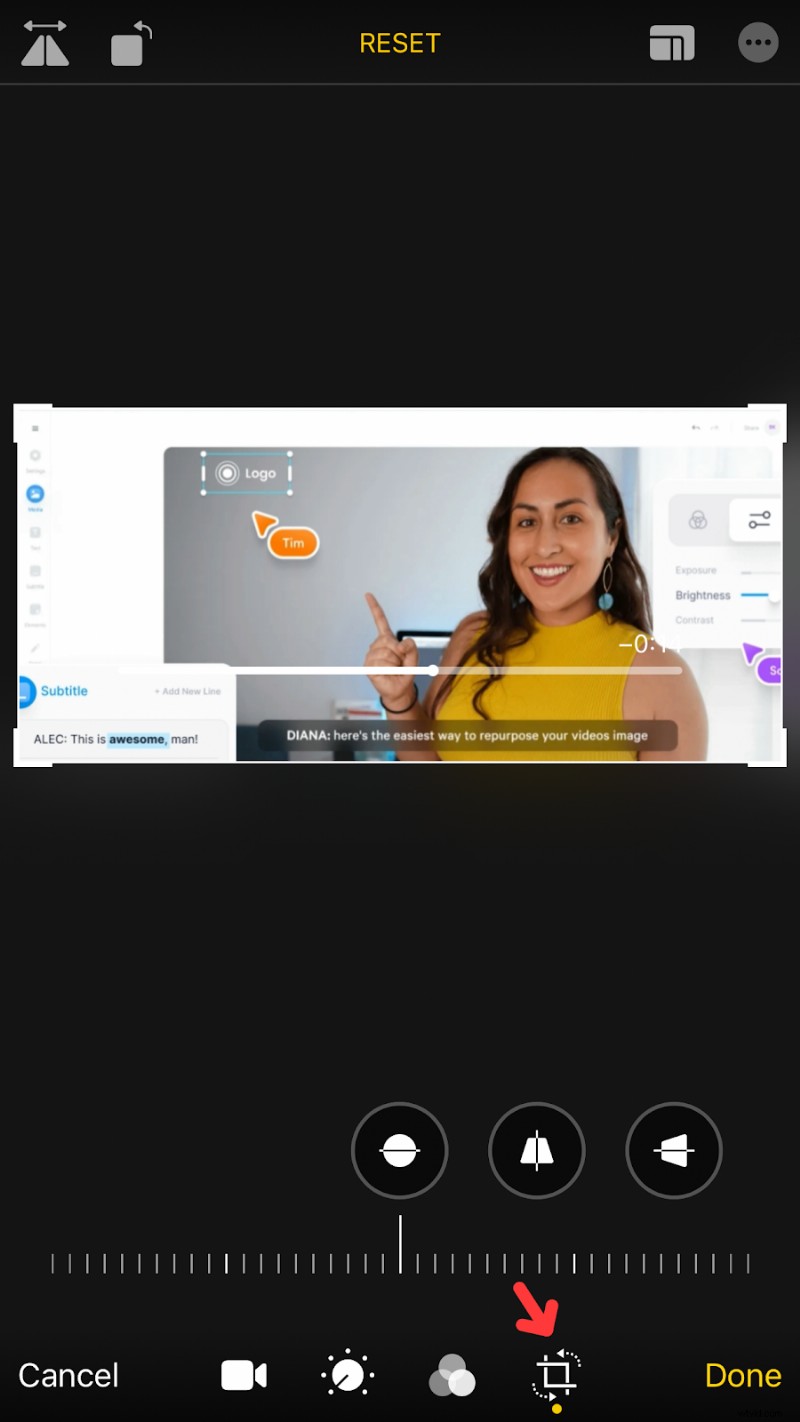
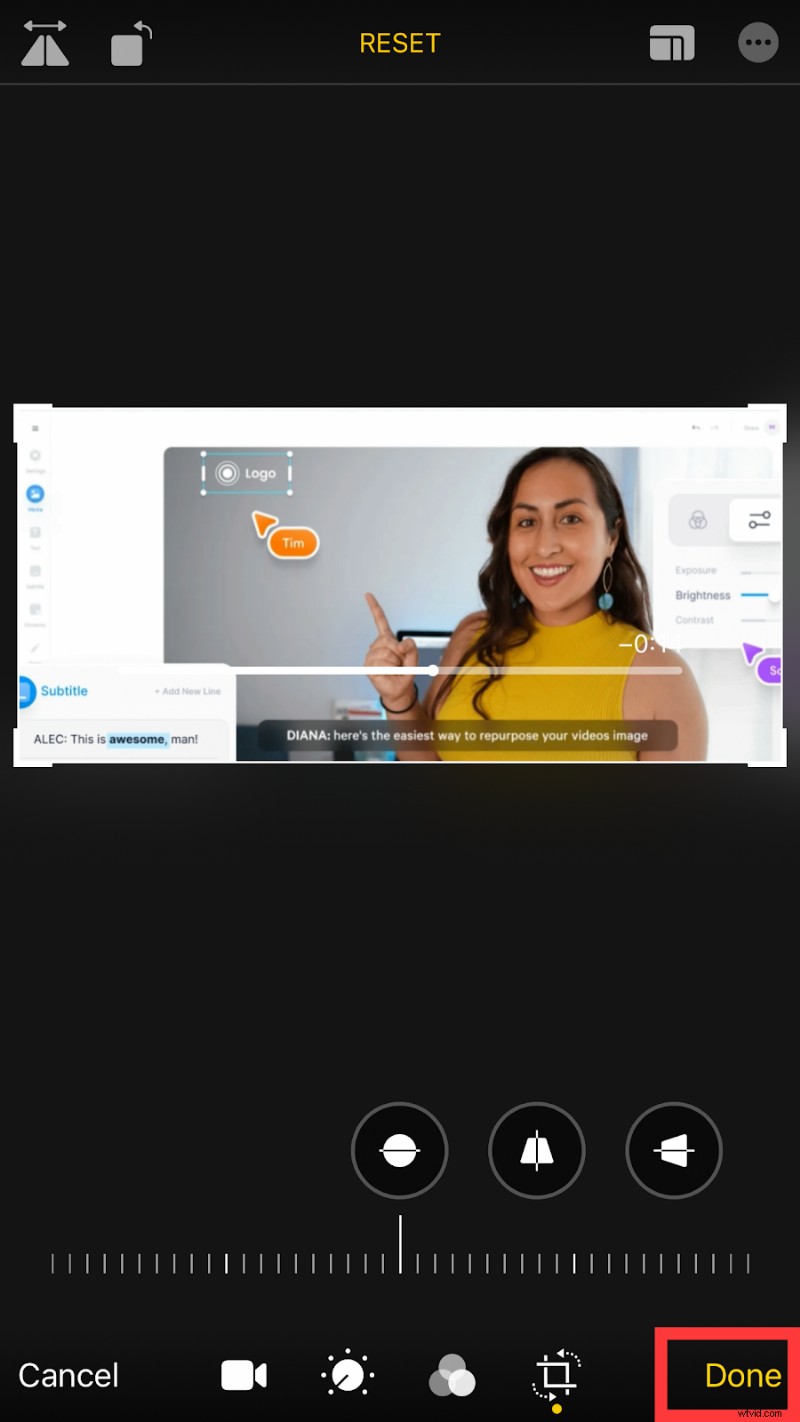
How to Crop Videos on Android
Cropping videos on Android isn't as straightforward as doing the same on iOS. And that's because most Android devices don't have a built-in video cropping tool.
You'll need to rely on a third-party video editing app to crop your video.
The good news is that there are lots of incredible android apps to help you chop your video with ease. For example, VivaVideo is an easy-to-use video editing app with lots of positive reviews. The tool is bundled with features for cropping, trimming, and merging your videos.
Here's how to crop your video on Android using VivaVideo.
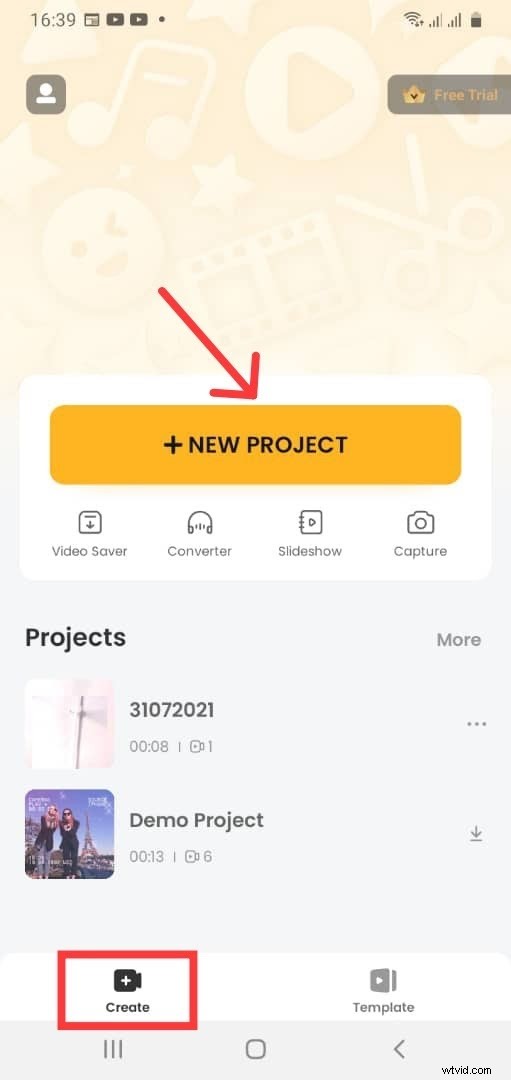
Paso 3: Click on the Video at the top of the page to select the folder you want to import the video from. You'll see all the videos on your mobile device.
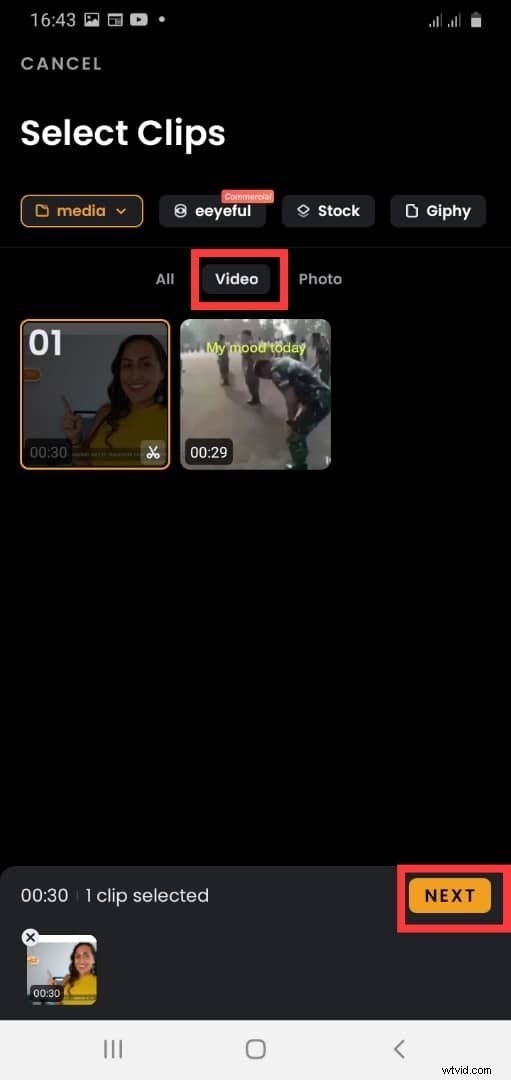
Choose the video you want to crop and tap Next at the bottom of the screen to proceed.
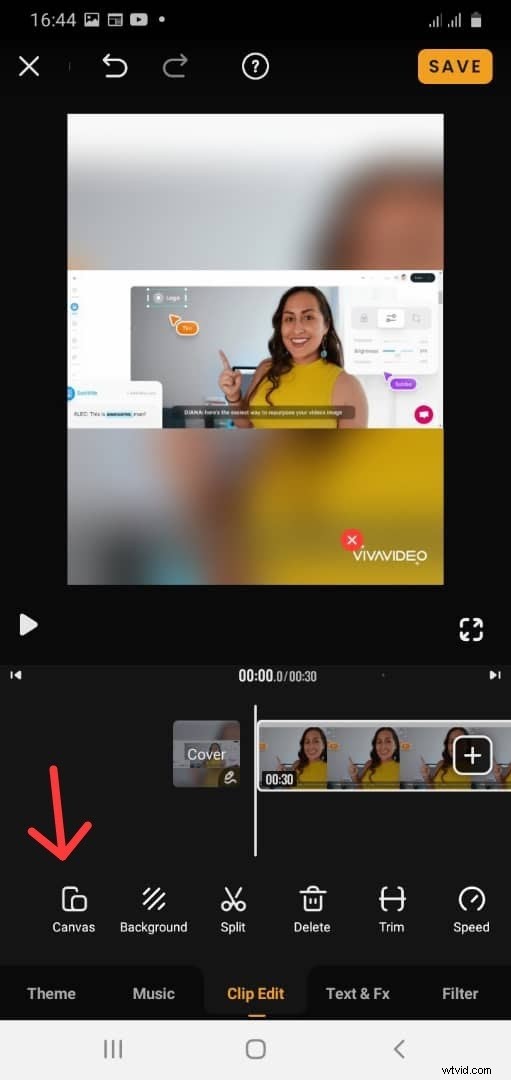
This action will adjust the size and position of the footage on the canvas.
After selecting your preferred aspect ratio, click Done on the right side of your screen.
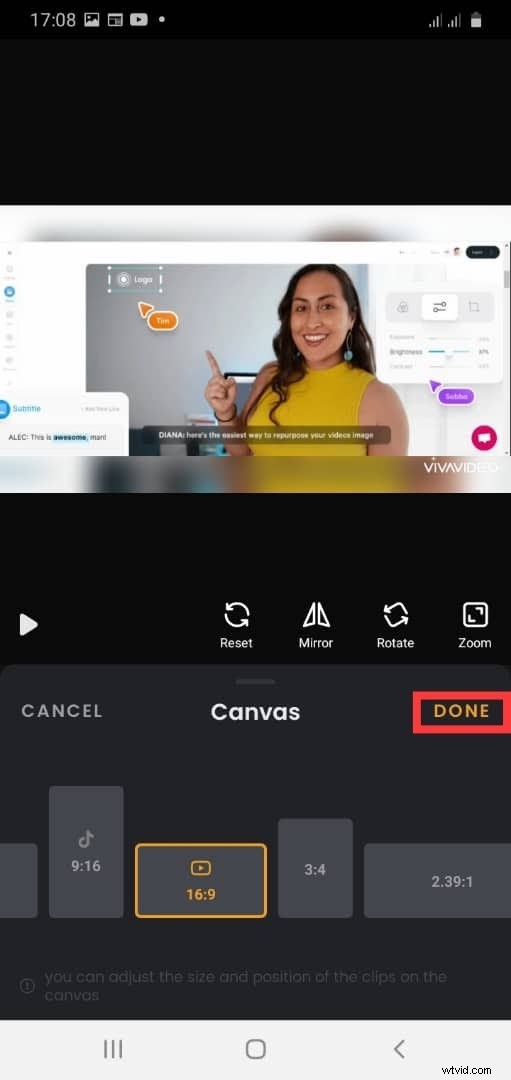
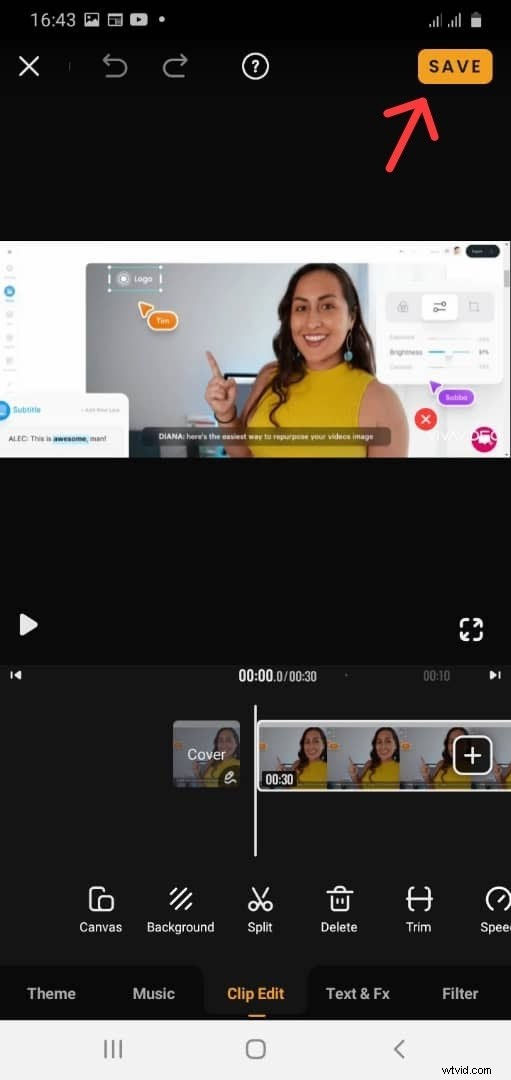
Once done, select your preferred file Export Size , and the app will automatically export the file to your mobile device.
3 Best Practices for Formatting and Cropping your Video
If you want to make videos people love to watch, here are some of the key things you need to look out for when formatting and cropping your video.
1. Always Pick the Largest Size To Attract More Attention Visually
If you want your videos to stand out, always pick the largest size possible.
You may be wondering why this is important since social media platforms allow users to upload horizontal videos. But studies have show smartphone users handle their devices in vertical positions more than 94% of the time.
Videos that take up more space on your screen command more visual attention and engagement. They can stop the scroll and immerse viewers in the visual world you've created.
So don’t waste your time making a horizontal video on vertical video-heavy platforms like Instagram, TikTok, or Snapchat. Instagram themselves has said they want you to take up all the space you can especially on Reels.
With so many platforms including vertical video, it’s no doubt that vertical video is the future. This is evident in the sharp rise in popularity and consumption of vertical video content. Only a few years ago, Snapchat pioneered the move to vertical video in the social space. And now Tiktok, YouTube, Facebook, Instagram have followed suit by launching features like Stories and Reels to cater to vertical videos.
The stats confirm it all. Over 7 billion videos are viewed on Snapchat daily, with the majority being shot in portrait mode. MediaBrix found that vertical videos have a 90% higher completion rate as compared to horizontal videos. The research also showed that 70% of users don't rotate their devices to view horizontal videos.
2. Center Important Elements To Avoid Awkward Platform Crops
If you'd like to share your video on multiple platforms, here are a few things to keep in mind.
First, you'll need to identify and use the appropriate aspect ratio for each platform.
| Platform and Post Type | 16:9 (Landscape) | 1:1 (Square) | 4:5 (Portrait) | 9:16 (Vertical) |
|---|---|---|---|---|
| Instagram Reels | ❌ | ❌ | ❌ | ✅ |
| IGTV | ❌ | ❌ | ❌ | ✅ |
| Instagram Stories | ❌ | ❌ | ❌ | ✅ |
| Instagram 1-Minute Videos | ✅ | ✅ | ✅ | ❌ |
| YouTube | ✅ | ❌ | ❌ | ❌ |
| YouTube Shorts | ❌ | ❌ | ❌ | ✅ |
| TikTok | ❌ | ❌ | ❌ | ✅ |
| Snapchat | ❌ | ❌ | ❌ | ✅ |
| ❌ | ✅ | ❌ | ❌ | |
| Facebook Story | ❌ | ❌ | ❌ | ✅ |
| Facebook Feed Video | ✅ | ✅ | ❌ | ❌ |
| Twitter Video Post | ✅ | ✅ | ❌ | ❌ |
While filming and editing your video, make sure to move essential elements closer to the center. By doing this, you can crop your visual assets appropriately without cutting out critical elements from the video frame during post-production.
Your preview mustn’t crop anything important out like your head, subtitles, or title text (if any) on your video. Pretend there's a square in the center of your vertical canvas and position key elements close to the middle to avoid awkward crops.
3. Keep Elements Away from the Edges
Depending on the device a video is being viewed on, not all videos will be cropped the same. Sometimes there’s a bit of extra cropping that goes on near the edges of your video.
Make sure nothing important is on the very edge of your video whether on the left, right, top, or bottom.
Next Steps
There you go. We've shared everything you need to know about cropping videos on all your devices. We've also shared best practices for cropping your videos.
Now it's time to put your newly learned video cropping skills to the test!
