Esta publicación revela los 2 métodos más fáciles para recortar un video en Windows sin costo alguno. Uno usa Fotos, el editor de video integrado en Windows 10 para recortar videos, mientras que el otro usa un recortador de video gratuito, FilmForth.
Al grabar un video, es muy probable que termines teniendo más imágenes de las que necesitas, por lo que para que tu video se vea bien, deberás hacer algo de posproducción y cortar las partes innecesarias. La cuestión es que hay muchas maneras de hacerlo usando diferentes herramientas, pero hoy quiero mostrarte las dos formas más fáciles que encontrarás para que puedas aprender a recortar videos en Windows 10 de manera efectiva.
Método 1. Cómo recortar videos en Windows 10 a través de Fotos
Método 2. Cómo recortar videos con el mejor recortador de videos gratuito
1. Cómo recortar videos en Windows 10 a través de la aplicación Fotos de Windows
Fotos no solo es un editor de video integrado gratuito en Windows 10 y Windows 11, sino también un recortador de video que admite cortar el video según lo necesite. Proporciona funciones de edición de video gratuitas como corte de video, rotación de video, mensajes de texto y adición de efectos, etc. para ayudar a los usuarios de Windows a realizar bien los trabajos de edición de video con facilidad. Ahora, siga los pasos a continuación para recortar el video con Fotos.
Paso 1. Elija Editor de video en Fotos
Ejecute Fotos en la computadora. Verá que hay opciones de Colección, Álbumes, Personas, Carpeta y Editor de video en la esquina superior izquierda. Elige Editor de vídeo.
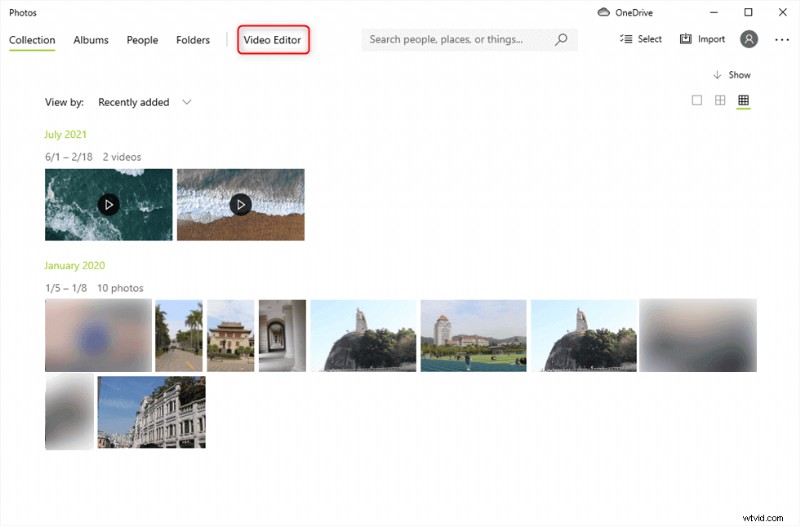
Elija Editor de video en Fotos
Paso 2. Iniciar nuevo proyecto de video
Una vez que haga clic en el Editor de video, aparecerá una ventana como se muestra a continuación. Debe tocar el botón Nuevo proyecto de video para seleccionar el video que desea recortar.
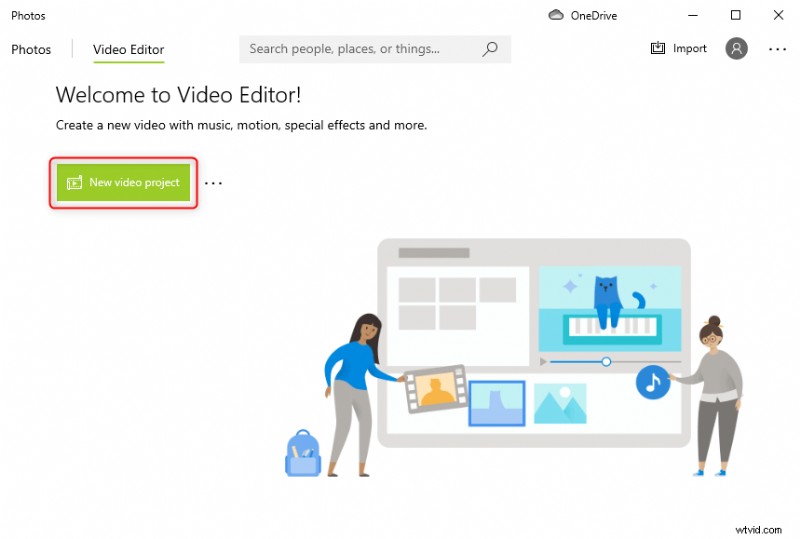
Crear nuevo proyecto en fotos
Paso 3. Recortar el vídeo
El video que cargó aparecerá en la biblioteca del proyecto. Ahora debe arrastrar este video al área de edición donde se encuentra la barra de herramientas de edición de video. Puede ver las funciones enumeradas. Toque el botón Recortar para continuar.
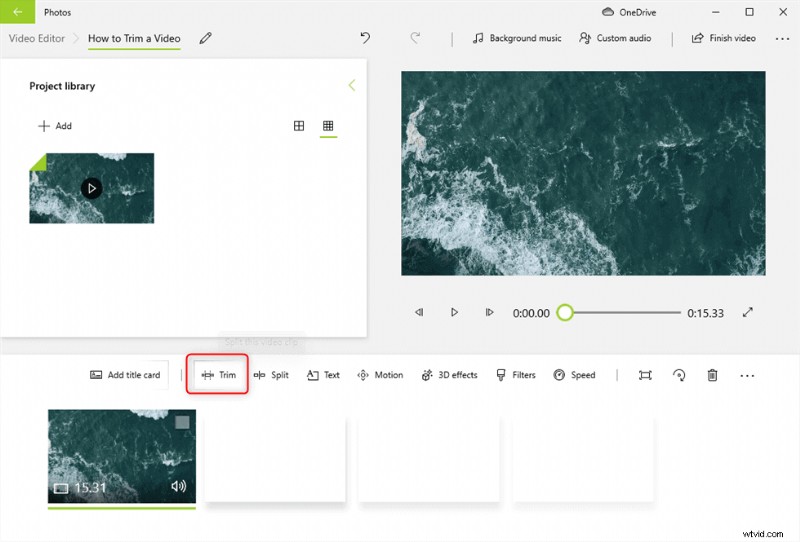
Recorte el video haciendo clic en el botón Recortar
Paso 4. Mueva el control deslizante para recortar video
El control deslizante de color solo muestra el cuadro actual y no tiene ningún efecto sobre el recorte. Para recortar videos, simplemente seleccione el área que desea conservar manteniéndola entre los dos círculos blancos y luego haga clic en la opción Listo ubicada en la esquina de la ventana para guardar una copia de su video recortado.
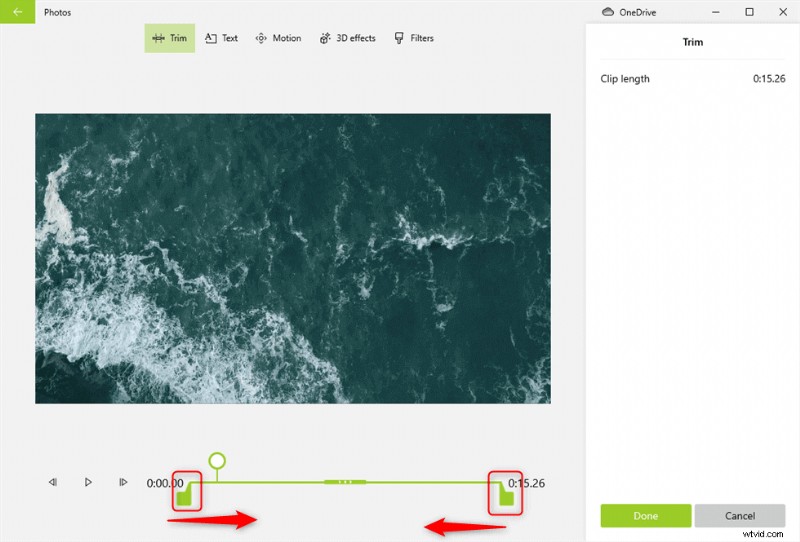
Mueva los botones para establecer el inicio y el final de las fotos
Como probablemente te hayas dado cuenta, ¡recortar videos con la aplicación Fotos es realmente fácil! La mala noticia es que dividir el video es mucho más tedioso porque tienes que dividirlo uno por uno y combinarlos al final. Pero si no desea descargar ningún recortador de video en Windows 10 o Windows 11 y necesita hacer algunas ediciones simples, ¡Fotos sería lo mejor!
Si desea editar el video con algunas funciones avanzadas de edición de video, como imagen en imagen, eliminación de fondo de video y voz en off del video, etc., Fotos no será lo indicado para usted. Puede encontrar una alternativa a Fotos, FilmForth, un editor de video gratuito y sin marca de agua que puede realizar su trabajo de visión creativa con facilidad.
Ahora profundicemos en los pasos detallados para recortar el video con FilmForth.
2. Cómo recortar videos con un recortador de videos gratuito de FilmForth
FilmForth es uno de los mejores editores de video gratuitos para Windows y ofrece toneladas de funciones prácticas sin costo alguno. Echemos un vistazo a cómo recortar un video en Windows 10 con este video tutorial de FilmForth antes de seguir los pasos a continuación.
Paso 1. Ejecute Video Trimmer en la computadora
Descarga FilmForth de Microsoft Store e instálalo en la computadora. Simplemente puede hacer clic en el botón a continuación para descargarlo directamente desde la tienda de Microsoft. Una vez que esté en la página de la tienda, haga clic en 'Obtener'. La computadora se encargará de la instalación automáticamente, y debería demorar entre 3 y 5 minutos.
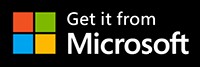
Paso 2. Sube el vídeo
Abra FilmForth y haga clic en "Nuevo proyecto" como se muestra a continuación. Deberá agregar el archivo de video que desea editar.
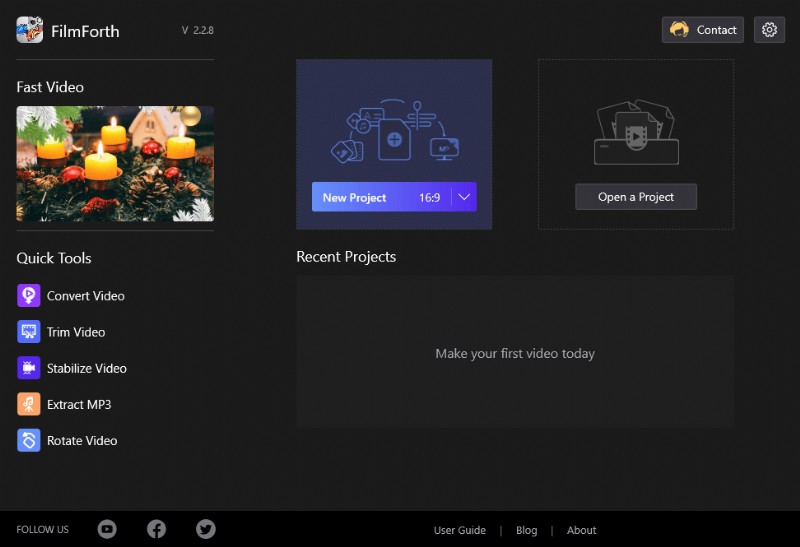
Nuevo proyecto en FilmForth
Una vez que esté allí, busque el video que desea editar navegando a la carpeta donde se encuentra y haciendo clic en él para agregarlo a la línea de tiempo. Después de cargar el video, su línea de tiempo debería verse así.
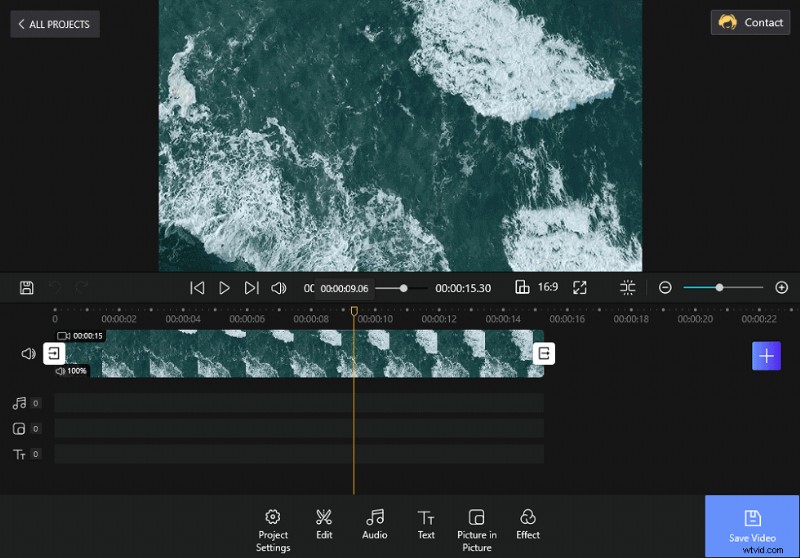
Vídeo añadido a FilmForth
Paso 3. Recorta el video como quieras
Hay muchas opciones de funciones en la barra de herramientas. Debe elegir Editar y aparecerá el botón Recortar.
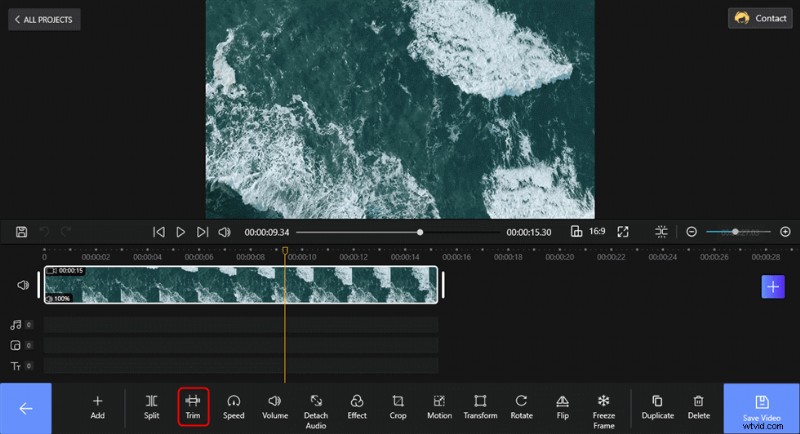
Haga clic en el botón Recortar para recortar video
Una vez que haya hecho eso, se abrirá el menú de recorte y debería verse así:
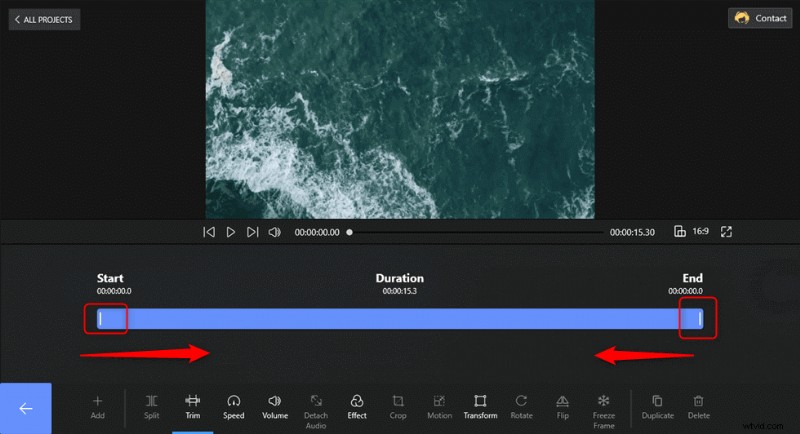
Recortar el vídeo
Como puede ver, este menú puede ayudarlo a recortar imágenes innecesarias desde el principio y el final del video arrastrando. Cuando arrastra el Inicio hasta el Final, el video de arriba seguirá el arrastre y le mostrará dónde se encuentra ahora.
Consejo adicional: Cómo cortar un video desde el medio
Si desea recortar algunas imágenes en el medio del video, puede dividir el video. Para usar la herramienta de división, debe ubicar el marcador rojo en la parte del video donde desea dividir y luego hacer clic en Dividir para separar el video en dos partes.
Toque el fragmento que dividió y presione el botón Eliminar para eliminarlo. Ahora acaba de recortar el video y eliminar el fragmento del medio.
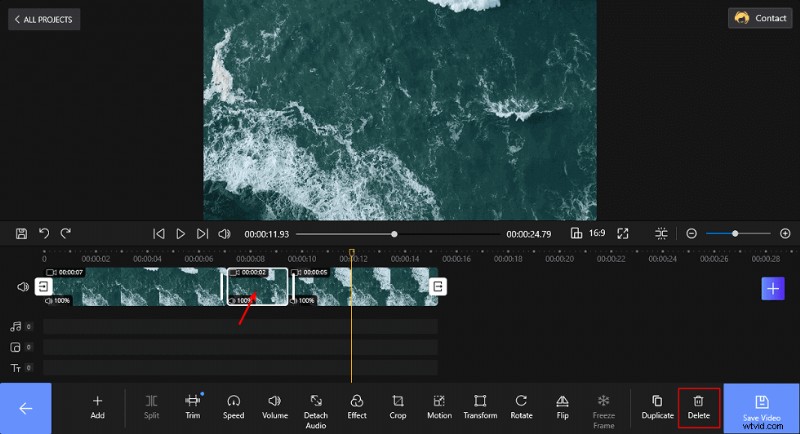
Recortar el video en el medio
Paso 4. Guarda el vídeo recortado
Simplemente haga clic en el botón rojo "Guardar video" que se encuentra en la parte inferior derecha del editor.
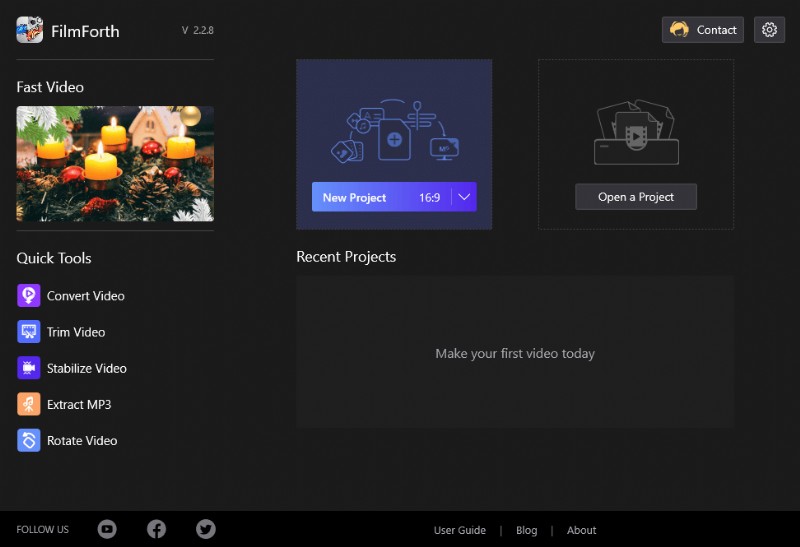
Exportar el vídeo
Aparecerá una ventana emergente en la que puede elegir la resolución de video, la calidad de video, la velocidad de fotogramas y la marca de agua o no. Toque el botón Guardar para guardarlo.
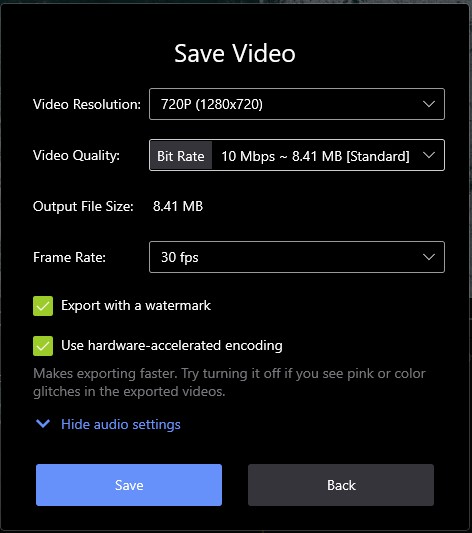
Guardar el vídeo
Dependiendo de la duración de su video, puede tomar algunos minutos exportar y guardar correctamente su video recortado. ¡Y eso es! Ahora podrás compartir y subir tu video. Muy fácil, ¿no?
Conclusión
Espero que hayas aprendido a recortar videos en Windows 10 de manera efectiva. Como puede ver, es un proceso muy sencillo que no requiere ningún conocimiento previo de edición de video.
Finalmente, si desea obtener más consejos para mejorar sus videos y llevarlos al siguiente nivel, puede visitar nuestros otros artículos donde explicamos algunas de las diferentes funciones de FilmForth, como la aplicación de efectos de video, transiciones y más.
