El efecto Glitch es un efecto especial llamativo para tus videos e imágenes. En esta página, aprenderá los 3 mejores métodos gratuitos para agregar efectos de falla gratuitos a videos y fotos. Se introducirán herramientas en línea y fuera de línea.
Tabla de contenido
- 1. El mejor editor de video para agregar efectos de falla a los videos
- 2. Cómo agregar efectos de falla a videos y fotos en la PC
- 3. Cómo agregar efectos de falla a videos/fotos en teléfonos móviles
- 4. Cómo agregar efectos de falla a videos o fotos en línea
- 5. Las 6 mejores aplicaciones de efectos de falla
- 6. Preguntas frecuentes sobre el efecto Glitch
Efecto de vídeo con errores es un tipo de efecto especial de video que le da a su video un aspecto de los errores de los medios antiguos. Personalmente, lo veo como una obra de arte fabricada deliberadamente para generar la sensación de distorsión digital de una manera novedosa. Agregar un efecto especial de falla a sus videos sin duda hará que sus videos sean excepcionales en Tik Tok, YouTube y otras redes sociales. Y en esta publicación, encontrarás tres métodos fáciles y gratuitos para hacer videos y fotos con fallas.
Más habilidades de edición de video :Cómo hacer el efecto Ken Burns, cómo cambiar la voz en un video, cómo agregar pegatinas a un video
1. El mejor editor de video para agregar efectos de falla a los videos
En esta publicación, usaremos FilmForth, un gran glitcher de video, para agregar efectos de falla a videos y fotos. FilmForth es una de las mejores aplicaciones gratuitas de edición de video en Windows 10 y Windows 11. En comparación con los editores de video en línea, FilmForth presenta un rendimiento de edición de video mucho más rápido y estable y ofrece más efectos especiales, GIF y pegatinas para agregar a sus videos.
El editor de video FilmForth es una opción extraordinaria para las creaciones propias. Además de agregar efectos especiales a los videos, FilmForth ofrece clips de alta calidad para hacer videos de introducción de YouTube y plantillas listas para usar para crear sus propios GIF e incluso hacer videos divertidos.
Con un simple clic en el botón a continuación, se puede acceder a FilmForth desde la tienda de Microsoft e instalarlo en su PC con Windows 10 o Windows 11 en menos de 2 minutos.
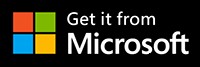
2. Cómo Agregar Efecto Glitch a Videos y Fotos en PC (Guía Paso a Paso)
Paso 1. Crear un proyecto en FilmForth
Para agregar un efecto de falla a videos o fotos con FilmForth, después de que FilmForth esté completamente instalado, inicie FilmForth desde el menú de inicio de Windows y presione el botón Nuevo proyecto en el medio del programa.
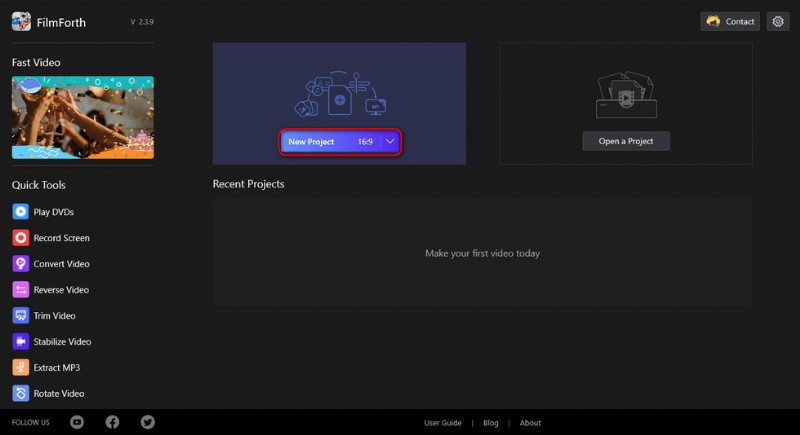
Crear un nuevo proyecto
Paso 2. Importar clips de video en FilmForth
Arrastre y suelte los videos/fotos en el programa o haga clic en el botón AÑADIR CLIPS DE VIDEO/FOTO para cargar dos o más clips de video o fotos a los que desee agregar un efecto de falla en el programa, y los verá alineados en la línea de tiempo.
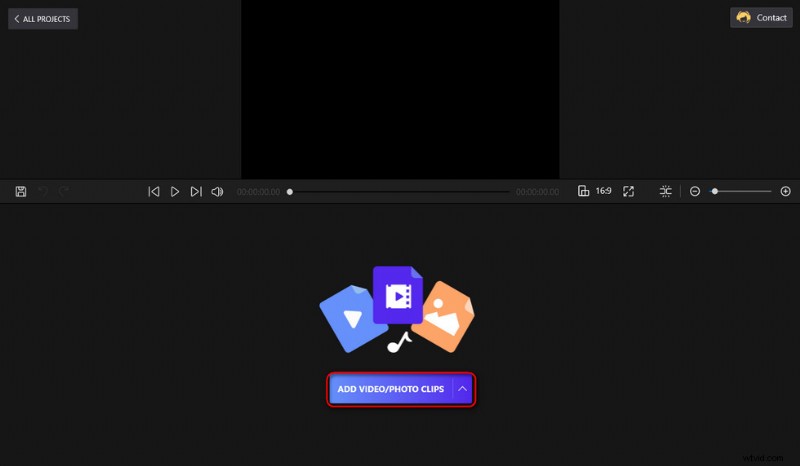
Importar un archivo de video
Paso 3. Ir a la pantalla de efectos especiales desde Workplace
Después de que los videos/fotos se importen a FilmForth, se lo dirigirá al lugar de trabajo de edición de video. Primero vaya a la línea de tiempo, haga clic para seleccionar el video/foto al que desea agregar el efecto de falla, luego haga clic en el botón Efecto en el panel de operaciones inferior.
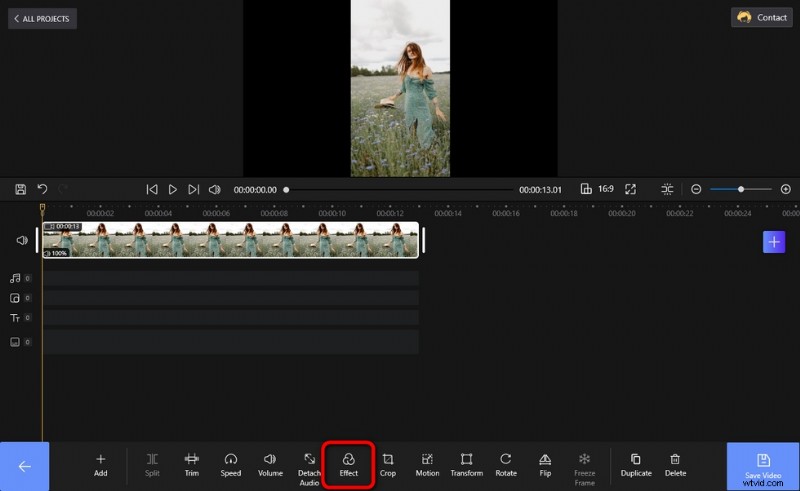
Ir a la pantalla de efectos especiales
Paso 4. Agrega un efecto de falla a tus videos y fotos
Para fallar sus videos o fotos, ubique y haga clic en el efecto Glitch, y presione el botón de retroceso en la esquina inferior izquierda para volver a la pantalla de edición de video. Después de agregar el efecto de falla al video, presione el botón de reproducción en la pantalla superior para obtener una vista previa de su trabajo.
Como puede ver, hay varios efectos especiales disponibles, incluidos:Glitch, 1977, Aden, Amaro, Brannan, Brooklyn, Clarendon, Earlybird, Gingham, etc. ¡No olvide probar otros efectos especiales la próxima vez!
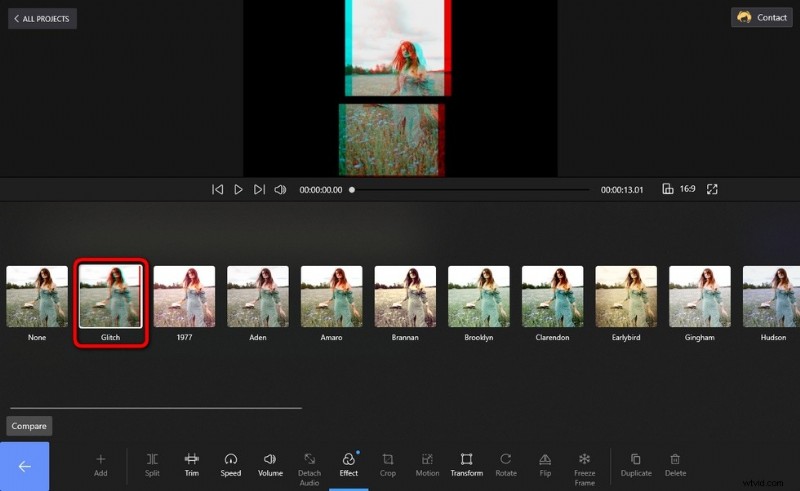
Agregar efecto de falla
Paso 5. Guardar y exportar videos y fotos con efectos de falla
Cuando esté satisfecho con su trabajo, haga clic en el botón Guardar video desde el lugar de trabajo de edición de video para guardar y exportar el video. Personalice los parámetros de video, defina una ruta de destino para sus exportaciones y exporte el video.
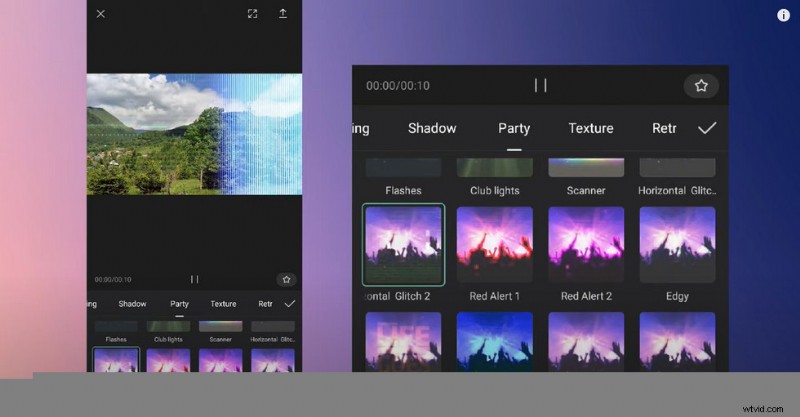
Guardar y exportar videos de efectos de falla
3. Cómo agregar efectos de falla a videos/fotos en teléfonos móviles
Si te encanta editar videos con tu teléfono móvil, entonces una aplicación de edición móvil con efecto de falla es imprescindible. Dado que los teléfonos inteligentes en estos días son lo suficientemente potentes, si logramos encontrar una aplicación de edición de video decente para su dispositivo móvil, entonces su creación de contenido será tan buena como las que provienen de una computadora.
Para ello, lo que necesitamos es una potente aplicación de edición móvil:CapCut. CapCut, la aplicación de edición de video predeterminada para la plataforma de redes sociales TikTok, es una herramienta de edición de video versátil con tantas funciones prácticas como edición de velocidad, zoom 3D, cambio/eliminación de fondo de video, etc.
A continuación, aprenderá a corregir sus videos y fotos con la aplicación CapCut. Para comenzar, descargue e instale la aplicación CapCut desde Play Store o Apple Store.
- Inicie la aplicación CapCut en su teléfono móvil, cree un nuevo proyecto y luego importe su video.
- Presione el botón Superposición a continuación para agregar una capa de superposición con el video original.
- Asegúrese de que la superposición esté sincronizada con el video de fondo y use dos dedos para intensificar la superposición.
- Anule la selección de la superposición y presione el botón Efecto en el panel inferior.
- Desde el menú Efectos, vaya a la categoría Fiesta y busque los efectos de falla.
- Seleccione uno de los diversos efectos de falla disponibles, como la falla horizontal.
- Regresa al lugar de trabajo principal, ajusta la duración del efecto para calcular los clips de video.
- Presione el botón de video de falla en el lado superior derecho para exportar su video o foto con falla.
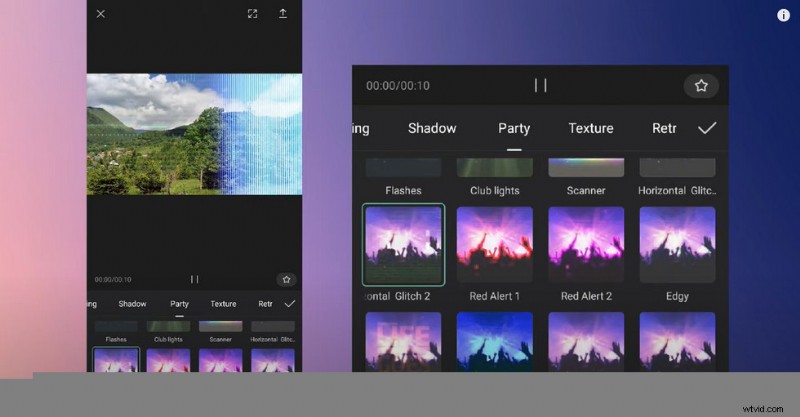
Efecto de fallo CapCut
4. Cómo agregar efectos de falla a videos o fotos en línea
Los editores de video en línea pueden ser prácticos ya sea que esté editando videos con PC o teléfonos móviles. Y si tiene una buena condición de red y busca una solución rápida para la edición de fallas, entonces definitivamente debería probar un editor de efectos de fallas en línea. Y Flixier es bueno. Flixier es un excelente editor de video con efecto de falla en línea, que se ha ganado el nombre de uno de los 22 mejores editores de video en línea en nuestra revisión anterior.
- Navega al editor de video en línea de Flixier.
- Cree un proyecto e importe sus archivos de video desde su almacenamiento local o Google Drive.
- Arrastre su contenido multimedia a la línea de tiempo y haga clic para seleccionarlo.
- Luego presiona el botón de efectos desde el lado superior derecho.
- Elija el efecto Glitch de las opciones de Efecto
- Presiona el botón Exportar en la esquina superior derecha para guardar y exportar tu video/foto con fallas.
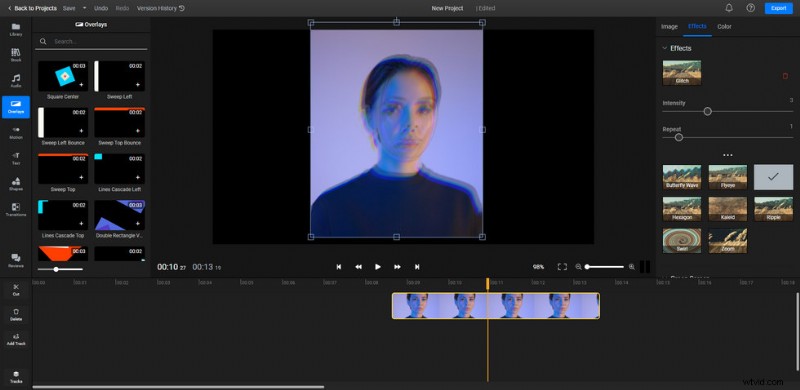
Efecto Flixier Glitch
5. Las 6 mejores aplicaciones de efectos de falla
Still looking for more glitch options? Learn about the best Glitch effect video editing software/apps/programs to add awesome glitch effects to your videos and photos! All the introduced options are well tested and safe to use.
- FilmForth – The best free glitch effect app for Windows
- Video Editor – Video Effects – VideoCook is the most stylish Video Editor with stunning glitch video effects
- Glitch Video Effect:Glitch FX – Glitch FX is the best Glitch Video Effect Editor and Glitch Camera with a bundle of amazing VHS, glitch effects, Vaporwave effects &90s vintage filters.
- Glitch Art Studio:Cam Effects – Glitch Art Studio offers an extensive library of exclusive effects to distort your photos and videos in creative ways.
- GlitchCam – Video Effects:100+ Psychedelic, Glitch &VHS Filters to highlight your video.
- Glitch Lab – Glitch Lab brings well known effects as well as novel ideas to the world of digital glitch art, following the philosophy of simplicity, power and control of its predecessor apps.
6. Glitch Effect Frequently Asked Questions
What is a glitch effect?
Glitch effect intrinsically simulates a short-lived fault in the old-time media including software, video games, images, videos, audio, and other digital artifacts, resulting from bad connections and such. Yet modern technologies have now made the glitch effect present in a more eye-pleasing way, making it even a great special effect option for video creations.
Is FilmForth really free?
FilmForth is completely free of use, you can use FilmForth to add any given special effects to your videos without costing a dime, and other video editing features are free as well. What’s more, FilmForth doesn’t export videos with watermarks.
How do you make glitch effects on videos?
To get glitch effects on videos, simply launch FilmForth, import videos, then go to the video editing workplace and click on the Effect button. Glitch video effect is right on sight, click on it to apply it for your imported videos.
How do I get VHS effects on videos?
Just like the glitch effect, the VHS effect is also available from FilmForth video editor, you can add VHS effects to your videos in the same manner. Launch FilmForth and go to effects from the video editing screen, scroll through a bit and you’ll find VHS effects on the special effects screen.
How do I add static effects to a video?
Just like VHS effects, static effects are also available from FilmForth special effects, just go to FilmForth Effect place and add them to your videos. Have a try already and see if you like the outcome!
At last…
As you may have noticed during adding glitch special effects to videos, there are other video editing options available from the video editing screen other than adding special effects. FilmForth also allows you to trim videos, crop videos, change video playback speed, adjust video volume, add transition effects, etc. So don’t forget to try FilmForth and find out more about what it’s capable of!
Más artículos relacionados
- Los 10 mejores convertidores de MP4 a MP3
- Final Cut Pro Review – Is It Worth it?
- Las 3 mejores aplicaciones para convertir YouTube a MP3 para iPhone
- How to Edit or Create a GIF Free and Easily
- How to Add Music to a Video for Free
