Con esta guía, aprenderá cómo dividir fácilmente un video con una excelente herramienta gratuita.
Tabla de contenido
- Cómo dividir un video con FilmForth en PC (Guía ilustrada)
- Cómo dividir un video en línea sin registrarse
- Cómo dividir un video en Windows con fotos
- Puedes hacer más con FilmForth
A veces, es posible que tenga un video que le gustaría compartir con sus amigos, pero encuentra que ese video suyo es demasiado largo y sería genial si pudiera cortarlo en dos partes así lo que le queda a tu audiencia no es tan tedioso y es mucho más digerible. Por ejemplo, como discutimos anteriormente sobre cómo hacer un buen video de introducción de YouTube, dividir clips de video demasiado largos es un proceso necesario para producir un excelente contenido de video.
El siguiente es el método detallado para dividir videos en dos o más partes sin problemas, consulte las instantáneas a continuación y encontrará que los pasos no son complicados y son bastante fáciles de seguir. ¡Resolvamos su problema en menos de 5 minutos! Tres métodos GRATUITOS te ayudarán a dividir videos en Windows y en línea .
Entiendo que es posible que no seas un experto en tecnología o edición de video profesional, no te preocupes, con un programa de edición de video decente, esto se puede implementar con unos pocos clics. Permítame presentarle FilmForth, uno de los mejores editores de video gratuitos para Windows 10, es completamente gratuito, está diseñado para principiantes en la edición de video, por lo que es extremadamente fácil de usar y le permite dividir sus videos en dos mitades y en excelente calidad.
Publicaciones populares : 22 mejores editores de video en línea, los 18 mejores editores de video en cámara lenta, las 16 mejores aplicaciones para crear introducciones
Cómo dividir un video con FilmForth en PC (Guía ilustrada)
Paso 1. Descarga e instala FilmForth
Si aún no lo ha tenido, obtenga FilmForth de la tienda de Microsoft, haga clic en el botón de descarga a continuación y presione Obtener en la tienda, ¡es gratis, tiene una calificación alta y se instala muy rápido! FilmForth es compatible con Windows 10 y Windows 11.
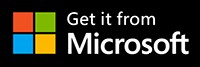
Paso 2. Inicie FilmForth y comience un nuevo proyecto
Después de descargar e instalar FilmForth, inícielo desde el menú de inicio de Windows y presione el botón Nuevo proyecto en el medio.
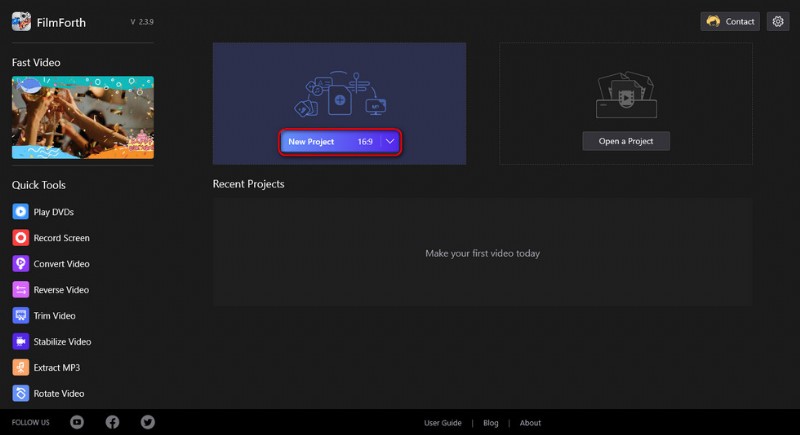
Crear un nuevo proyecto
Paso 3. Cargue el video en el programa FilmForth
Arrastre y suelte el video en el programa o haga clic en el botón AGREGAR VIDEO/FOTOS para cargar el video que desea cortar en dos mitades en el programa.
Tenga en cuenta que los formatos multimedia compatibles con FilmForth incluyen JPG, JPEG, BMP, GIF, WebP, MP4, WMW, AVI, WebM, TS, 3GP, 3GPP, M4V, MOV, MKV, MTS, M2TS, WMV, WAV, M4A y MP3 .
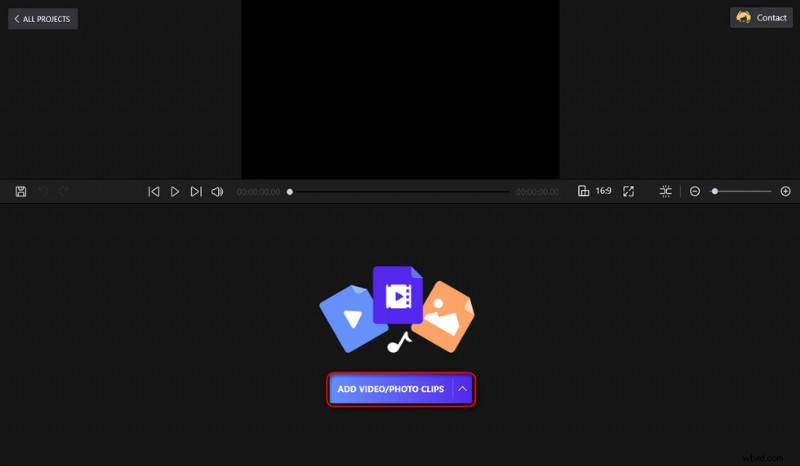
Carga videos en el programa
Paso 4. Haga clic para seleccionar el video agregado
Luego será dirigido a la pantalla de edición de video de FilmForth donde podrá ver el video agregado en la línea de tiempo, haga clic para seleccionarlo. Como puede ver en la pantalla, hay botones en el panel de operación debajo para varios propósitos de edición de video, llegaremos a eso en un momento.
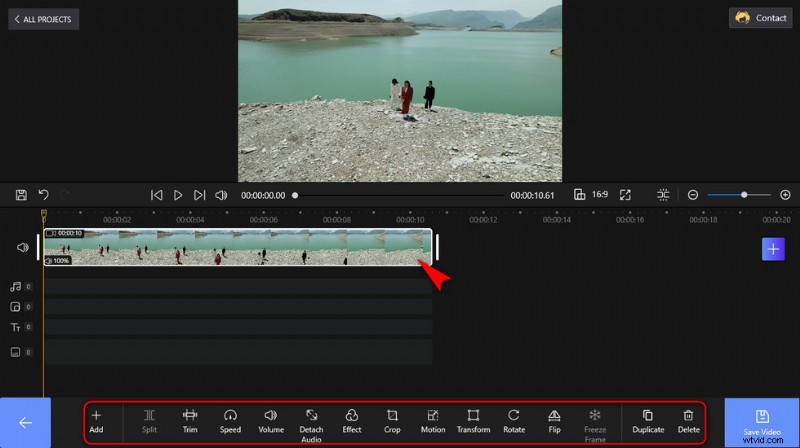
Haga clic para seleccionar el video agregado
Paso 5. Divide el video en dos partes (o más)
Como vamos a separar el video en dos mitades, primero ubique el cabezal de reproducción amarillo en el extremo izquierdo de la línea de tiempo. Arrastre para mover el cabezal de reproducción a la posición en la que desea dividir el video.
Los botones al principio/final de los clips le permiten agregar efectos de transición geniales, y el botón azul Más en el lado derecho le permite agregar nuestros clips incorporados, clips de color, pegatinas y más.
Si desea dividir el video en más de dos partes, haga clic para seleccionar una división que necesite más división, luego repita la operación presentada anteriormente.
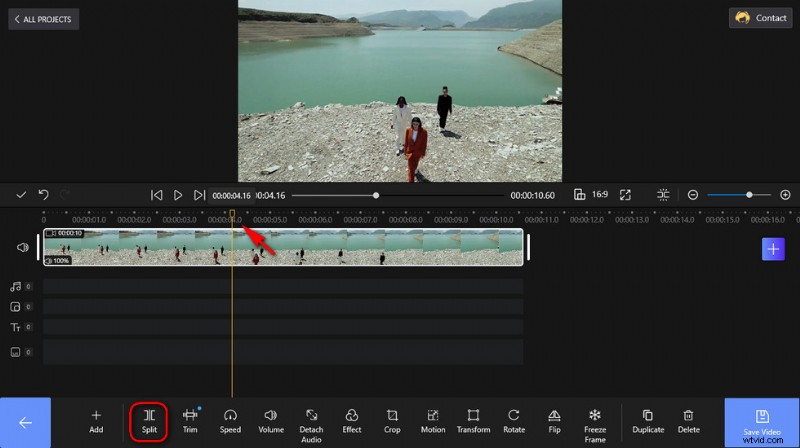
Dividir el video
Paso 6. Guardar y exportar videos divididos
Siempre que esté satisfecho con su trabajo, presione Guardar video en el lado inferior derecho y aparecerá un cuadro de diálogo para la configuración de exportación, aquí puede personalizar la resolución de video, la tasa de bits, la frecuencia de cuadros y la frecuencia de muestreo de audio. Luego elija una ruta de destino para su archivo de exportación para guardar y exportar los videoclips divididos.
Tenga en cuenta que para exportar diferentes clips respectivamente, elimine una de las divisiones en la línea de tiempo, exporte una división y repita las operaciones mencionadas anteriormente para la otra división.
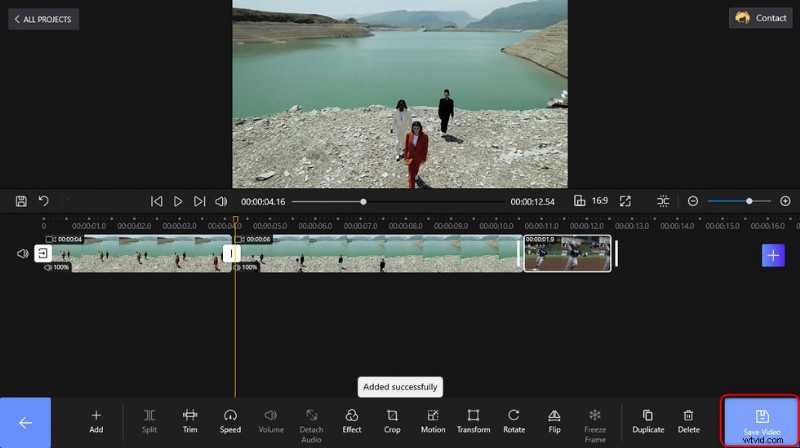
Haga clic en Guardar para exportar
Cómo dividir un video en línea sin registro
La división de video es un tipo básico y común de habilidad de edición de video que también puede encontrar en los editores de video en línea. Si va a editar videos de tamaño pequeño, estas aplicaciones de edición de videos en línea basadas en la web definitivamente pueden ser de ayuda. Y Veed.io es uno de los mejores. A continuación, aprenderá de la guía paso a paso sobre cómo dividir un video en línea con Veed, sin necesidad de registrarse.
- Vaya al divisor de video en línea Veed y presione el botón azul para elegir video en el medio de la pantalla para cargar el video que desea dividir.
- Desde el lugar de trabajo principal, mueva el cursor de reproducción desde la línea de tiempo del video para señalar el lugar que desea dividir.
- Presiona el botón Dividir desde el lado inferior izquierdo para dividir el video.
- Vaya al botón Exportar de la parte superior derecha para guardar y exportar los videos divididos.
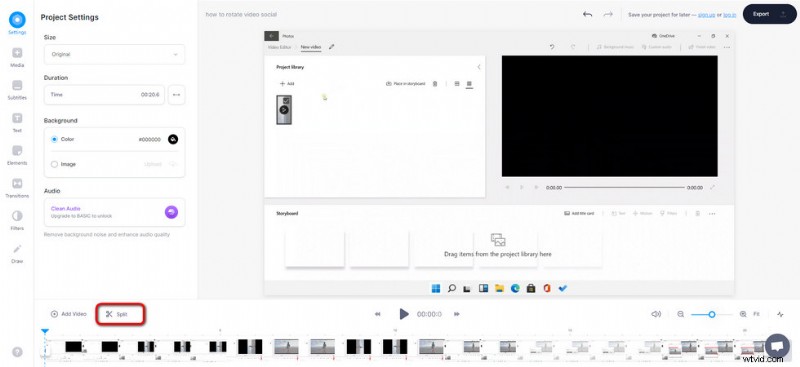
Dividir video con Veed
Cómo dividir un video en Windows con fotos
Para aquellos que prefieren procesos de división de video completamente seguros y sin instalación, también tenemos algo para usted:puede dividir sus videos de forma nativa con Windows Photos. Fotos de Windows es la aplicación precargada en PC con Windows 10 y Windows 11 que sirve como una herramienta de edición de video simple. Se puede usar para las necesidades básicas de edición de video, como recorte de video, rotación de video y división de video.
Sigue los tutoriales a continuación para aprender a dividir un video en Windows 10 y Windows 11 con Fotos de Windows.
- Inicie el programa Fotos de Windows desde el menú de inicio de Windows en su computadora.
- Cree un nuevo proyecto de Fotos, importe su clip de video a la biblioteca del proyecto y luego arrástrelo y suéltelo en el guión gráfico.
- Presione el botón Dividir desde el menú del guión gráfico, desde la pantalla Dividir, mueva el cursor de reproducción en la línea de tiempo para definir dónde desea dividir el video
- Cuando esté listo, presione el botón Listo de la esquina inferior derecha.
- Desde el lugar de trabajo principal de Fotos, presione el botón Finalizar video para guardar y exportar los videos divididos.
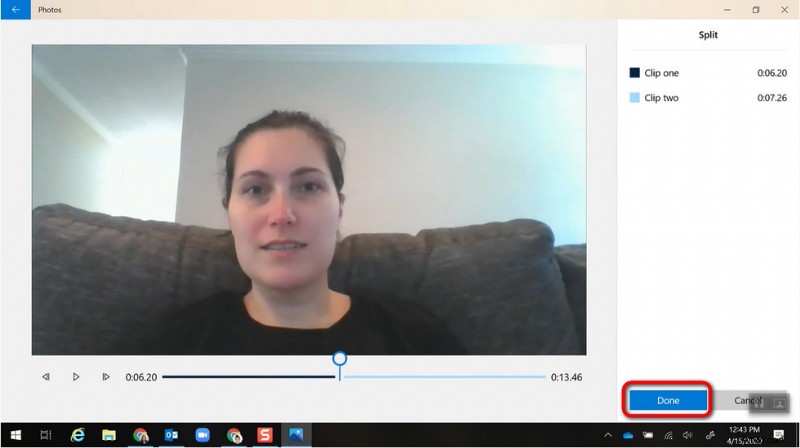
Dividir videos con fotos
Puedes hacer más con FilmForth
Dividir es una de las habilidades que debe adquirir como buen creador de videos y, si desea obtener más información, nuestra guía definitiva de FilmForth siempre está disponible.
Además de cortar el video, sus funciones de edición de video también incluyen recortar, cambiar la velocidad de reproducción, ajustar el volumen, separar audio, agregar efectos especiales y mucho más. Así que consigue Filmforth de inmediato y definitivamente te dejará boquiabierto.
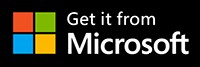
Para resumir
En comparación con la división de videos en línea, FilmForth presenta una capacidad de tamaño de archivo mucho mayor, una velocidad de procesamiento y exportación de video mucho más rápida y más funcionalidades de edición de video, por lo que le recomendamos que lo pruebe. Además, para los YouTubers, dividir su video con YouTube Studio también es una opción útil.
¿Se puede pedir más, se puede pedir, de un editor de vídeo gratuito? ¡Sí! FilmForth incluso le permite editar el video a voluntad con sus suficientes funciones de edición de video, para sacar lo mejor de su creatividad.
Más artículos relacionados
- Cómo recortar videos en Windows 10>
- Cómo cambiar el fondo del canal de YouTube en el teléfono>
- Las 3 mejores aplicaciones para convertir YouTube a MP3 para iPhone>
- Cómo desvanecer un video en Windows 10>
- Cómo agregar texto a un video gratis en PC>
