El nuevo navegador Sound Library en DaVinci Resolve 15 hace que sea mucho más fácil encontrar el clip de audio perfecto. Esto es lo que necesita saber.
Una de las muchas características nuevas de DaVinci Resolve 15 es el nuevo navegador Sound Library. Esto le brinda una base de datos de búsqueda de todas sus bibliotecas de sonido conectadas, accesible desde las páginas Edit y Fairlight.
Esto hace que encontrar y agregar el efecto de sonido perfecto sea mucho más fácil que desplazarse por carpetas, resaltar archivos específicos o tratar de recordar qué archivo "Whoosh" es el mejor.

En este artículo, te mostraré todo lo que necesitas saber para comenzar a utilizar la biblioteca de sonidos.
(Al compilar esta publicación, encontré un problema con PostgreSQL (que abordaremos). Si ve "No hay biblioteca conectada" cuando abre el navegador de la biblioteca de sonidos en DaVinci Resolve 15, puede omitir la primera sección a continuación.)
Para crear mi biblioteca de efectos de sonido, trabajaré con los 120 efectos de sonido gratuitos que puedes descargar desde PremiumBeat.com aquí mismo.
Configurando una base de datos PostgreSQL en DaVinci Resolve 15
(Actualización:la actualización de DaVinci Resolve 15 Beta 2 incluye soporte para crear bibliotecas de sonido utilizando bases de datos de disco de DaVinci Resolve, por lo que el paso descrito a continuación ya no es necesario si está ejecutando la base de datos de disco predeterminada en Resolve 15 Beta 2 o superior .)

Si es un usuario único en un sistema independiente, es probable que utilice una base de datos de disco (la predeterminada) para guardar sus proyectos, configuraciones y calificaciones en DaVinci Resolve. Para que la biblioteca de sonidos funcione, deberá agregar una base de datos PostgreSQL para almacenar los efectos de sonido. (Puede ejecutar ambas bases de datos en su sistema).
(Si no conoce las diferencias entre las bases de datos de disco y las bases de datos de PostgreSQL, mire este tutorial en video de Alex de LearningColorGrading.com).
Si, como yo, nunca ha usado una base de datos PostgreSQL en Resolve, es posible que ni siquiera tenga PostgreSQL instalado en su sistema, o que tenga una versión anterior.
Puede comprobar su versión de PostgreSQL en un Mac yendo a Mac HD> Biblioteca> PostgreSQL . Tengo 8.4, que es incompatible con Resolve 15 y probablemente de una versión anterior de Resolve Studio.
Lamentablemente, el archivo Léame que se envía con DaVinci Resolve dice que se supone que debe actualizar su versión de PostgreSQL antes actualiza su sistema operativo (que también hice recientemente):
Entonces, después de hacer una copia de seguridad de su base de datos PostgreSQL existente (y suponiendo que ninguna otra aplicación en su sistema dependa de PostgreSQL), debe desinstalarla por completo y luego reinstalarla en la versión 9.5, que es compatible con DaVinci Resolve 15.
Después de mucho buscar, encontré estas instrucciones de desinstalación de Dwaine Maggart en el foro de Blackmagic Design.
Instalando PostgreSQL 9.5 para DaVinci Resolve
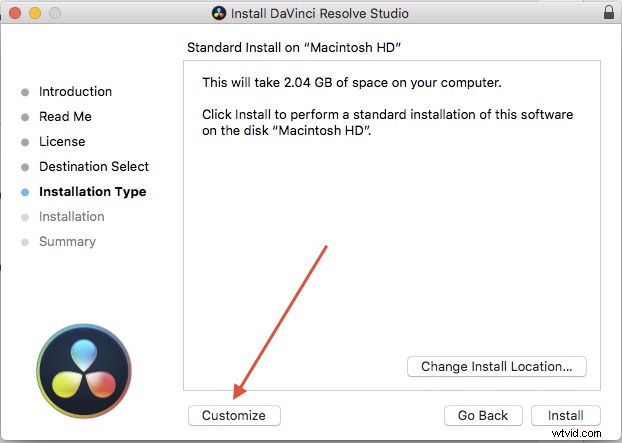
Puede optar por instalar PostgreSQL Server en su Mac durante el proceso de instalación de Resolve 15. Simplemente haga clic en el botón Personalizar y luego marque la casilla de PostgreSQL Server en la siguiente ventana.
Ahora, cuando abre DaVinci Resolve 15, puede crear una base de datos PostgreSQL (anteriormente habría recibido un mensaje de error con "versión no instalada/incompatible")
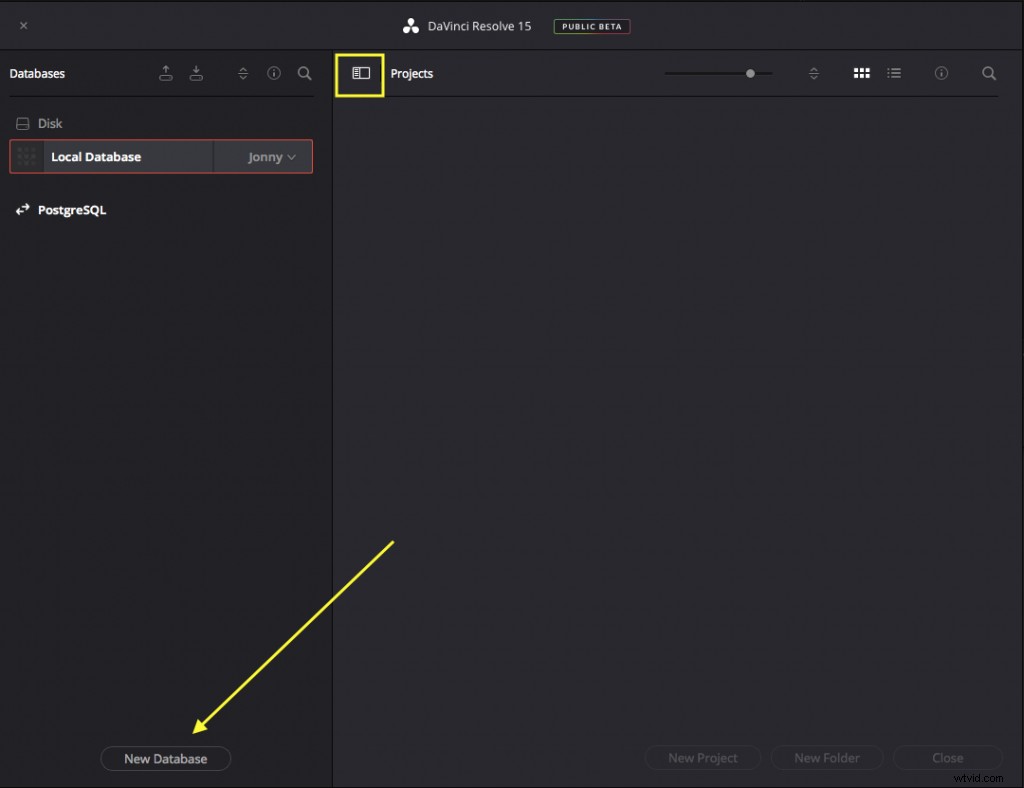
Cuando inicie DaVinci Resolve 15 por primera vez (o si Resolve ya está abierto), haga clic en el ícono de la casita en la esquina inferior derecha, abra la barra lateral "Bases de datos" haciendo clic en el ícono en el cuadro amarillo (en la imagen de arriba). Luego haga clic en "Nueva base de datos".
En el cuadro de diálogo, seleccione la pestaña "Crear". Elija PostgreSQL y luego asigne un nombre a la nueva base de datos, como "soundfx".
Es mejor dejar todos los demás en sus valores predeterminados, especialmente la ubicación (que por defecto es el host local, que es su computadora) a menos que desee almacenarlo en un servidor compartido al que otros puedan acceder (¡que es en gran parte el objetivo de las bases de datos de PostgreSQL! ).
Ahora, cuando abra Resolve y vaya a la biblioteca de sonidos, debería ver "No hay biblioteca conectada" en lugar de "No hay base de datos PostgreSQL conectada".
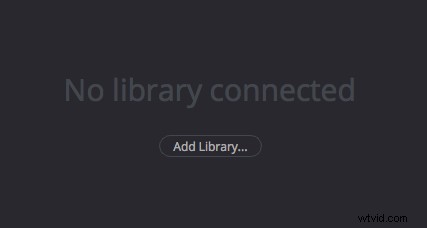
Después de todo eso, finalmente estamos listos para comenzar.
Usando la biblioteca de sonidos en DaVinci Resolve 15
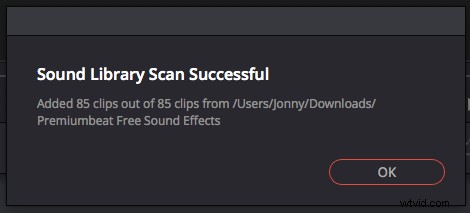
La biblioteca de sonidos funciona escaneando una carpeta (y sus subcarpetas) en busca de archivos de sonido y luego creando un catálogo de búsqueda de esos archivos, almacenados en la base de datos PostgresSQL de su elección.
Como cada base de datos de PostgreSQL puede almacenar su propio catálogo de archivos escaneados, parece tener sentido crear una biblioteca en una base de datos de PostgresSQL que los almacene todos para facilitar la búsqueda. Sin embargo, si tiene miles de archivos, es posible que la base de datos se vuelva difícil de manejar.
Para agregar sus archivos de sonido a una biblioteca, simplemente haga clic en "Agregar biblioteca" y seleccione la carpeta que desea escanear. Luego verá el cuadro de diálogo (en la imagen de arriba) que detalla cuántos efectos de sonido se han agregado a la Biblioteca.
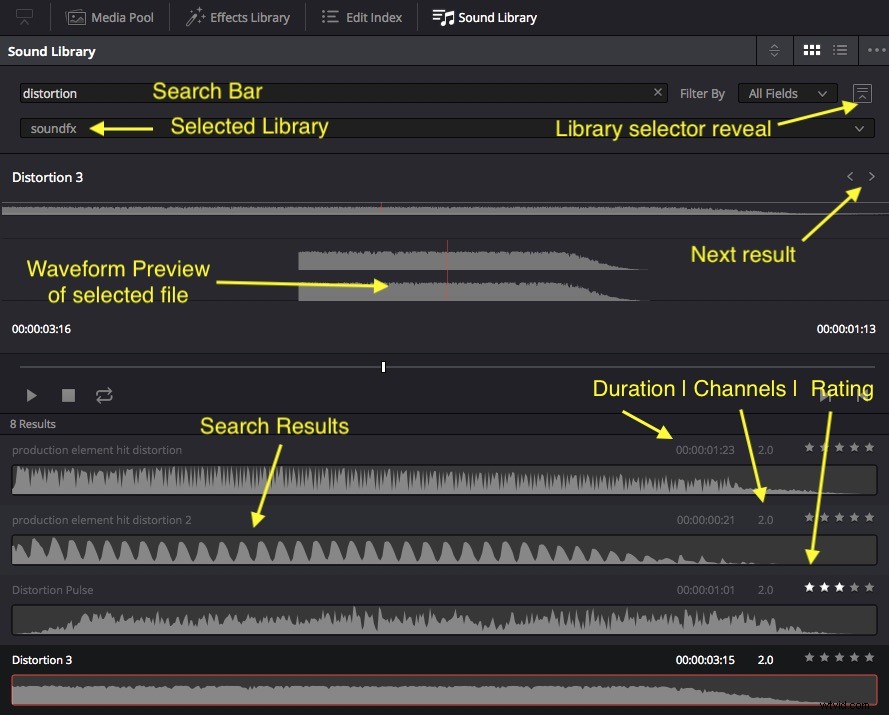
Una vez que haya agregado algunos archivos a su biblioteca, la única forma de encontrarlos es buscar las palabras clave en el nombre del archivo o en su descripción de metadatos. Con suerte, habrá más campos de metadatos en los que se puedan realizar búsquedas disponibles en el futuro, como artista, álbum, duración, etc.

Como prueba, abrí uno de los efectos de sonido en el reproductor multimedia VLC para ver si podía editar los metadatos para que DaVinci Resolve reconociera el texto "Scary Action Riser" en la pestaña Descripción. Pero no funcionó para mí. Con suerte, estas mejoras podrían aparecer en ediciones posteriores de la versión beta.
Para agregar más archivos a su catálogo o biblioteca, haga clic en los tres pequeños puntos a la derecha de la Biblioteca de sonidos y presione "Agregar biblioteca..." y luego seleccione la carpeta de destino.
Para actualizar la biblioteca, simplemente vuelva a seleccionar la misma carpeta que agregó anteriormente, y cualquier elemento nuevo que encuentre también se agregará a la biblioteca.
Agregar efectos de sonido a la línea de tiempo
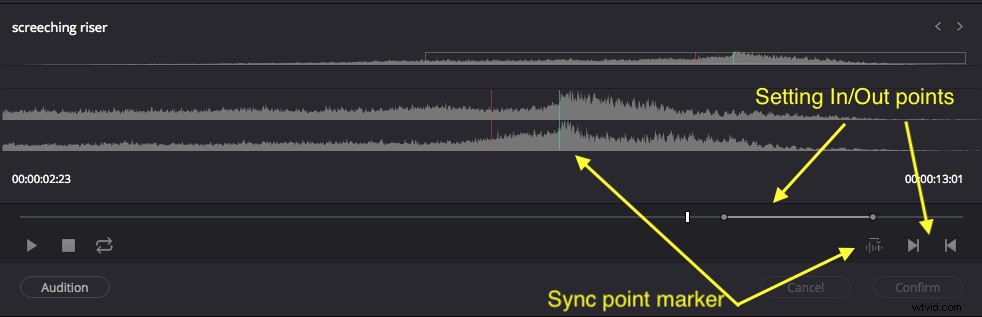
En las páginas Edit y Fairlight, puede agregar cualquiera de los efectos de sonido arrastrándolos y soltándolos en la línea de tiempo. Así de fácil.
Puede agregar puntos de entrada y salida (accesos directos I y O) para establecer el rango del clip que desea editar en su proyecto. Dentro de la página de Fairlight, también tiene algunos controles más (en la imagen de arriba), incluida la configuración de un marcador de punto de sincronización, que le permite configurar el marco dentro del clip que coincidirá con el cabezal de reproducción en la línea de tiempo cuando lo escuche.
Para escuchar un clip, seleccione la pista en la línea de tiempo en la que desea pegar el clip, configure el marcador de punto de sincronización (en la parte superior del elevador) y presione "Audición". Resolve pegará temporalmente el clip en la línea de tiempo con el marco de sincronización en la posición del cursor de reproducción. Si presiona "Cancelar", eliminará el clip, o lo dejará en su lugar si selecciona "Confirmar".
Solicitudes de funciones
Además de agregar más campos de metadatos para buscar y escanear, sería genial si pudiera ordenar los resultados por los campos de metadatos. De esta forma podría ordenar los resultados por la cantidad de estrellas en su columna de calificación o la duración del archivo, y así sucesivamente.
También experimenté desconectando archivos de la biblioteca. (Simplemente saqué un archivo de la carpeta en la que se había escaneado). El resultado fue que la entrada en la base de datos aún existía, pero no aparecía ninguna forma de onda en la vista previa en miniatura. Tan pronto como volví a agregar el archivo a la carpeta, reapareció la forma de onda. A continuación, espero que veamos indicadores de archivos sin conexión que deben reemplazarse.
¿Buscas más consejos y trucos? Consulta estos artículos.
- Todo lo que necesita saber sobre el navegador LUT en DaVinci Resolve 15
- Video tutorial:Cómo hacer que los videos de 360° se vean mejor
- Cómo configurar una toma conectada con la Panasonic GH5
- Consejos para crear la imagen de portada en miniatura de video más importante
- Mejores lentes para cinematografía Gimbal
