Esta página contiene 3 soluciones fáciles y efectivas para el problema común de DaVinci Resolve, Media Offline. ¡Sigue los tutoriales en la publicación para resolver tu problema de inmediato! Los métodos se han probado en DaVinci Resolve 18.1 y DaVinci Resolve 17.4.5.

Cómo reparar medios sin conexión en DaVinci Resolve
DaVinci Resolve es, sin duda, una herramienta de edición de video de primer nivel, pero aún tiene muchos problemas durante el uso. Si tiene experiencia en la edición de videos con DaVinci Resolve, sabrá que, a pesar de que se considera uno de los mejores programas gratuitos de edición de videos, todavía no es perfecto y tiene problemas durante el uso. Por ejemplo, en nuestra publicación anterior, presentamos las soluciones para resolver el problema común de retraso de DaVinci Resolve.
Y en la guía de hoy, llegaremos a otro tema que nos rasca la cabeza al usar DaVinci Resolve:medios sin conexión. marcos de error Sin embargo, no será tan difícil de resolver, siempre que siga las excelentes soluciones que hemos descubierto. Sin más preámbulos, comencemos.
Tenga en cuenta :Las capturas de pantalla se tomaron y los tutoriales se muestran con la última versión estable de DaVinci Resolve 17.4.6, y las soluciones también deberían funcionar en versiones anteriores de DaVinci Resolve 18.
Índice
¿Qué es Media Offline en DaVinci Resolve?Cómo resolver un problema multimedia sin conexión en DaVinci Resolve 18 y 17
Consejos útiles para evitar que los medios se desconecten en el futuro
DaVinci Resolve Media sin conexión:preguntas frecuentes
¿Qué es Media Offline en DaVinci Resolve
DaVinci Resolve es sin duda una excelente aplicación de edición de video para Windows y Mac. En nuestra revisión anterior de DaVinci Resolve 17, lo premiamos como el mejor editor de video gratuito de nivel profesional. Sin embargo, tiene fallas en ciertos casos, y el problema de los medios fuera de línea es uno de ellos.
Error de multimedia sin conexión , presentado en forma de marcos con señales de advertencia que dicen "Medios sin conexión", es una alerta de error que sugiere que DaVinci Resolve no puede localizar sus activos o leer tu metraje con éxito.
Las causas del problema varían, al igual que las soluciones. A continuación, aprenderá los métodos fáciles y efectivos para deshacerse de los cuadros de error en DaVinci Resolve y volver a vincularlos a sus medios, y asegurarse de que Resolve lea sus clips correctamente en el futuro,
No te lo pierdas :16 mejores programas de edición de video para Mac, 22 editores de video en línea, 16 aplicaciones de creación de introducciones
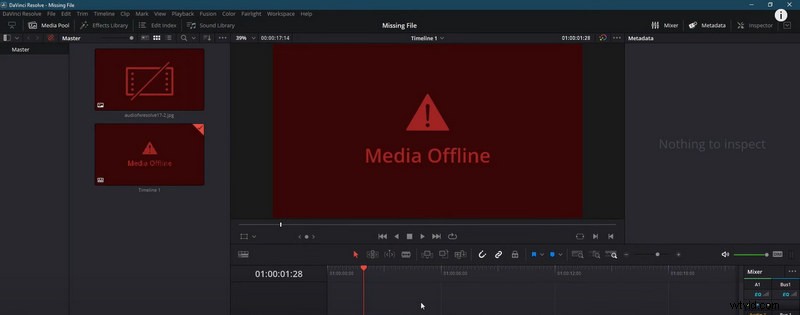
Multimedia sin conexión en DaVinci Resolve
Cómo resolver un problema multimedia sin conexión en DaVinci Resolve 18 y 17
A continuación, encontrará soluciones para el problema sin conexión de medios de DaVinci Resolve. Las soluciones se han probado exhaustivamente y funcionan para el último DaVinci Resolve 18.1 y el anterior DaVinci Resolve 17.4.5. Pruebe estos métodos para ver si funcionan para su caso.
Solución 1. Recargar metraje en el grupo de medios
A veces, DaVinci Resolve puede fallar al leer su metraje, y no es problema de su Resolve ni de su metraje. Una solución rápida y sencilla que puede probar es volver a cargar su metraje en el grupo de medios y ver si se carga correctamente esta vez.
Para hacerlo,
- Ir al grupo de medios
- Seleccione el clip con problemas de medios sin conexión y haga clic con el botón derecho en él
- Desde el menú desplegable, presiona "Volver a vincular los clips seleccionados"
- Desde el cuadro de diálogo emergente, busque la fuente del archivo multimedia de su carpeta
- Por último, haga clic en Aceptar para volver a cargar el metraje
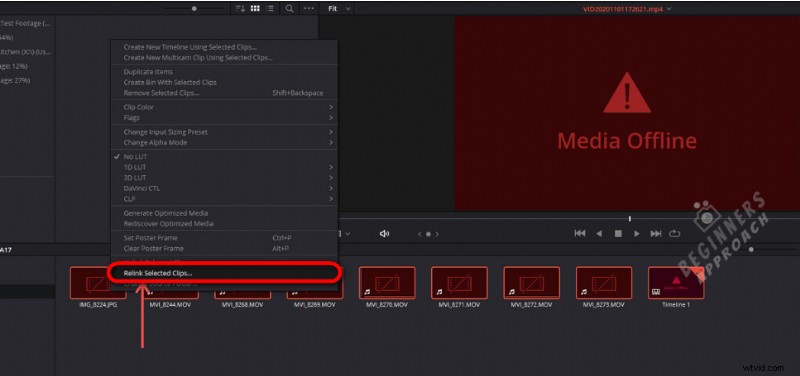
Imágenes de DaVinci Resolve Relink
Solución 2. Comprobar la ruta del archivo multimedia
La alteración o la falta de la ruta del archivo multimedia también provoca un marco fuera de línea de los medios. Verifique para asegurarse de que la unidad con material de archivo esté completamente conectada y no esté asignada a la letra de unidad incorrecta. Redefina la dirección que apunta directamente al metraje y vuelva a vincular DaVinci Resolve a sus archivos multimedia.
Puede verificar la ruta actual del archivo de medios presionando los medios y yendo a la pestaña de metadatos a la derecha.
Para cambiar la ubicación de origen:
- Encuentre el archivo multimedia que tiene un problema de medios sin conexión en DaVinci Resolve en su computadora con el Explorador de archivos.
- Desde el Explorador de archivos de su computadora, haga clic en el lugar vacío en la barra de direcciones para resaltar y seleccionar la ubicación actual de su archivo multimedia. Luego presione Ctrl + A para copiar la dirección.
- Haga clic con el botón derecho en el metraje con el problema de Medios sin conexión y presione la opción Cambiar carpeta de origen.
- Vuelva a cargar el metraje en Resolve, y debería mostrarse correctamente ahora.
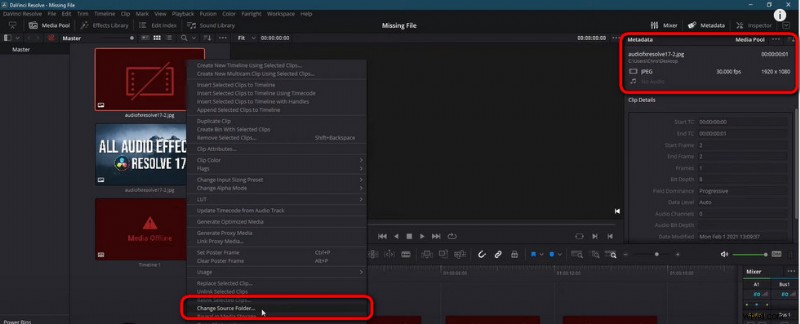
DaVinci Resolve Cambiar carpeta de origen
Solución 3. Borrar disco duro de almacenamiento
El problema de los medios fuera de línea en DaVinci Resolve también puede ser el resultado de un disco duro de almacenamiento abrumador, lo que lleva a errores y un rendimiento lento de DaVinci Resolve.
Borre el almacenamiento del disco duro en el que se ejecuta su Resolve, o actualice su compilación a una mucho más robusta. Y luego el problema de los medios fuera de línea se solucionará sin problemas.
Consejos útiles para evitar que los medios se desconecten en el futuro
- Asegúrese de que haya suficiente espacio de almacenamiento en el disco duro en el que se está ejecutando su DaVinci Resolve.
- Active la columna "Ruta" en el grupo de medios si aún no lo está.
- La ubicación de los medios (que puede verificar en la sección de metadatos de los medios) debe apuntar directamente al archivo local en el almacenamiento de su computadora.
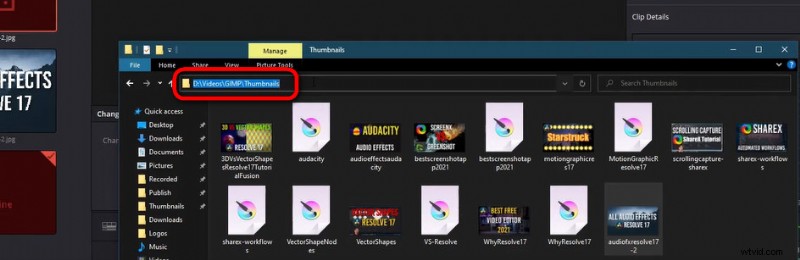
Ubicación de medios de DaVinci Resolve
DaVinci Resolve Media sin conexión:preguntas frecuentes
¿Por qué no funciona la vinculación fuera de línea de medios de DaVinci Resolve?
El reenlace fuera de línea de medios de DaVinci Resolve que no funciona es el resultado de un almacenamiento en disco abrumado. Siga los pasos de la Solución 3 en esta publicación para borrar el almacenamiento de su disco duro y el problema debería resolverse.
¿Cómo resolver Davinci Resolve media offline para videos de iPhone?
Si importó videos de iPhone a DaVinci Resolve y encuentra los marcos de error sin conexión de los medios, la solución es instalar un códec HEVC para solucionar el problema de compatibilidad del códec. Si está en Windows, aquí puede instalar HEVC Codec desde Microsoft Store.
¿Por qué Davinci Resolve tiene medios sin conexión?
El parpadeo sin conexión de medios en DaVinci Resolve sugiere un error de lectura/vinculación de material de archivo. Puede encontrar tres soluciones confiables en la publicación:recargar imágenes, verificar la ruta del archivo y borrar el almacenamiento.
¿Cómo resolver el problema sin conexión de DaVinci Resolve 17 MXF?
Si sus archivos MXF (.mfx) tienen un problema de medios sin conexión después de importarlos a DaVinci Resolve, la solución es instalar la última versión de Apple Pro Video Formats 2.2.3 y volver a vincular DaVinci Resolve a las imágenes de MXF.
Para resumir
Eso será todo sobre las soluciones fáciles y efectivas para el problema sin conexión de DaVinci Resolve media. Las tres soluciones se aplican a diferentes casos, y si no tiene idea de cuál es la causa de su problema de desconexión de medios, lo más inteligente es probarlas todas.
Después de todo, en lugar de ofrecer docenas de soluciones "posibles", logramos reducir a solo 3 soluciones que no serán un trabajo difícil de probar. Y si aún tiene problemas o tiene mejores ideas al respecto, deje un mensaje en la sección de comentarios a continuación.
Además, los principiantes de DaVinci Resolve pueden encontrar útil nuestra guía sobre cómo exportar en DaVinci Resolve.
Más artículos relacionados
- 16 mejores programas de edición de video para Mac:gratuitos y de pago
- Las 12 mejores aplicaciones para cambiar caras para añadir algo de diversión a tus fotos
- Los 18 mejores editores de video en cámara lenta para ralentizar el mundo
- La guía completa sobre cómo hacer un video fluido en cámara lenta
- 15 mejores editores de video de pantalla dividida para profesionales y principiantes
- Los 24 mejores sitios web de descarga de juegos para PC [actualizado]
