CapCut es una práctica aplicación de edición de video que te permite hacer muchas cosas. En esta publicación, le mostraremos cómo usar la aplicación CapCut para agregar un fondo de video con o sin la función de pantalla verde.

Cómo agregar fondo en CapCut
El fondo de video modificado es un elemento integral en la creación de contenido de video, y con CapCut, muchas de las tendencias de TikTok son posibles, incluso para los principiantes en la edición de videos. La popular aplicación de edición de videos CapCut es un conjunto de herramientas todo en uno que le permite editar videos de las formas más creativas. Y aquí en esta publicación, hablaremos sobre cómo agregar un fondo de video en el editor de video CapCut. CapCut ofrece diferentes enfoques para agregar un fondo a un video con o sin chroma keying (la función que le permite cambiar el fondo del video).
Esta publicación contiene tres partes de tutoriales:cómo agregar un fondo de video con pantalla verde, cómo agregar un fondo de video sin pantalla verde y cómo editar el fondo de video agregado. Siga leyendo para obtener más información.
Más consejos de CapCut :Cómo hacer edición de velocidad en CapCut, cómo hacer cámara lenta en CapCut, cómo hacer zoom 3D en CapCut
Tabla de contenido:
Cómo agregar fondo en CapCut con pantalla verdeCómo agregar fondo en CapCut sin pantalla verde
Cómo editar fondo en la aplicación CapCut
Cómo agregar fondo en CapCut con pantalla verde
Paso 1. Importar video de fondo
Para agregar un fondo de video en CapCut, primero inicie la aplicación CapCut en su teléfono móvil, luego cree un nuevo proyecto e importe los medios que desea usar como video/foto de fondo.
Si tiene la intención de editar videos con la aplicación CapCut en la PC, vea cómo usar CapCut en la PC.
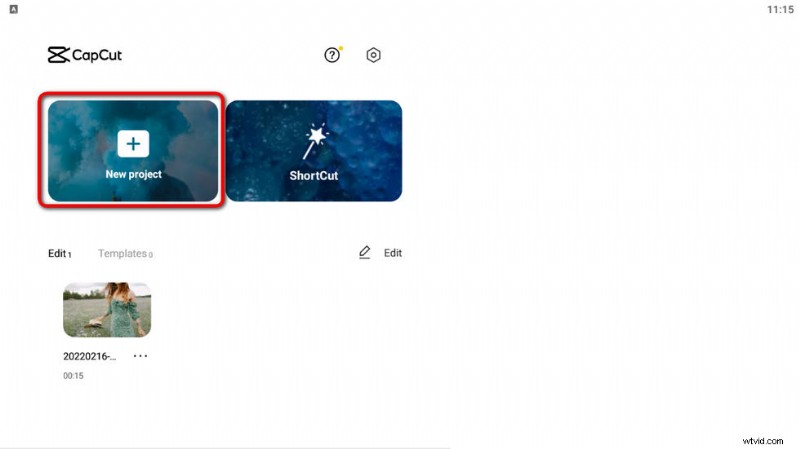
Inicie CapCut y cree un proyecto
Paso 2. Importar superposición de video
Desde CapCut Workplace, presione la opción Superposición y luego el botón Agregar superposición para importar el video que desea usar como el video que se muestra al principio. Arrastre el controlador de los medios en la línea de tiempo para que el video y el fondo coincidan perfectamente.
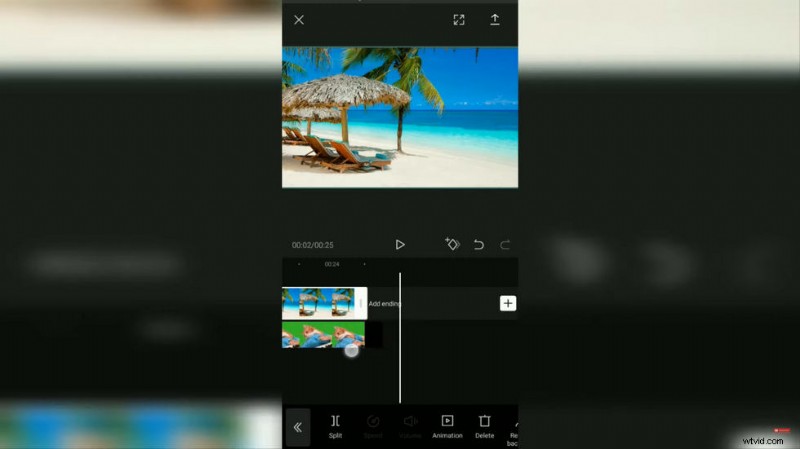
Importar superposición a CapCut
Paso 3. Clave cromática del video
Desde el panel de abajo, presione la opción de clave cromática, luego haga clic en el botón Selector de color y elija el color verde o el color de fondo. Mueva el círculo del selector de color en la ventana de vista previa, eso reemplazará la imagen de fondo agregada.
Paso 4. Ajuste la intensidad de la clave cromática
presione el botón de intensidad, ajuste la intensidad de la clave de croma, hasta que desaparezca el color verde. Además, puede ir a la opción Sombra para que el fondo se ajuste mejor.
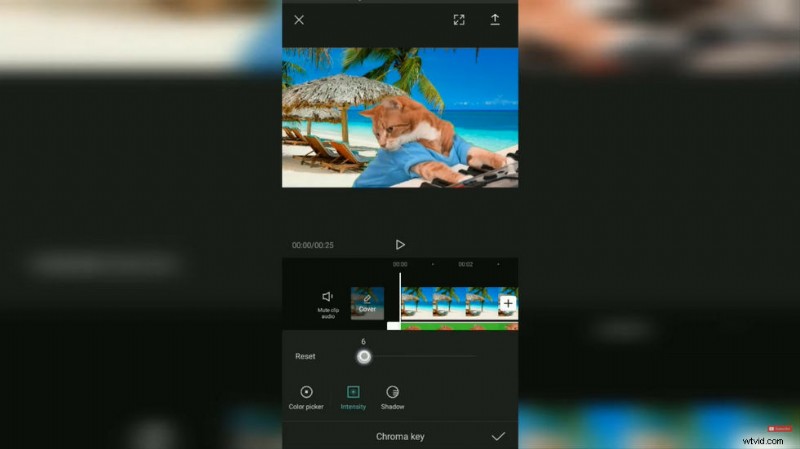
Ajustar la intensidad cromática
Paso 5. Exportar el video
¡Eso es todo! ¡Ahora puede regresar al lugar de trabajo de CapCut para guardar y exportar el video que se agregó a un nuevo fondo!
Cómo agregar fondo en CapCut sin pantalla verde
Si encuentra que el método de pantalla verde no logró el efecto que estaba buscando, como que a veces el fondo verde no está completamente eliminado o el fondo y el video superpuesto no se combinan de forma natural. Luego, hay otra forma sólida de agregar fondo en CapCut que deberías probar. Ahora siga los tutoriales a continuación para comenzar.
- Inicie la aplicación CapCut en su teléfono móvil, cree un nuevo proyecto e importe su imagen o video de fondo.
- Ir a superposición> Agregar superposición para importar el video superpuesto
- Presiona el botón Eliminar fondo en el panel inferior.
- Espere pacientemente el proceso de eliminación de fondo inteligente de CapCut
- ¡Y listo, así de simple! El fondo del video superpuesto desaparece y aparece el vídeo/foto de fondo . Y ahora puedes ir y exportar el video.
Solo recuerda que este método no funciona para todos los videos, si encuentras que no funciona, usa el primer método en esta publicación.
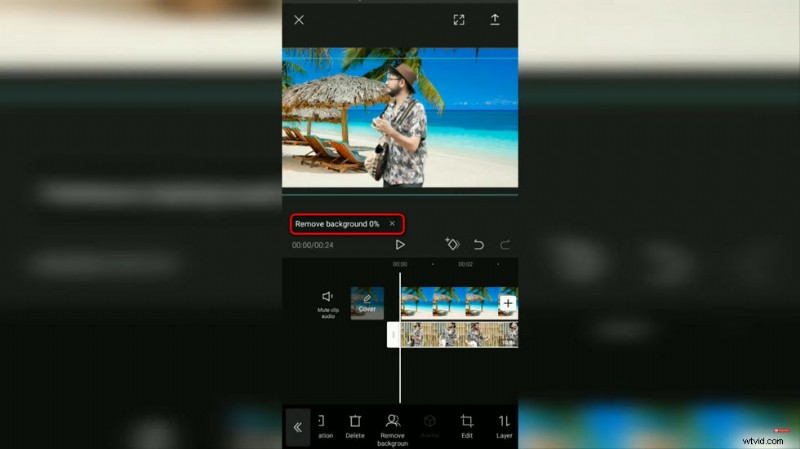
CapCut Remove Overlay Video Background
How to Edit Video Background in CapCut App
Find the added video background barely satisfactory, or want to merge two different videos into on same screen/frame? No worries, with its green-screen feature, CapCut app even allows you to edit the video background. To do so,
- Launch the CapCut app, create a project and import the video you intend to edit the background.
- Tap the overlay button from the workplace to add another green screen video as its overlay.
- Hit to select the overlay video in the timeline, and tap the Chroma Key button from the workplace.
- Go to Color Picker and select the part of unwanted scenes to remove with green screen
- From the Chroma Key option, go to Intensity and change the chroma key intensity to a proper extent.
- Go to the Shadow option and adjust the shadow of the overlay as needed, for a more natural combination.
- When it’s all set, head back to the CapCut workplace and export the video.
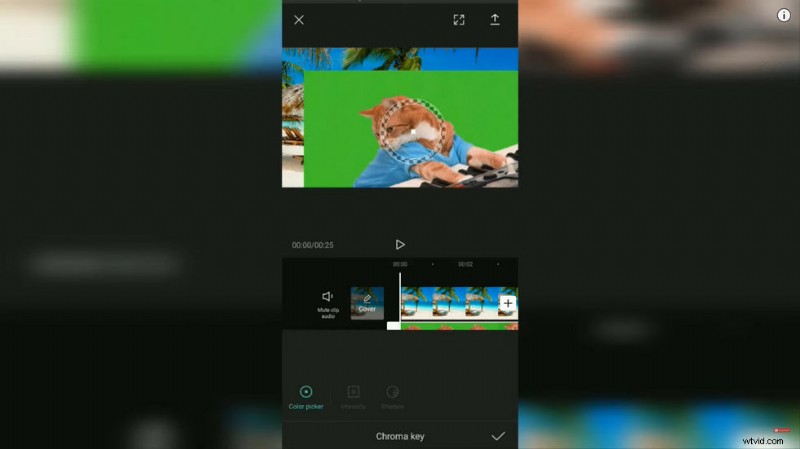
Color Picker the Video in CapCut
Para resumir
That’ll be all about how to add video background in CapCut with the green screen and without the green screen feature. As you can see, it’s quite easy and useful. CapCut is such a versatile tool that it allows you to exert your creativity in any way you want. Occasionally, you need your audience to pay more heed to the picture, in that case, you may want to learn how to make 3D zoom on CapCut.
More Related Articles
- How to Trim Videos on Windows 10>
- How to Change Background on YouTube Channel on Phone>
- Top 3 Apps to Convert YouTube to MP3 for iPhone>
- How to Fade out Video on Windows 10>
- How to Add Text to a Video for Free on PC>
