Aprenda de la guía paso a paso sobre cómo superponer en la popular aplicación de edición de video CapCut. Agregue superposiciones de texto, imagen o video a los videos con facilidad.
Si tiene una cuenta de TikTok con más seguidores o planea crear una, entonces CapCut es la herramienta de edición de video que no debe perderse.
CapCut es una aplicación de edición de video todo en uno que funciona tanto en Android como en iOS, se usa como la aplicación de edición de video predeterminada para la popular aplicación para compartir videos TikTok, la aplicación CapCut rica en funciones ha habilitado toneladas de increíbles efectos de video, muchos de los cuales se originaron a partir de las últimas tendencias de TikTok, como la edición de velocidad de video y el zoom 3D de fotos.
y en esta publicación, aprenderá de la guía detallada sobre cómo superponer en CapCut para agregar superposiciones de texto, imagen o video , mientras que la opacidad es ajustable.
No te lo pierdas :16 mejores aplicaciones para crear introducciones, 22 editores de video en línea, 16 mejores software de edición de video para Mac
La diferencia entre la superposición de video y la pantalla verde en CapCut
Agregar superposiciones a videos es diferente de la función de pantalla verde CapCut. La superposición es una habilidad de edición de video muy utilizada en los campos de transmisión y creación de contenido (el video de imagen en imagen es un ejemplo común), que coloca una capa de texto visual, imágenes, pegatinas o videos encima de un video de fondo.
Por otro lado, la función de pantalla verde CapCut se puede usar para cambiar el fondo de un video, manteniendo un objeto en movimiento dentro.
Tenga en cuenta que este tutorial se enfoca en agregar y ajustar superposiciones para videos , si está buscando soluciones para agregar o cambiar el fondo del video, hacer una pantalla verde o superponer video en una pantalla CapCut verde/negra, consulte nuestra guía en:
- Cómo agregar fondo en CapCut, y aprenderá los métodos para usar CapCut para agregar fondo a diferentes videos con o sin la pantalla verde.
- Cómo hacer una pantalla verde en CapCut, que ayuda a superponer objetos en movimiento en el video o cambiar el fondo del video.
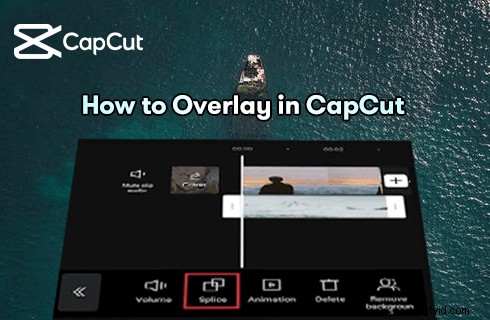
Cómo superponer en CapCut
Guía paso a paso sobre cómo superponer video en CapCut
A continuación se muestra la guía ilustrada sobre cómo superponer texto/pegatinas/imágenes/vídeos en la aplicación CapCut .
- Si aún no tiene CapCut instalado en su teléfono móvil, búsquelo, descárguelo e instálelo desde App Store o Google Play.
- Este tutorial se basa en CapCut en PC, el método también funciona para teléfonos móviles. Obtén más información sobre cómo usar CapCut en una PC.
Paso 1. Inicie la aplicación CapCut
Para agregar una superposición de video en CapCut, inicie la aplicación CapCut en su teléfono móvil, luego cree un nuevo proyecto e importe los medios que desea usar como video de fondo.
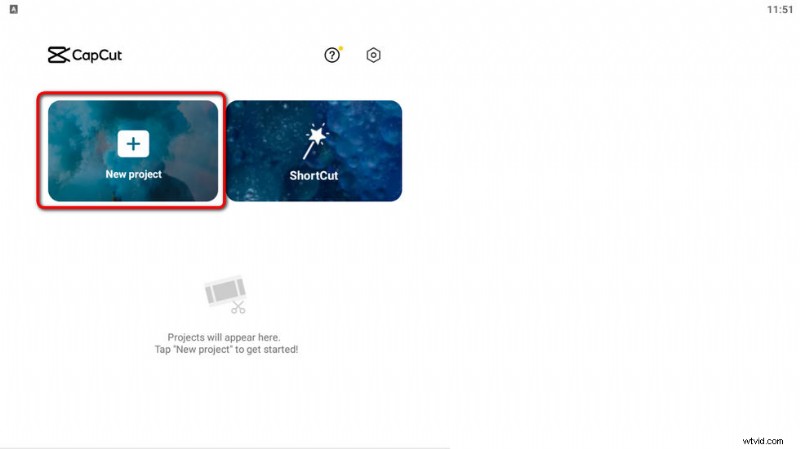
Importar fondo de video
Paso 2. Agregar diferentes superposiciones
Desde la barra de menú inferior en CapCut Workplace, hay tres opciones para agregar diferentes tipos de superposiciones.
- Presiona la Superposición botón para agregar superposiciones de videos y fotos al vídeo
- Presiona el texto botón para agregar una superposición de texto personalizable al video
- Golpea las pegatinas botón Pegatinas incorporadas CapCut al vídeo
Para demostrarlo, digamos que vamos a agregar una superposición de texto para hacer un logotipo de redes sociales , por lo tanto presione el botón Texto.
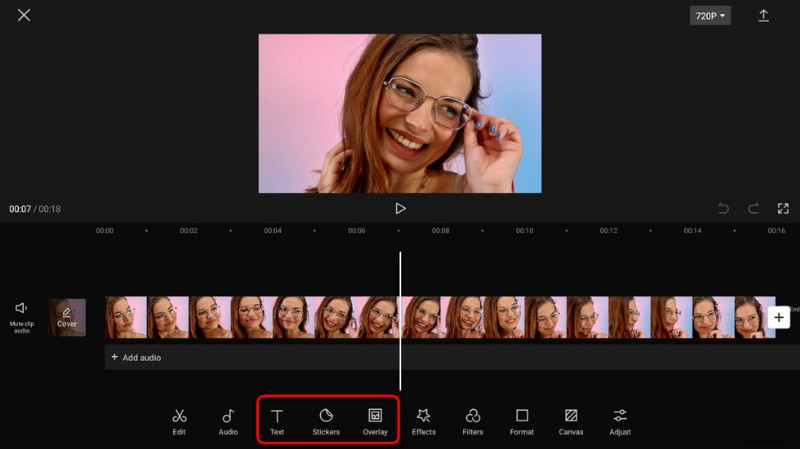
Agregue diferentes superposiciones en CapCut
Paso 3. Seleccione el tipo de texto
CapCut ofrece cuatro opciones de texto para que elija:Agregar texto, Plantilla de texto, Subtítulos de audio y Pegatinas, que sirven respectivamente para diferentes propósitos. Aquí seleccionamos la plantilla Texto.
Cuando se agrega la superposición a la línea de tiempo, arrastre el controlador de los medios para hacer coincidir la duración de la superposición con el fondo del video.
Paso 4. Agregue superposición de plantilla de texto
Como puede ver, CapCut ofrece muchas superposiciones de texto de tendencia para que elija, seleccione la que prefiera.
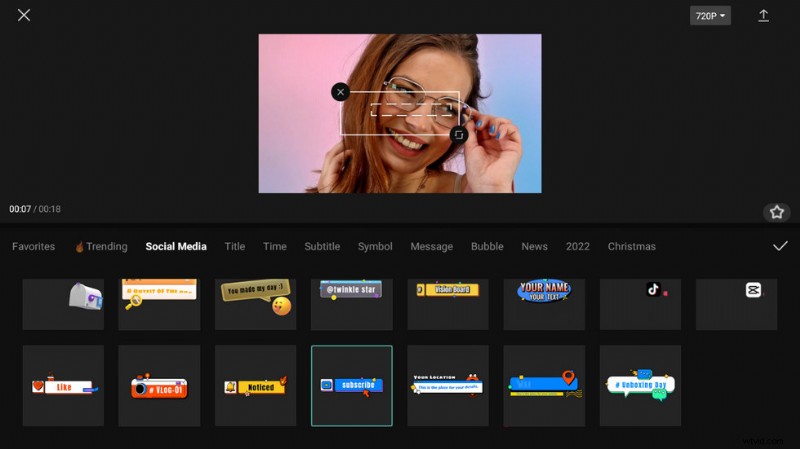
Seleccione la plantilla de texto
Paso 5. Ajuste la opacidad y la ubicación de la superposición
Presione la superposición de texto agregada en la línea de tiempo, para que pueda ajustar la opacidad, haciendo que la superposición sea transparente o translúcida. Desde la ventana de vista previa superior, también puede ajustar y reubicar la superposición de texto.
Cuando esté listo, presione el botón de exportar en el lado superior derecho para guardar y exportar el video superpuesto.
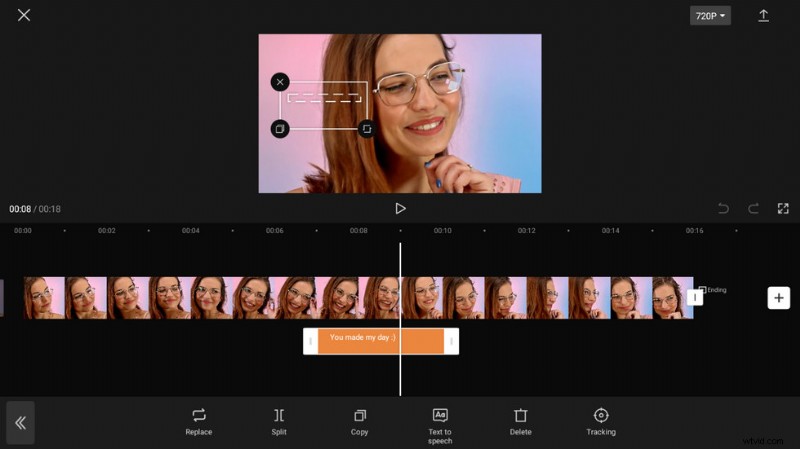
Ajustar Superposición y Exportar
El mejor editor de video superpuesto para Windows que deberías probar
¿También editas videos en tu PC con Windows? Si es así, entonces deberías probar la mejor alternativa gratuita de CapCut:el editor de video FilmForth. FilmForth es el mejor editor de video gratuito para Windows 10 y Windows 11. Está repleto de una cantidad considerable de funciones de edición de video que incluyen recorte, recorte, división, efectos, transiciones, pantalla verde, etc.
De nuestra guía sobre cómo superponer videos y cómo agregar superposiciones de animación al video, aprenderá cómo usar FilmForth para hacer estas cosas, gratis y fácilmente.
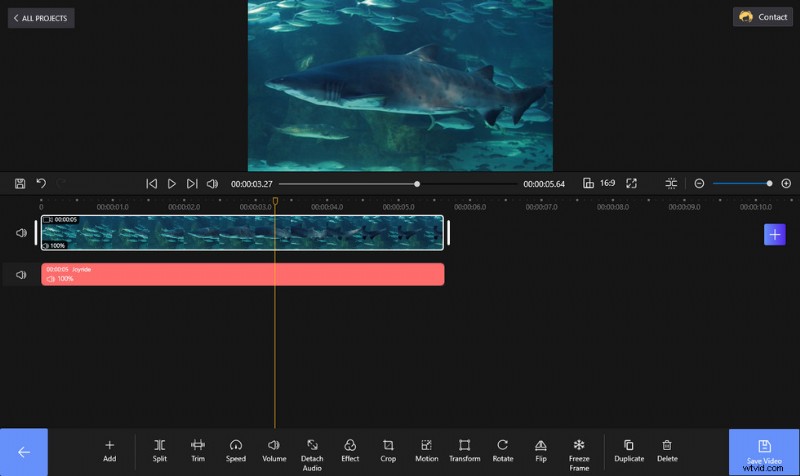
Editar video con FilmForth sin marcas de agua
Cómo hacer la superposición CapCut:Preguntas frecuentes
¿Cómo superponer en la pantalla negra CapCut?
Superponer en la pantalla negra de CapCut es lo mismo que superponer en la pantalla verde de CapCut, que requiere la función de pantalla verde de CapCut o la función de cambio de fondo automático de CapCut.
¿Cómo superponer letras en CapCut?
Para agregar letras superpuestas en CapCut, importe su video a CapCut y presione el botón Texto debajo, que es para agregar texto personalizable, como textos de letras.
¿Cómo hacer que la superposición sea transparente en CapCut?
Para hacer que la superposición sea transparente en CapCut, después de agregar la superposición, golpéela en la línea de tiempo y presione el botón de opacidad, ajustando la opacidad hasta que la superposición sea transparente. For more information, learn from our guide on transparent video overlay.
How to overlay a picture on a video in CapCut?
To overlay a picture on video in CapCut, import your background video into CapCut, hit the lower Overlay button, and import the desired picture, then you can adjust the picture overlay or export the overlaid video.
How to blur overlay in CapCut?
To blur overlay in CapCut, when the overlay is added to the timeline, hit the Effects button and apply the blur effect from the Effects section.
How to move overlay in CapCut?
To make an overlay move in CapCut, you need the CapCut object tracking feature for overlays. Moreover, you can also use the green screen or automatic changing background feature, with these features, you get to change the background behind a moving object, which is moving overlay in CapCut.
How to add effects to overlay in CapCut?
To add effects to overlay in CapCut, import the background video into CapCut> add the overlay> select the overlay> hit the Effect button> select the desired effect such as blurring the overlay.
In Conclusion
Adding overlays of all kinds is just one of the main features in CapCut, and there’re plenty more for you to find out. So if you haven’t tried CapCut yet, free download and install it from App Store or Google Play and give it a try!
And for those who have CapCut installed, I’m sure you’ve also learned about more CapCut exciting features, follow our tutorials so you’ll acquire the skill!
Meanwhile, content creators may also want to learn how to blur on CapCut. By blurring out a part of a video or the video background, an effect of emphasizing is achieved.
