Agrega un cuadro de texto en medio de tu video
No parece tan difícil, ya que simplemente puede hacer una imagen con texto y pegarla en el lugar correcto a través del editor de video. Pero si resulta que el texto está en la posición incorrecta en esta etapa, deberá corregir la imagen por separado y agregar la versión corregida nuevamente. Y si usa la función de subtítulos, la cantidad de configuraciones varía de un editor a otro, y tendrá que dedicar tiempo a encontrar la correcta. Entonces, ¿cómo agregar texto en medio de un video sin tales complicaciones?
¡Tenemos una herramienta que te ayudará con eso! Funciona en línea como editor de video en cualquier dispositivo, incluidos Windows (10, 8 y 7), Mac, Android e iOS, por lo que solo necesita una conexión a Internet estable para que funcione.
Y el resto es bastante simple, sigue los pasos a continuación:
-
Subir un vídeo
Abra el Editor de video en línea de Clideo y haga clic en "Comenzar".
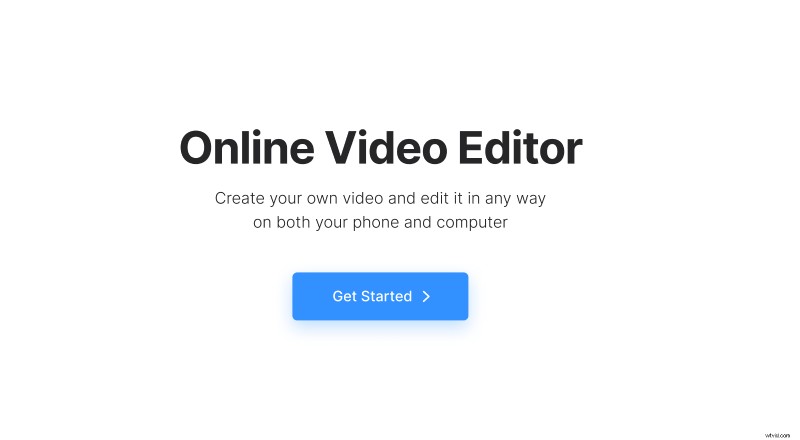
En el editor, haga clic en "Cargar" y agregue los archivos multimedia necesarios desde su dispositivo o cuenta de almacenamiento en la nube. Puede agregar archivos adicionales en cualquier momento de la misma manera.
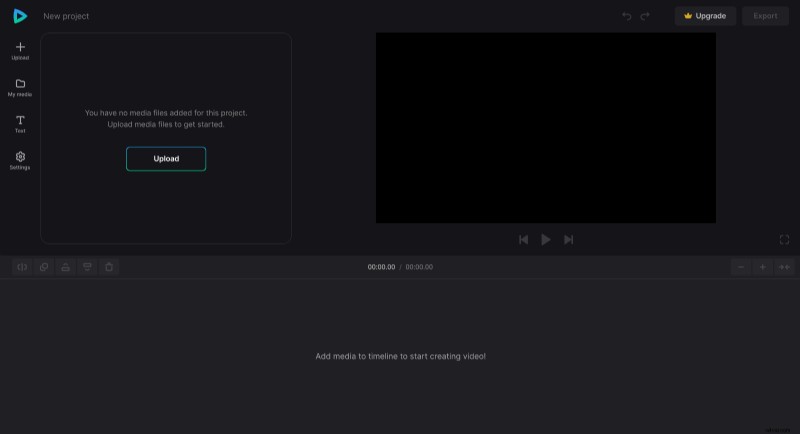
-
Crea un video con transiciones de texto
Los archivos cargados se encuentran en la pestaña "Mis medios". Para agregar archivos multimedia a la línea de tiempo, haga clic en el signo "+" o arrástrelos allí manualmente.
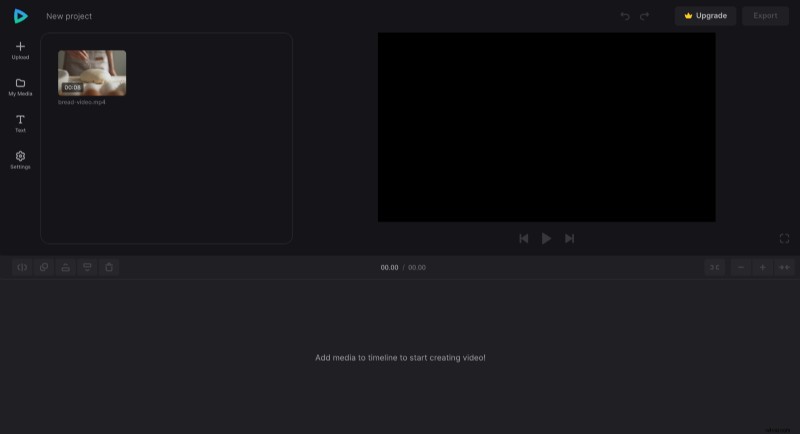
Coloque el cursor de reproducción donde desee dividir el video en partes y luego muévalos a lo largo de la línea de tiempo, dejando espacio para la transición del texto. La opción para dividir un archivo se encuentra en el extremo superior izquierdo de la línea de tiempo, junto con las opciones para duplicarlo, colocarlo en el anverso/reverso y eliminarlo.
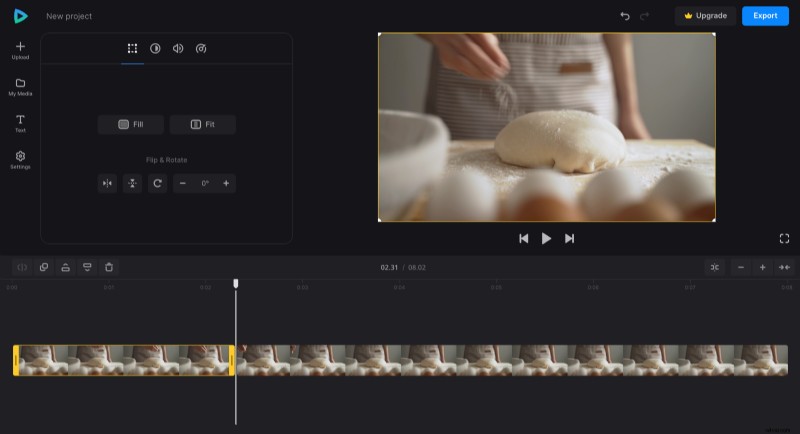
Puede editar cada elemento por separado haciendo clic en ellos y ajustando diferentes ajustes de recorte, saturación y otros. Los archivos de video y audio también tienen opciones para cambiar su velocidad y volumen.
Ahora, para crear una transición de texto, coloque el marcador de tiempo entre las divisiones de video, haga clic en la pestaña "Texto" y agregue el ajuste preestablecido que desee. Luego, haga clic en el elemento de texto en la línea de tiempo para cambiar la redacción y personalizar la fuente, el tamaño, la negrita, el color, el fondo y la alineación. Si es más corto o más largo que la pausa entre las partes del video, arrastre los controles derecho o izquierdo para ajustarlo correctamente.
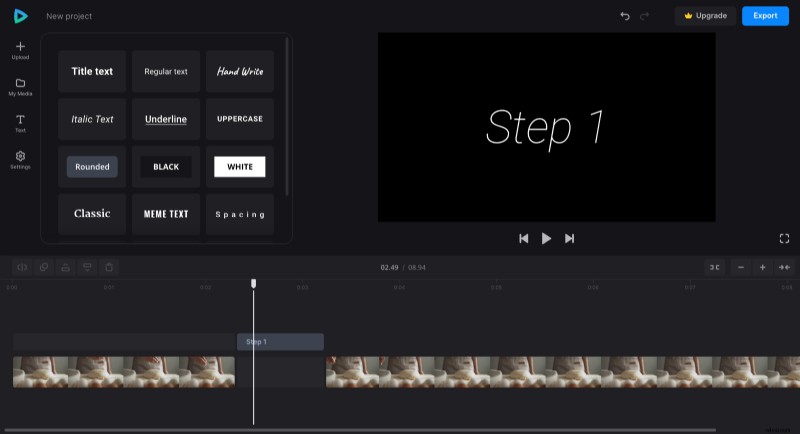
En la pestaña "Configuración", puede cambiar la relación de aspecto del video aplicando el ajuste preestablecido que se adapte a sus necesidades y también cambiar el color de fondo si el video no cubre todo el espacio.
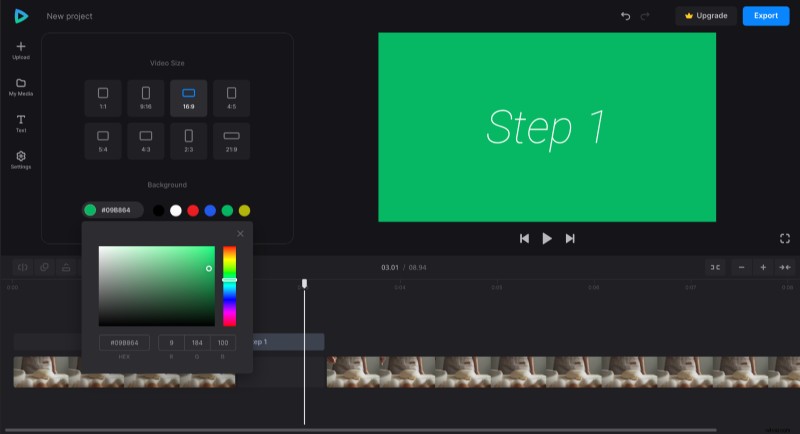
Cuando finalice la edición, haga clic en "Exportar" y elija una de las opciones de exportación. Tenga en cuenta que el proceso de exportación puede llevar algún tiempo, según el tamaño del proyecto.
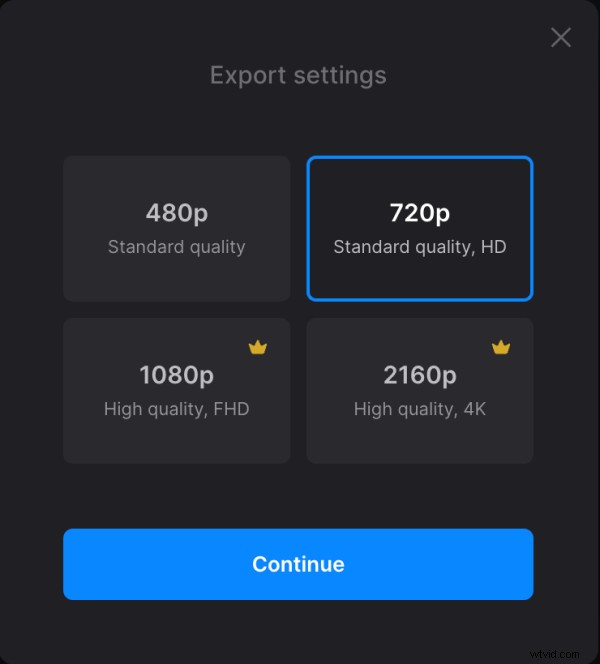
-
Descargar el vídeo
Después del procesamiento, observe la vista previa para ver si el resultado se parece a lo que deseaba. Si necesita agregar algunos cambios, haga clic en "Editar". De lo contrario, haga clic en "Descargar" para guardar el video en su dispositivo o cárguelo en el almacenamiento en la nube.
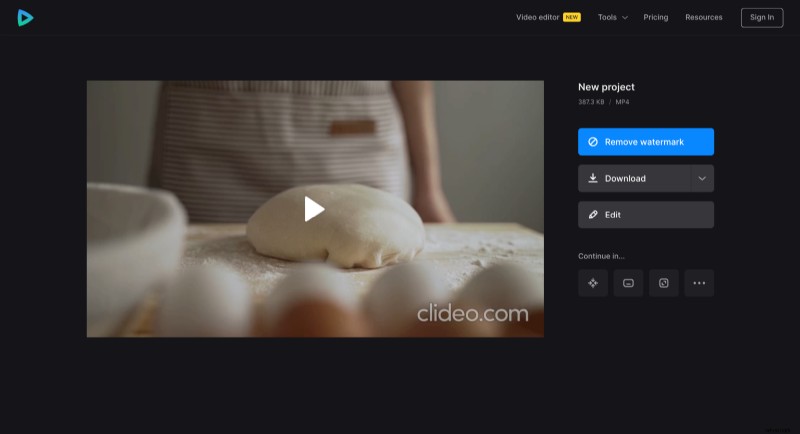
Si está interesado en más, explore el Centro de ayuda del Editor de video para familiarizarse con todas las opciones y funciones de nuestra herramienta.
