Cómo agregar texto a un video rápidamente
Agregar texto a un video solía ser una molestia. Pero ahora puede hacerlo en línea y compartir su contenido con el mundo en solo unos minutos, sin necesidad de descargar un software de edición. Clideo es una herramienta web gratuita y puedes usarla en cualquier plataforma:Windows o Mac, iPhone o Android.
Si desea agregar subtítulos a su video, también puede hacerlo, ¡simplemente vaya a nuestra herramienta especial!
Simplemente siga estos tres sencillos pasos para agregar texto a cualquier clip:
-
Sube tu vídeo
Abra nuestra herramienta Agregar texto a video y seleccione una de las plantillas. No te preocupes, podrás cambiarlo más tarde si es necesario.
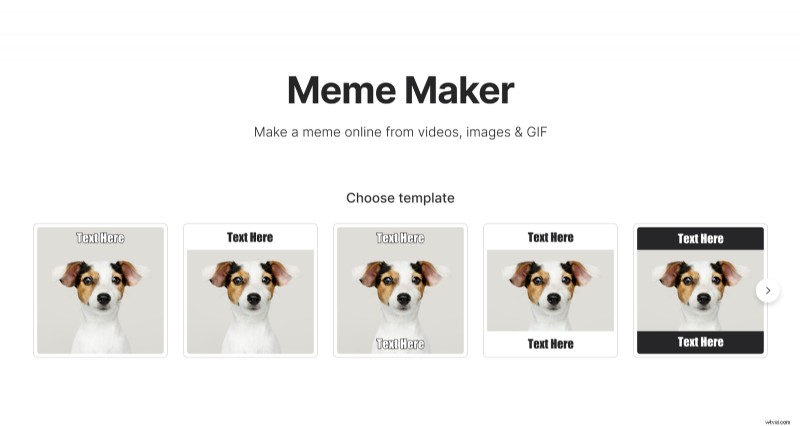
Arrastra y suelta el archivo desde tu escritorio o usa el selector de archivos para sacarlo de una carpeta (incluso en Google Drive o Dropbox).
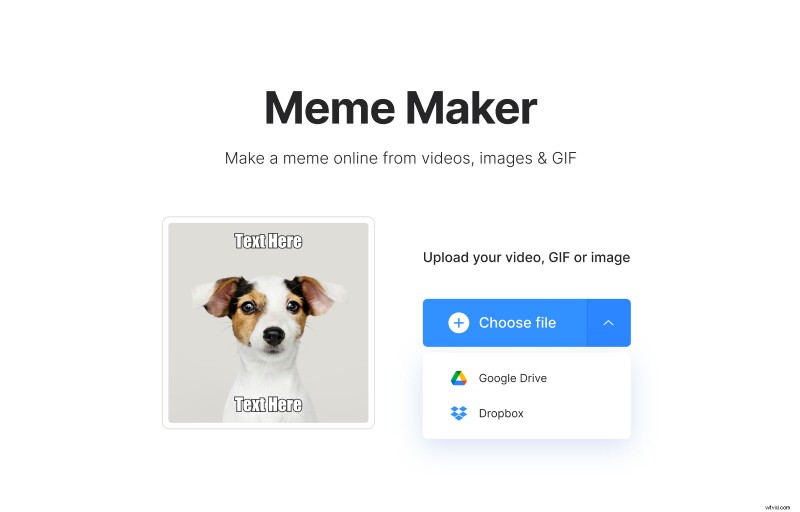
Nota:puede cargar un archivo de hasta 500 MB de forma gratuita.
-
Agrega texto a tu video
Agregue texto en la parte superior e inferior del video escribiendo en los dos cuadros en el lado derecho de la pantalla. Tan pronto como lo haga, Clideo lo agregará a la vista previa.
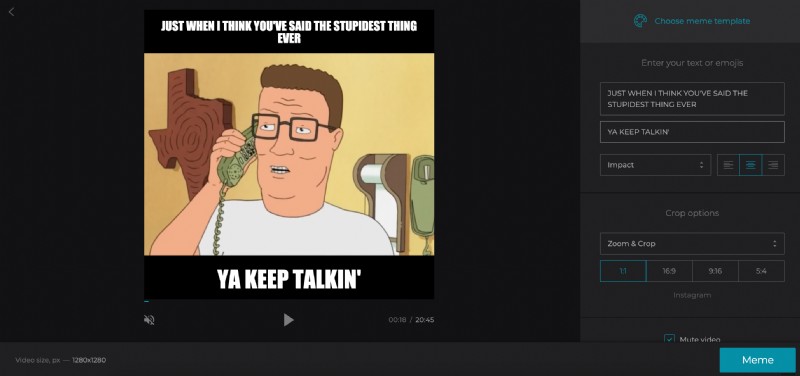
Si todo se ve bien, puede hacer clic en el botón "Meme" en la esquina inferior derecha de la pantalla. O puede usar más opciones de personalización para crear el video perfecto para su propósito.
El primer cambio que puede querer hacer es el tipo de letra del texto. Simplemente use el menú desplegable debajo de los cuadros de texto para elegir entre una variedad de fuentes.
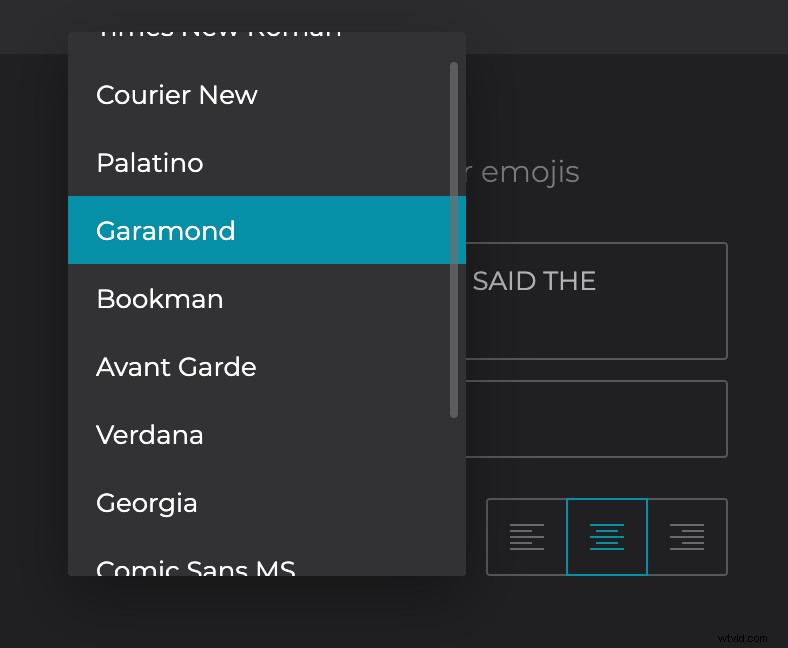
También puede ajustar la alineación (izquierda, centro o derecha).
Puede cambiar la plantilla en cualquier momento si lo desea, simplemente haga clic en "Elegir plantilla de meme" en la parte superior de la barra lateral derecha.
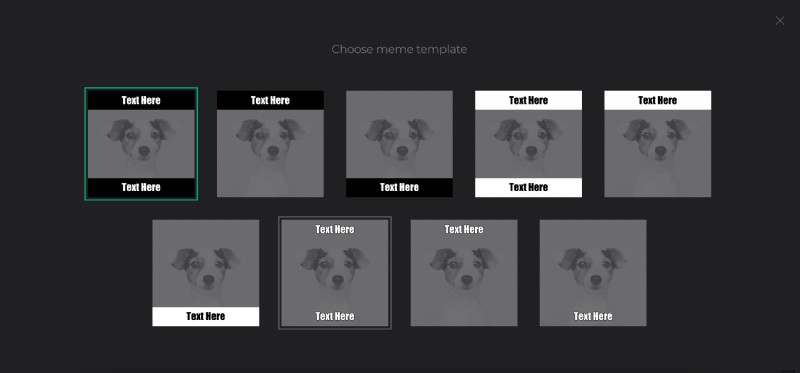
El texto se ve muy bien, pero ¿qué pasa si no quieres un video cuadrado?
Las diferentes plataformas funcionan mejor con diferentes tamaños de video. El valor predeterminado en Clideo es un cuadrado, lo cual es excelente para Instagram. Pero, ¿y si quieres publicar en YouTube? ¿O crear una historia de Instagram?
Puede elegir entre cuatro opciones de recorte diferentes en la parte inferior de la barra lateral derecha.
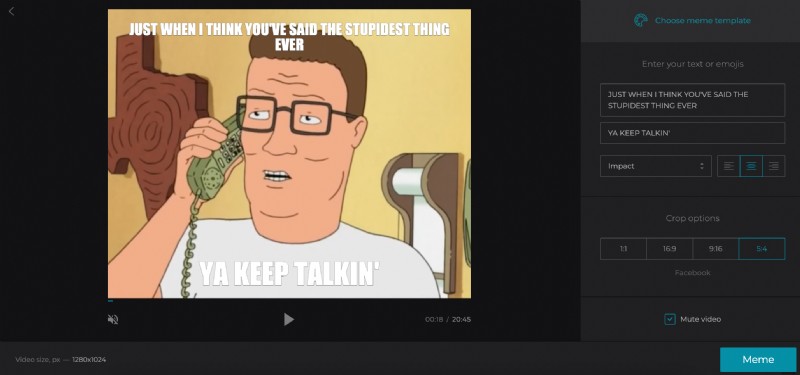
Haz clic en las opciones para ver una vista previa de tu archivo con cada conjunto de proporciones y haz clic en "Meme".
-
Exporta tu vídeo
Clideo hará algo de trabajo por un momento y, cuando termine, puede descargar el video, guardarlo en Google Drive o Dropbox.
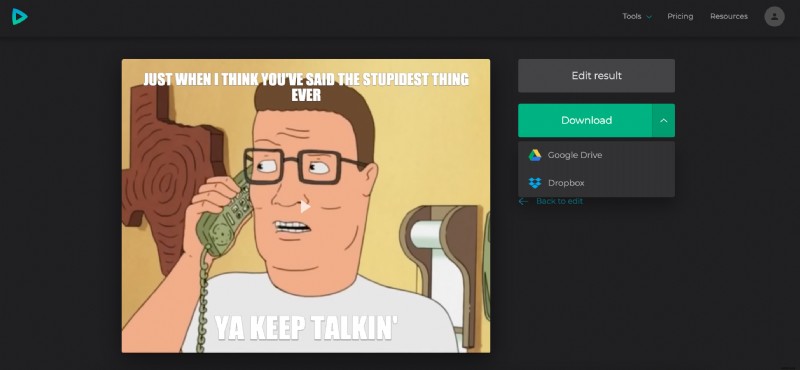
Para eliminar la marca de agua, haga clic en "Eliminar marca de agua" e inicie sesión con su cuenta de Google o Facebook. Si aún no tienes una suscripción a Clideo Pro, ¡consíguela! No solo te permite eliminar marcas de agua, sino que también te permite guardar tus proyectos en tu cuenta y editarlos durante 24 horas.
