En esta página, aprenderá cómo agregar texto animado a un video en CapCut. También se cubren funciones adicionales de texto de CapCut, como texto a voz, seguimiento de texto, subtítulos automáticos, etc.
Es una práctica bastante común poner texto en videos en la edición de videos, que se puede usar para fines de demostración, elaboración, subtítulos, subtitulado y comentarios en videos. Y con el auge de las aplicaciones de edición de videos, agregar texto a los videos se ha vuelto más fácil hoy en día.
De esta guía completa, aprenderá de los tutoriales detallados sobre cómo agregar texto a videos en CapCut , cómo añadir efectos y animaciones al texto en videos CapCut y cómo hacer un buen uso de las funciones de texto adicionales en CapCut.
Cómo agregar texto animado a un video en CapCut (paso a paso)
El siguiente tutorial se demuestra con CapCut en PC, y los pasos son exactamente los mismos que los de CapCut en Android/iPhone en este sentido. Para obtener más información, consulte nuestra guía sobre cómo usar CapCut en PC.
Para agregar otros tipos de superposiciones a videos, consulte nuestra guía sobre cómo agregar superposiciones a CapCut.
Paso 1. Crear un nuevo proyecto en CapCut
Inicie la aplicación CapCut en su dispositivo y presione el botón Nuevo proyecto para crear un nuevo proyecto de edición de video o abra uno existente.
Paso 2. Importa el video
Luego importe el video al que desea agregar texto desde su galería a CapCut.
Paso 3. Ir a la función de texto
Sin ningún clip seleccionado, presione el botón de texto inferior desde el lugar de trabajo principal para ingresar a la pantalla de adición de texto de CapCut.
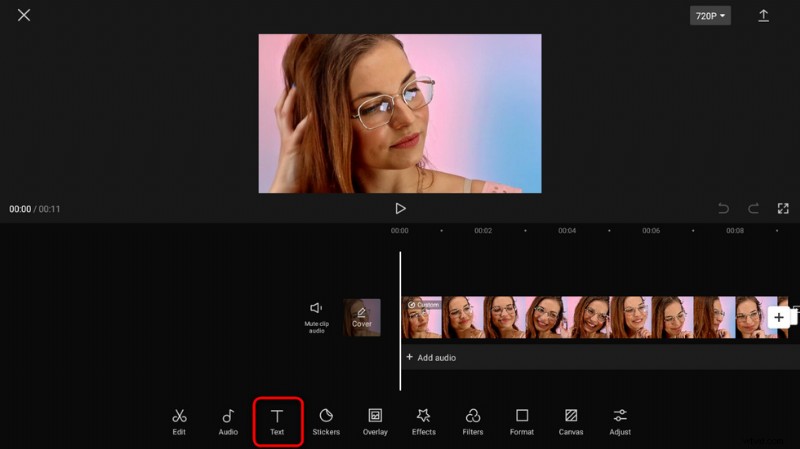
Pulse el botón de texto en CapCut
Paso 4. Agregar texto a video en CapCut
Desde la pantalla para agregar texto, presione el botón Agregar texto. Escriba el texto deseado en el cuadro superior y defina el tipo de fuente de diferentes países.
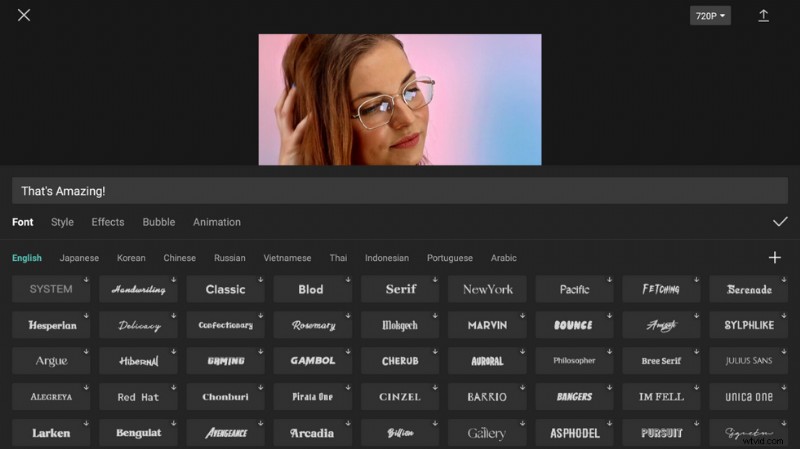
Agregar texto personalizado en CapCut
Paso 5. Animar el texto agregado
Desde donde estamos, vaya a la categoría Animación, y allí hay disponibles docenas de efectos de animación. Seleccione una animación preferida y toque la marca de verificación a la derecha para agregar al texto seleccionado.
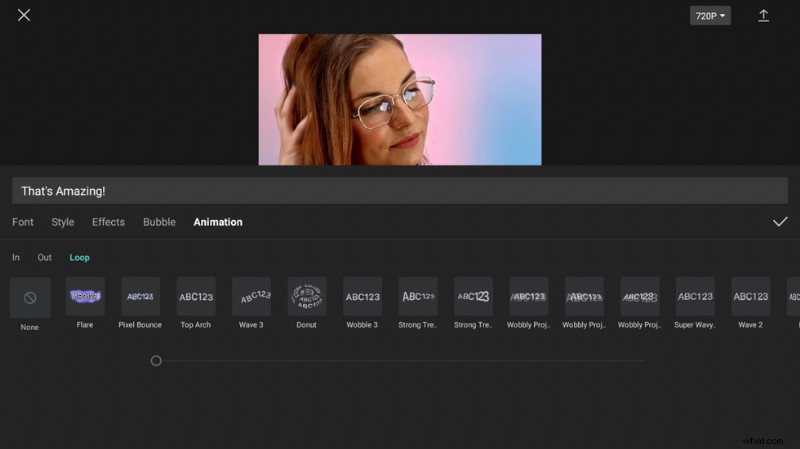
Animar texto añadido en CapCut
Paso 6. Personaliza estilos de texto, efectos y burbujas
Como puede ver en las categorías dadas, hay Estilo de texto, Efectos y Burbuja para una mayor personalización, de las categorías correspondientes. Y hay un montón de opciones fascinantes esperando que las explores.
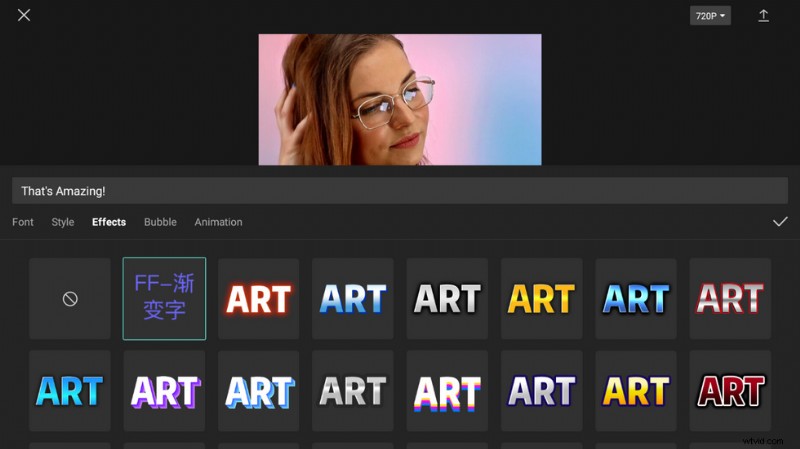
Personalice los efectos de texto de CapCut
Paso 7. Ajuste la duración y la posición del texto
Luego es el momento de decidir cuándo y dónde debe mostrarse el texto agregado en su video, para hacerlo, arrastre el controlador desde el lado inicial/final del clip de texto, para ajustar la duración del texto. Y desde la ventana de vista previa superior puede ajustar la posición y el tamaño del marco de texto
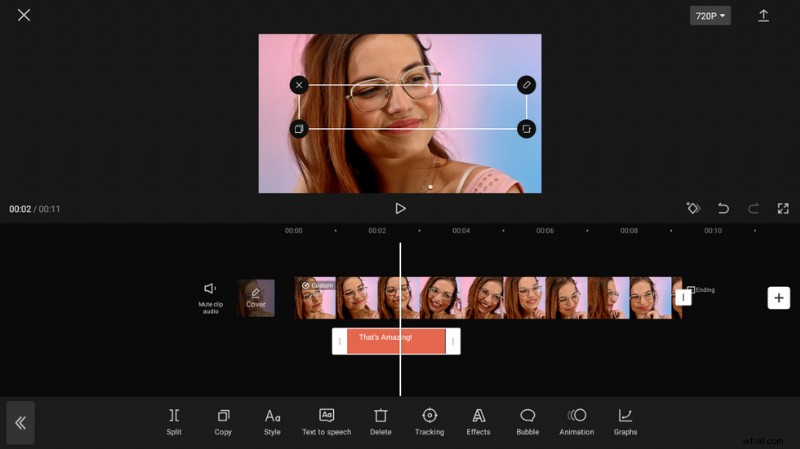
Ajustar la duración del texto en CapCut
Cómo agregar plantillas de texto a videos en CapCut
Si es un principiante en la edición de videos que no tiene idea de cómo hacer que el texto agregado se vea mejor en sus videos, siempre debe probar las plantillas de texto CapCut.
¿Qué es una plantilla de texto CapCut? Al igual que con las plantillas de CapCut, las plantillas de texto de CapCut son estilos de texto y animaciones listas para usar , lo que le permite agregar un texto personalizable y de apariencia hermosa a sus videos con solo escribir el texto deseado.
Contenido relacionado : Cómo descargar plantillas en CapCut
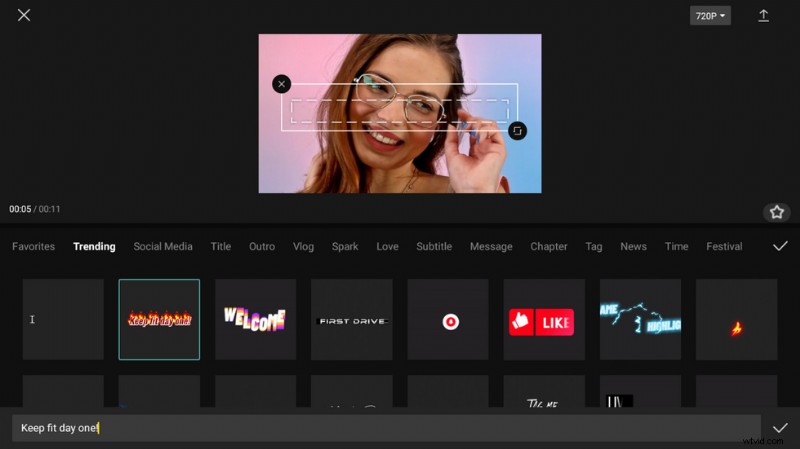
Usar plantillas de texto en CapCut
Paso 1. Crea un proyecto o abre uno existente en CapCut
Paso 2. Sin ningún clip seleccionado, presiona el botón Texto inferior
Paso 3. En el menú Texto, toca Plantilla de texto
Paso 4. Hay docenas de plantillas de texto almacenadas en diferentes categorías, busque y seleccione la que prefiera. Las plantillas de texto de la categoría de tendencias son muy recomendables
Paso 5. Una vez que se selecciona una plantilla de texto, el cuadro de texto que se proporciona debajo es para que ingrese el texto deseado. Cuando esté listo, presione la marca de verificación en la esquina inferior derecha para agregar la plantilla de texto a su video, ¡con sus mensajes de texto favoritos!
Oh, ¿has probado la función de seguimiento de texto?
Por cierto, la función de seguimiento de texto es algo que no debe perderse al agregar texto a videos en CapCut. El seguimiento automático de texto en movimiento permite rastrear un objeto en su video y hacer que el texto agregado lo acompañe.
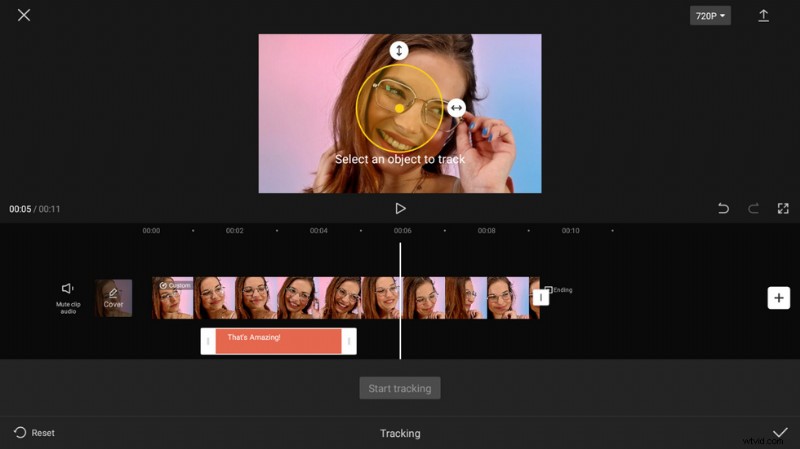
Función de seguimiento de texto en CapCut
Para hacer seguimiento de texto en CapCut,
- Seleccione el texto agregado en la línea de tiempo
- Presiona el botón Seguimiento de texto en el panel inferior
- Desde la ventana de vista previa superior, arrastre para ajustar el óvalo de seguimiento y seleccione el objeto deseado
- Presiona el botón Iniciar seguimiento desde el lado inferior
Añadir efectos al texto también
En el menú de configuración de texto (la barra de menú inferior cuando se selecciona el texto agregado), puede presionar el botón Efectos para buscar y agregar una variedad de efectos especiales a su texto agregado en el video, incluidos Fuente, Estilos, Efectos , Burbuja, Animación , etc.
Cambiar el texto agregado a voz
¿Ha intentado narrar sus videos usando la voz de AI (como muchos TikTokers ya lo hacen por un tiempo)? La función de conversión de texto a voz de CapCut le permite convertir los textos agregados en discursos audibles en CapCut, para que no tenga que hablar usted mismo, CapCut lo hará por usted.
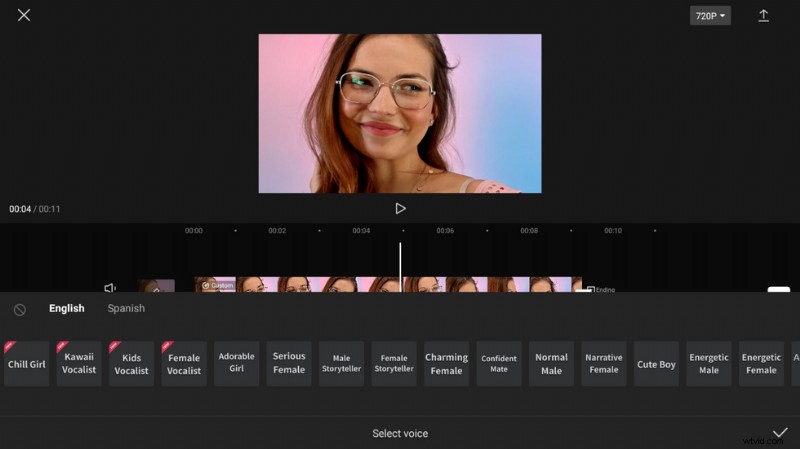
Convertir texto a voz en CapCut
Para hacer texto a voz en CapCut,
- Toca el texto agregado en la línea de tiempo
- Presiona el botón Texto a voz en el panel inferior
- Seleccione su idioma de las categorías dadas, como inglés y español
- Seleccione una voz favorita de las opciones dadas y presione la marca de verificación a la derecha
Agregar subtítulos automáticos al video
Las cosas serán más fáciles si intenta agregar subtítulos del discurso en el video, en lugar de palabras, frases o líneas independientes. La función CapCut llamada subtítulos automáticos ayuda a generar subtítulos de las personas que hablan en su video automáticamente.
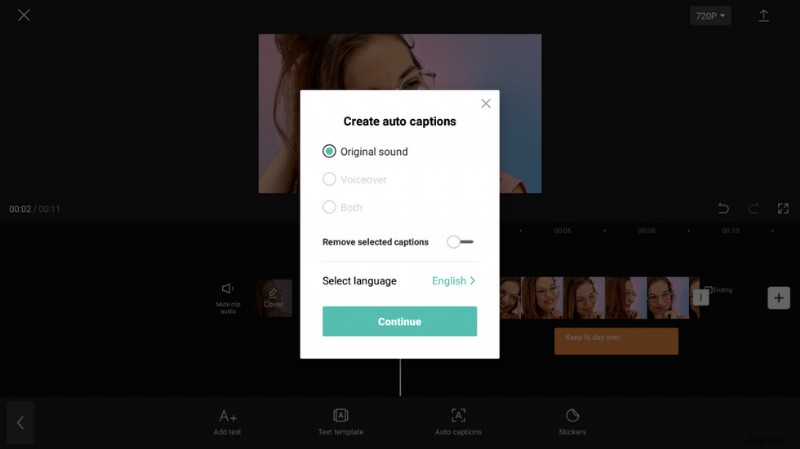
Agregar subtítulos automáticos en CapCut
Para hacer subtítulos automáticos en CapCut,
- Desde el espacio de trabajo principal de CapCut, sin seleccionar ningún clip, presione el botón Texto en el panel inferior
- Seleccione Subtítulos automáticos en el menú Texto
- Presione el botón Agregar subtítulos en el cuadro de diálogo emergente
- Seleccione tipos de sonido entre Sonido original, voz superpuesta o Ambos
- Habilite Quitar subtítulos seleccionados si es necesario
- Seleccione el idioma que hablan las personas en el video y presione Continuar
- Luego, aparecerá un mensaje desde la parte superior de la interfaz de usuario de CapCut que indica que se están generando subtítulos automáticos
Para resumir
Agregar texto a los videos se usa bien en la edición de videos y la producción de películas, es bastante fácil, pero no tiene por qué ser simple. De hecho, al usar la sólida aplicación de edición de videos CapCut, es posible agregar texto a los videos de una manera que nadie ha visto antes.
Espero que se haya beneficiado de esta guía y comparta sus ideas o preguntas con nosotros en la sección de comentarios a continuación.
