¿Cómo recortar un video en Premiere? Adobe Premiere Pro le ofrece una forma más complicada de recortar videos con su herramienta Recortar incorporada, lo que puede confundir a algunas personas. Sin embargo, en este artículo, le mostraremos cómo recortar un video en Premiere.
¿Quiere usar Adobe Premiere Pro para eliminar los bordes negros al recortar un video? Los siguientes son los detalles sobre cómo recortar un video en Premiere. Si cree que Adobe Premiere Pro es difícil de usar, iMovie es una buena alternativa. ¿Necesita un editor de video profesional pero gratuito? Prueba MiniTool MovieMaker.
Cómo recortar un video en Premiere
Paso 1. Ejecute Adobe Premiere Pro
Haga doble clic en el icono de Adobe Premiere Pro para ejecutarlo en su PC.
Paso 2. Importa un proyecto de video
Haga clic en Archivo en la barra de menú en la parte superior de la pantalla y luego seleccione Nuevo... para iniciar un nuevo proyecto o seleccione Abrir... para abrir un proyecto existente.
Paso 3. Agrega el video a la línea de tiempo
Ubique el clip de video que importa en el Proyecto panel debajo de Bibliotecas y luego arrástrelo y suéltelo en la línea de tiempo.
Paso 4. Localiza el efecto de recorte
Haga clic en el clip de video en la línea de tiempo para resaltarlo y luego vaya a Efectos.> Efectos de vídeo> Transformar . Después de eso, arrastre y suelte el Recortar herramienta en el videoclip. Como alternativa, puede escribir Recortar en la barra de búsqueda en la parte superior del Proyecto panel y presiona Enter clave para localizarlo.
Paso 5. Recorta el videoclip
Ahora, aparecerá una interfaz de control de efectos de video en el lado izquierdo. Aquí también puede ajustar los bordes del video ajustando los valores numéricos junto a Izquierda , Correcto , Superior y abajo .
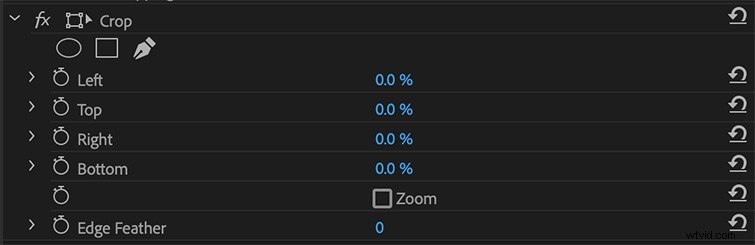
Nota:Las opciones Izquierda, Derecha, Superior e Inferior representan las cuatro direcciones del video. Aumentar estos valores numéricos agregará un borde negro alrededor de los bordes del videoclip. Por el contrario, disminuir los valores eliminará los bordes del videoclip.
Artículo relacionado:SOLUCIONADO – Cómo recortar MP4 rápidamente
Cómo recortar un video en iMovie
Paso 1. Inicia iMovie en tu PC al principio.
Paso 2. Haz clic en Archivo pestaña y luego seleccione Nueva película . Después de eso, haga clic en Importar medios para navegar por su computadora y cargar el video que desea recortar.
Paso 3. Arrastra y suelta el archivo de video en la línea de tiempo de iMovie.
Paso 4. Seleccione el videoclip en la línea de tiempo y aparecerá una ventana de edición de video en la esquina derecha.
Paso 5. Haz clic en Recortar icono de la barra de herramientas y verás dos opciones de recorte.
- Recortar para rellenar:aparecerá un marco ajustable sobre el videoclip en el visor. Puede mover y cambiar el tamaño del marco hasta que esté satisfecho con el resultado.
- Ken Burns:Aparecerán dos fotogramas, etiquetados como Inicio y Fin, sobre el videoclip en el visor. Puede hacer un recorte que mueva la imagen a través del marco.
Paso 6. Una vez finalizada la tarea de recorte, haga clic en Aplicar ajuste de recorte marca de verificación en la esquina superior derecha para aplicar el recorte.
Conclusión
¿Ha dominado cómo recortar un video en Premiere e iMovie después de leer esta guía? Si tiene alguna pregunta o sugerencia al respecto, háganoslo saber a través de [email protected] o compártalas en la sección de comentarios a continuación.
