Buscando recortar un video en Premiere Pro ?
En este artículo, le mostraremos cómo recortar un video usando Adobe Premiere Pro con instrucciones e imágenes paso a paso.
Como beneficio adicional, también le mostraremos cómo puede usar el editor de video de Animaker para recortar un video en línea usando Safari o Chrome en su computadora.
Parte 1:Cómo recortar un video en Adobe Premiere Pro
El uso de Adobe Premiere Pro para recortar un video no es para los débiles de corazón. Se necesitan varios pasos solo para encontrar la herramienta en su interfaz difícil de navegar. Si prefiere explorar una forma más sencilla de recortar su video, vaya a esta sección ↓ donde le mostramos cómo recortar un video usando una herramienta de recorte de video simple.
Estos son los pasos para recortar un video con Adobe Premiere Pro:
- Crear un nuevo proyecto
Primero, comienza un nuevo proyecto. Ir a Archivo> Nuevo.
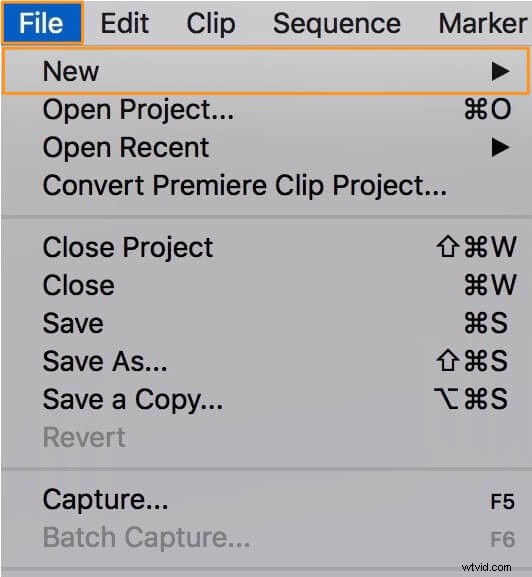
- Importar el vídeo
Ahora importe el video que desea recortar. Ir a Archivo> Importar , luego seleccione el video y haga clic en Abrir.
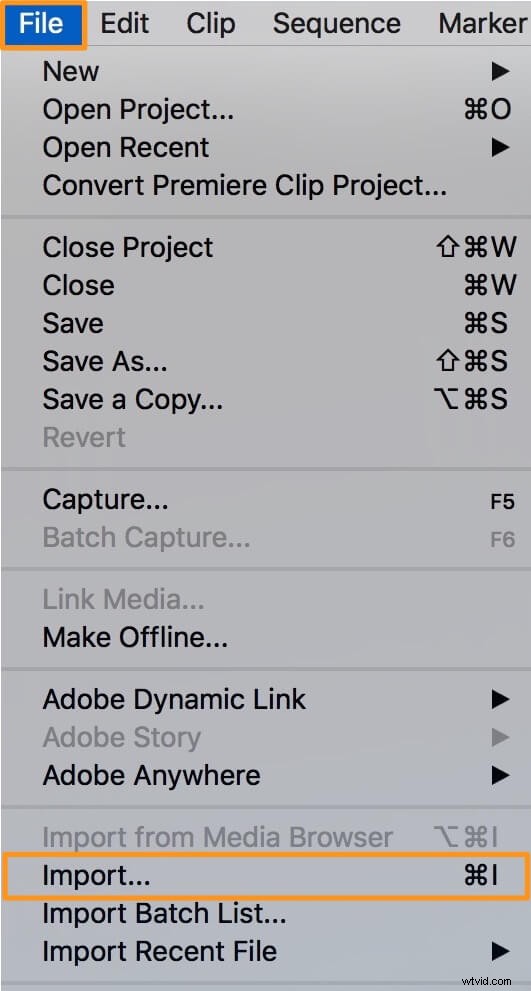
- Agregar el video a la línea de tiempo
El video importado debería aparecer ahora en el Proyecto panel. Para agregar el video a la línea de tiempo, simplemente arrástrelo y suéltelo en la línea de tiempo.
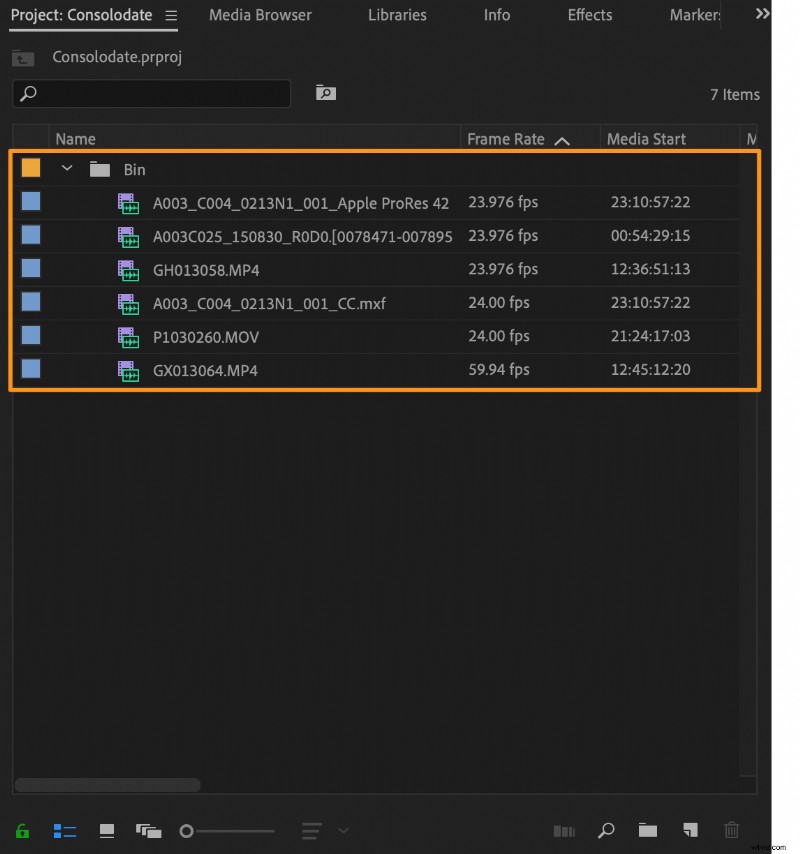
- Seleccione el video de la línea de tiempo
Tendrás que seleccionar el video antes de poder agregarle el efecto de recorte. Desde la línea de tiempo, haz clic en el video para seleccionarlo.
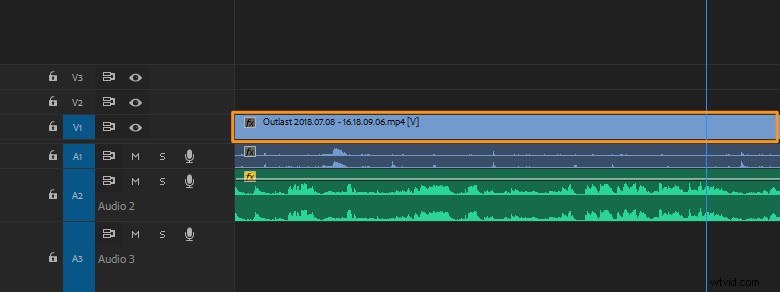
- Agregar el efecto de recorte
Navegue a Efectos pestaña en el Proyecto panel. Luego ve a Efectos de video> Transformar> Recortar . Ahora haga doble clic en Recortar opción para agregar el efecto de recorte al video.
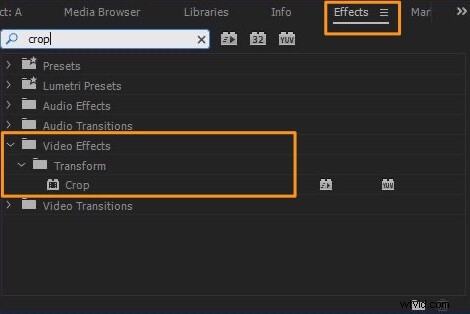
- Ajuste la configuración de recorte
Una vez que agrega el efecto de recorte al video, los controles para ajustar este efecto aparecen debajo de Controles de efectos pestaña.
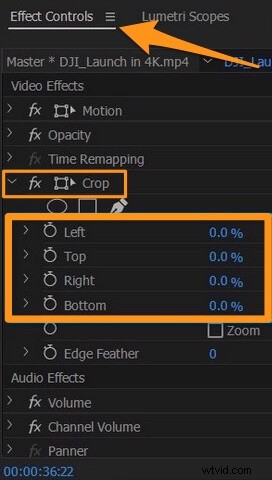
Hay tres formas de recortar un video:puede usar porcentajes, controles deslizantes o el recorte para ajustar cuánto desea recortar de cada lado del video (izquierda, derecha, arriba y abajo).Use el cuadro de recorte para recortar su video
Usar el cuadro de recorte es la forma más fácil de recortar tu video. Simplemente haga clic y arrastre las manijas alrededor de las esquinas o los lados del cuadro para recortar su video.
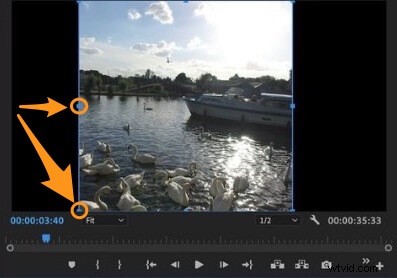
Use porcentajes para recortar su video
Para usar porcentajes para recortar su video, simplemente haga clic en el valor porcentual (0% inicialmente) en el texto azul al lado del lado que desea recortar e ingrese su propio valor.
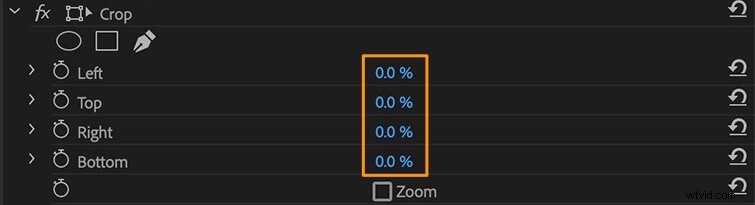
Use el control deslizante para recortar su video
Para usar el control deslizante, haga clic en la flecha desplegable para mostrar el control deslizante y arrástrelo para ajustar el área que desea recortar.
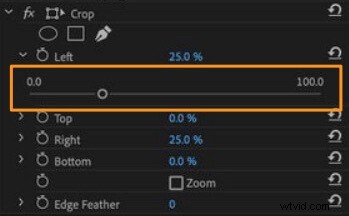
- Hacer zoom o cambiar la posición del video
Si desea hacer zoom o reposicionar su video, bajo el Control de efectos pestaña, vaya a Efectos de video> Movimiento> Puesto o Escala . Arrastre los valores al lado de Posición o Escala para ajustarlos.
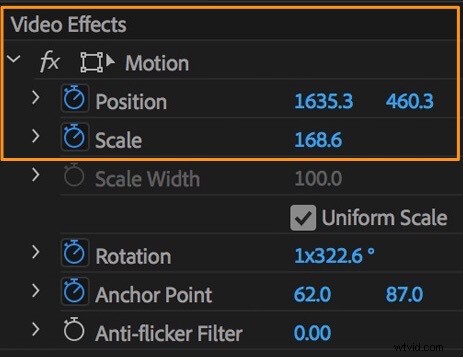
Parte 2:una forma mucho más fácil de recortar tu video
Si es un creador de contenido web o simplemente desea recortar su video, sería contraproducente usar un software de edición de video profesional como Adobe Premiere Pro, ya que tiene una curva de aprendizaje muy pronunciada.
En su lugar, querrás darle una oportunidad a la herramienta de recorte de video de Animaker. Es una herramienta simple que le permite recortar sus videos en 3 sencillos pasos directamente desde su navegador.
Animaker es una herramienta en línea simple que permite que cualquier persona cree y edite videos. Ofrece todas las herramientas de edición de video que necesitaría para editar y crear videos para sus canales de redes sociales y sitio web. No se requiere absolutamente ninguna experiencia en edición de video para usar nuestra herramienta.
Estos son los pasos para recortar un video usando el recortador de video de Animaker:
Paso 1: Inicie sesión o regístrese para obtener una cuenta gratuita. Ahora elija las dimensiones o elija una plataforma para la que desea recortar su video. Elija el Horizontal (16:9), Cuadrado (1:1), o Vertical (9:16) predeterminado de Crear un video sección en su panel de control. O puede usar el Tamaño personalizado botón para recortar su video a las dimensiones personalizadas de su elección.
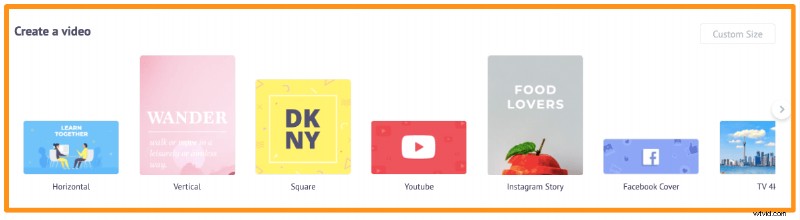
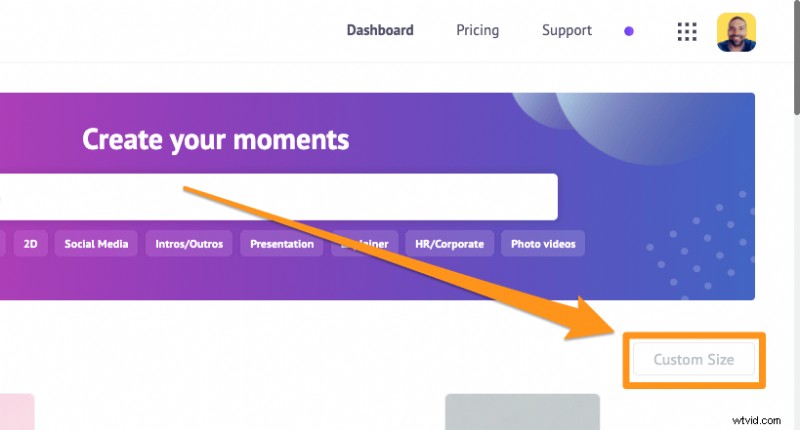
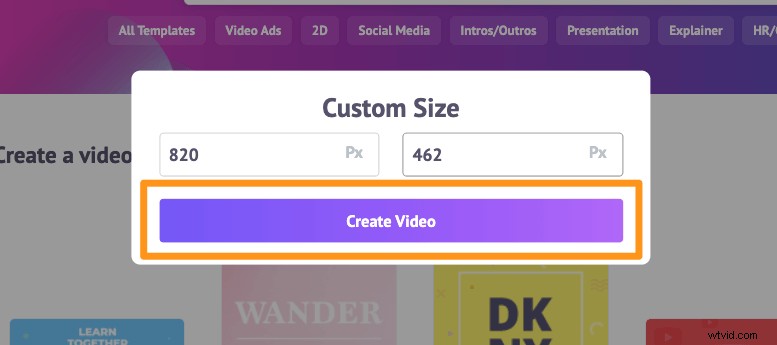
Paso 2: Luego sube el video que deseas recortar. Vaya a Subir en la barra de menú principal y haga clic en Subir en la parte inferior de la ventana de la pestaña.
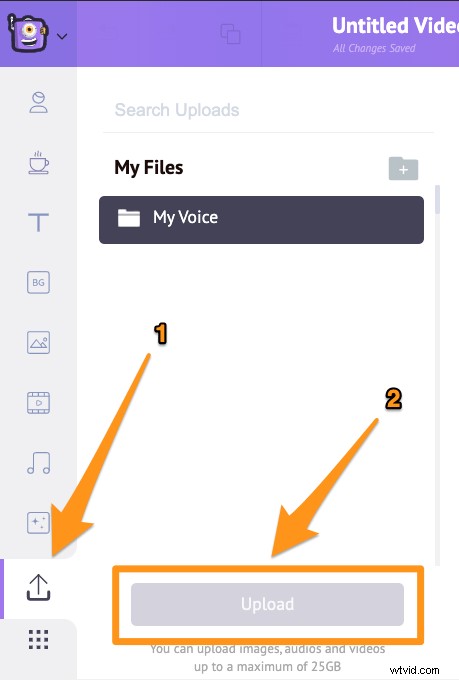
Una vez que se haya subido el video, haga clic en él para colocarlo en el lienzo.
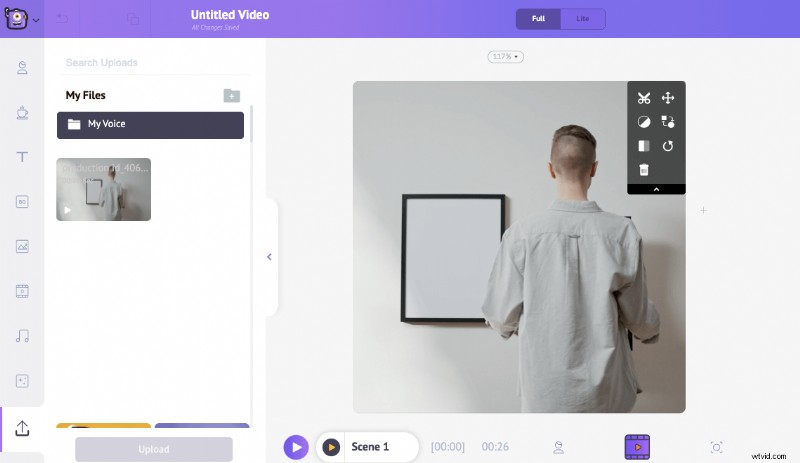
Ahora seleccione la parte que desea conservar. Haga clic en Recortar botón en la esquina superior derecha del lienzo. Luego haga clic y arrastre uno de los controladores alrededor de las esquinas para escalar o reducir el video.
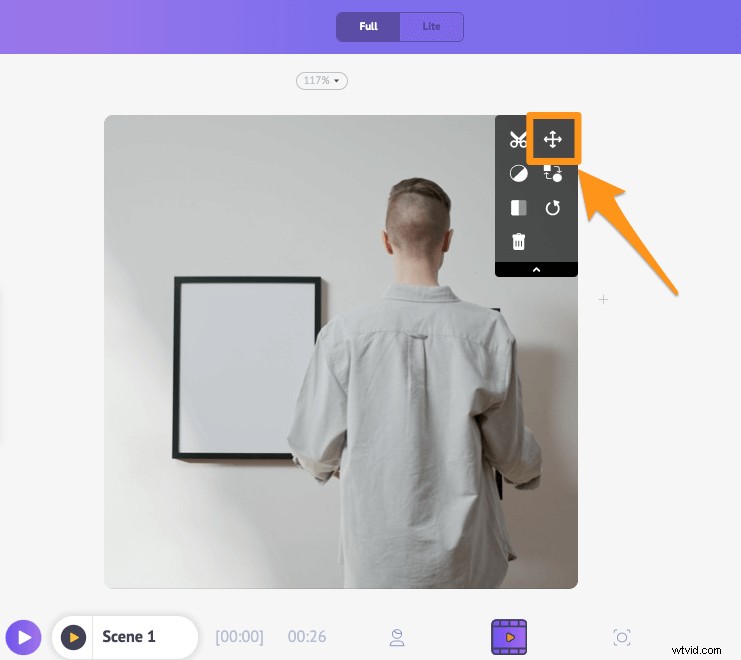
Además, puede cambiar la posición del video para que se ajuste correctamente a las dimensiones. Una vez que haya terminado de seleccionar la parte que desea usar, haga clic en Aplicar botón para guardar los cambios.
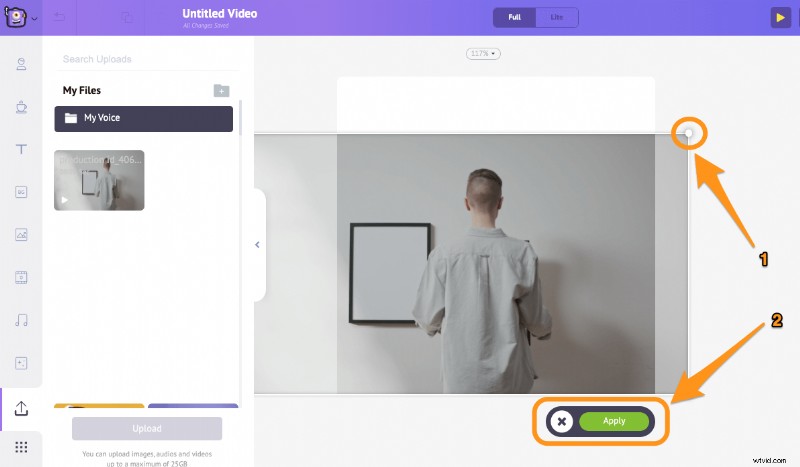
Paso 3: Para descargar el video recortado, haga clic en Publicar y luego seleccione Descargar video del menú desplegable. O puede compartirlo directamente en varias plataformas de redes sociales desde la aplicación.
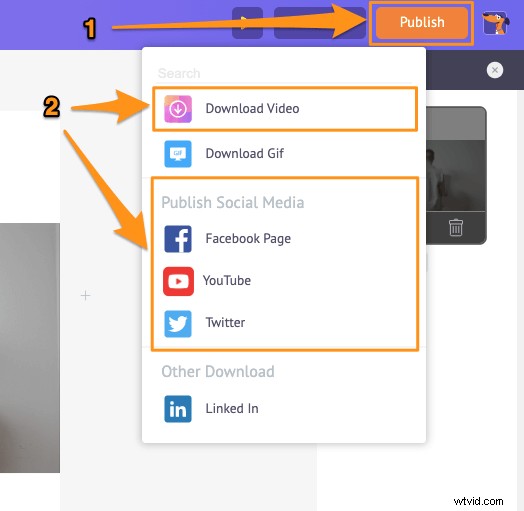
Además de permitirle recortar videos, el editor de video de Animaker le brinda la posibilidad de:
- Recortar vídeos
- Rotar vídeos
- Voltear videos
- Silenciar videos
- Ajustar vídeos
- Filtrar vídeos
- Combinar vídeos
¡Y más! Con la herramienta de edición de video en línea de Animaker, obtiene todas las herramientas de edición que necesita para editar sus videos para sus canales de redes sociales y sitio de marketing. No se requiere experiencia en edición de video para usar nuestras herramientas simples.
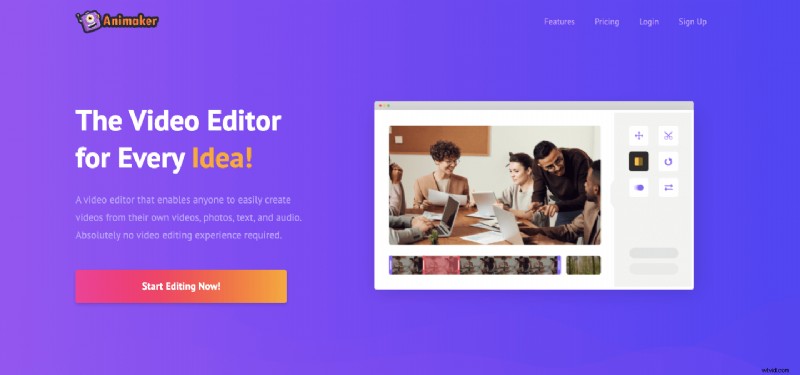
¿Tienes alguna pregunta sobre cómo recortar un video? ¿Algún consejo o herramienta para recortar un video que te parezca interesante? Háganos saber sobre ellos en la sección de comentarios a continuación.
