Levante la mano si alguna vez grabó un video en modo horizontal cuando originalmente quería que fuera en modo vertical o viceversa. No seas tímido. Nos sucede a los mejores de nosotros más de lo que nos gustaría admitir.
No importa cuán bueno sea su video, solo unos pocos disfrutarían viéndolo si se ve torcido. Entonces, ¿qué puedes hacer cuando sin querer grabas un video en la orientación incorrecta? Bueno, podrías tirarte de los pelos de frustración mientras descubres cómo crear un nuevo video desde cero.
Otra opción, una que recomendamos, es aprender a voltear o rotar un video. Si quieres aprender, has venido al lugar correcto.
Este artículo le mostrará seis formas fáciles y rápidas de rotar un video.
Los seis métodos que cubriremos son cómo rotar un video en:
- VEED (Editor basado en la Web)
- Windows Movie Maker (sistema operativo Windows)
- VLC (escritorio)
- iMovie (escritorio Mac)
- iPhone (móvil iOS)
- Android (móvil Android)
A medida que siga leyendo, también encontrará la solución que mejor se adapte a sus necesidades, ya sea que desee rotar solo un video o necesite una solución de edición de video todo en uno.
Comencemos.
1. Cómo rotar un video con VEED
VEED es un editor de video basado en la web que le permite hacer y editar videos con un solo clic. Es de uso gratuito y los pasos para rotar clips de video con la herramienta son bastante fáciles de seguir.
Aquí hay un resumen de lo que debe hacer.
1. Cargue su archivo de video en VEED
Abra el sitio web de VEED escribiendo www.veed.io en su barra de búsqueda.
Una vez que se carga la página, haga clic en el botón negro grande que dice "Cargar su video".
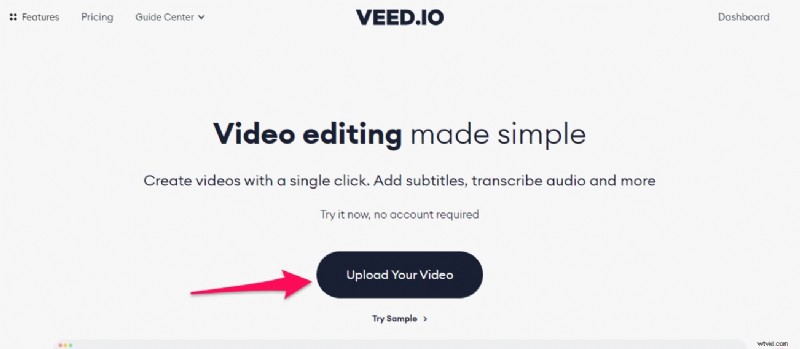
No te preocupes; puede cargar y editar su video ya sea que tenga una cuenta con VEED o no (somos amables así).
Puede optar por cargar un archivo de video existente desde su teléfono o PC. VEED también le brinda la opción de grabar un nuevo video o usar otras opciones de carga como Dropbox o una URL de YouTube.
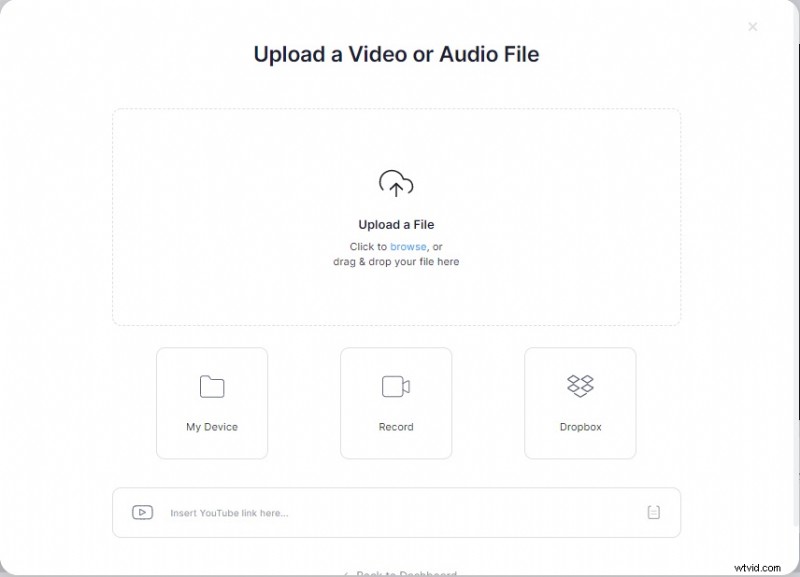
2. Girar el vídeo
En el editor de video, haga clic en el video para cambiar la pestaña "Configuración del proyecto" a la izquierda a una pestaña "Editar video".
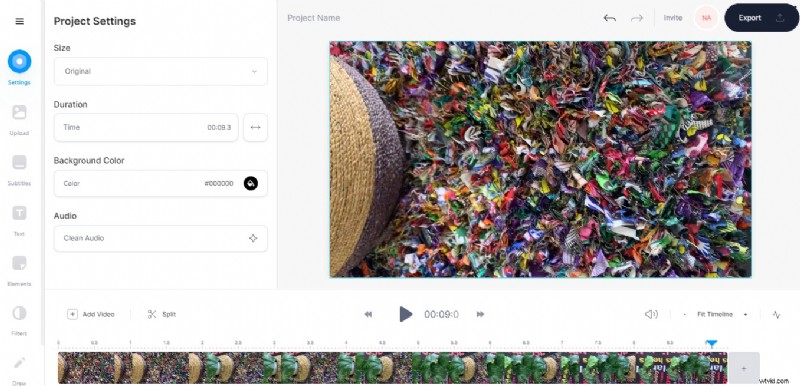
En la pestaña "Editar video", haga clic en "Ajustar".
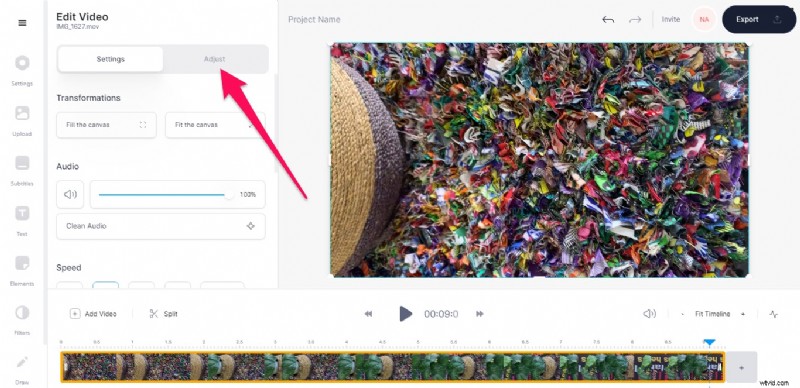
Para rotar su video, arrastre el control deslizante de rotación hacia la izquierda o hacia la derecha para alinearlo con la orientación o el ángulo final en el que desea que aparezca el videoclip.
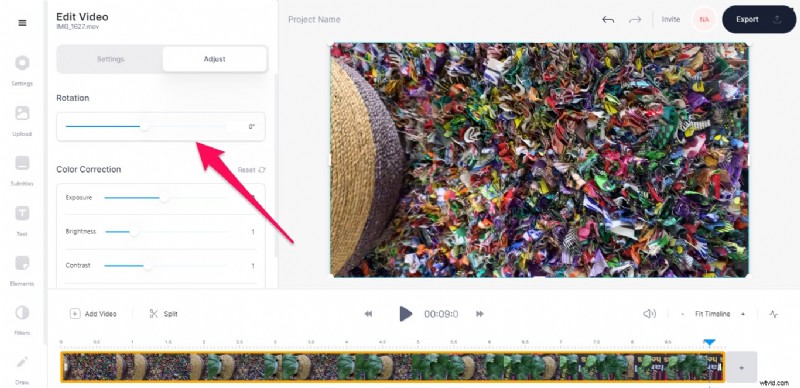
Notarás en las capturas de pantalla que rotamos el video desde su orientación horizontal original para convertirlo en vertical.
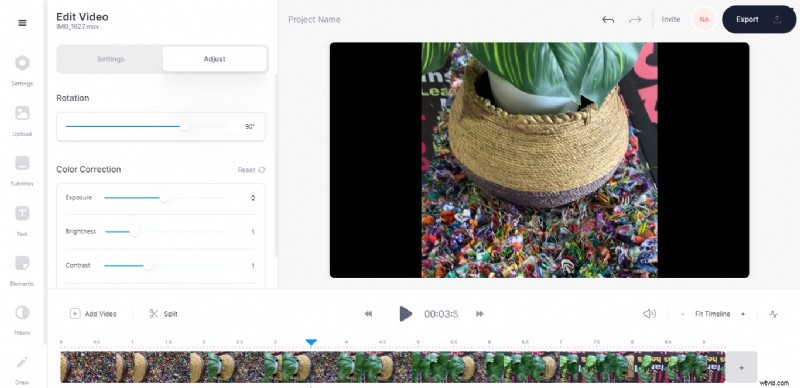
3. Cambiar el tamaño del vídeo
Aunque ha rotado con éxito el video, aún no es el momento de guardarlo. Cuando gira un video, especialmente de una orientación horizontal (de lado) a una vertical, generalmente aparecen barras negras a los lados o en la parte superior e inferior de la pantalla.
Estas barras causan distracciones. Y a menudo hacen que un clip de video no parezca nativo para la plataforma de redes sociales que desea publicar. Por lo tanto, deberá cambiar el tamaño del video y elegir la relación de aspecto que mejor se adapte al video.
VEED le permite elegir tamaños de video o relaciones de aspecto para adaptarse a:
- TikTok
- YouTube
- Retrato de Twitter
- Historia de Instagram
- Retrato de LinkedIn
- Portada de Facebook
- Retrato de Facebook
- Paisaje de Twitter
- Panorama de LinkedIn
- Paisaje de Facebook
Para elegir el tamaño que desea, haga clic en "Configuración" en el lado izquierdo de la pantalla del editor de video VEED.
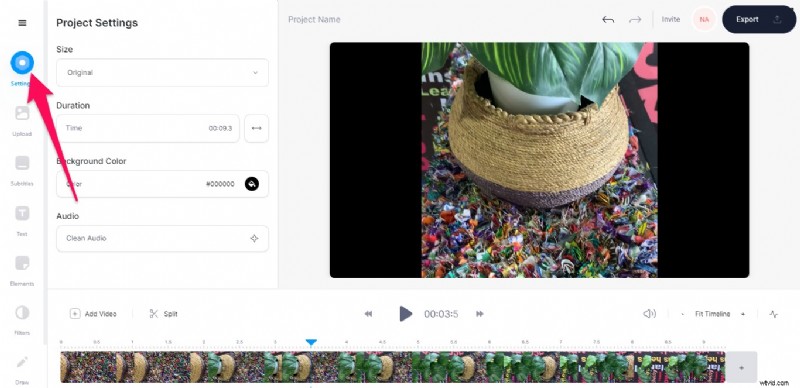
Luego elige lo que quieras del menú desplegable debajo de “Tamaño”.
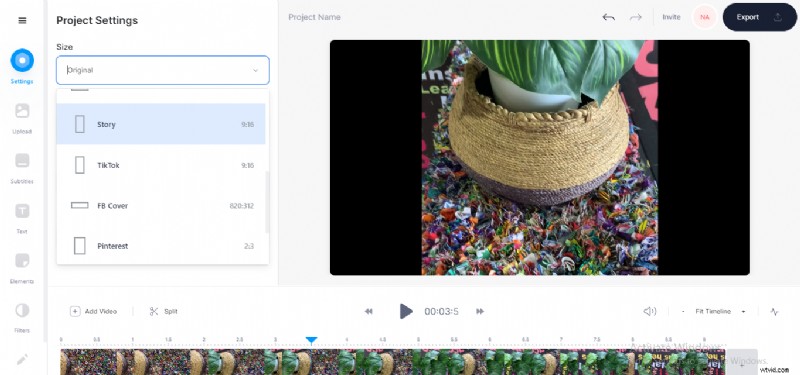
Tu video se ajustará automáticamente al tamaño o la relación de aspecto que elijas.
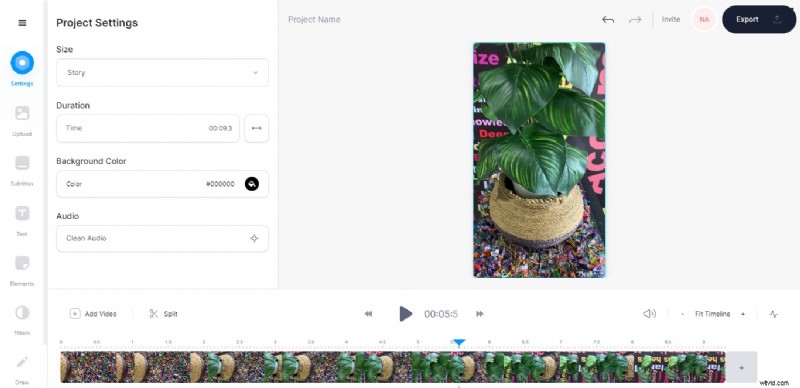
4. Exporta tu vídeo
Una vez que esté satisfecho con la apariencia de su video, haga clic en el ícono "Exportar" en la esquina superior derecha de la pantalla para descargar el video.
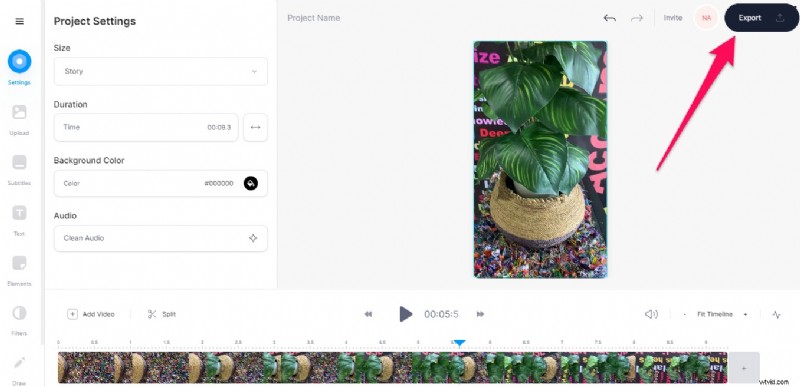
Puede elegir descargar su video en diferentes resoluciones, como Estándar, HD, 4K, Super-8 o Cinematic.
Otras opciones de exportación son las resoluciones de video de Instagram, Twitter, YouTube (4K, 1440P, 1080P y 720P) que ya tienen la configuración ideal, como tamaño de archivo y fotogramas por segundo, para cada plataforma, por lo que no tiene que preocuparse por retoques. con los detalles.
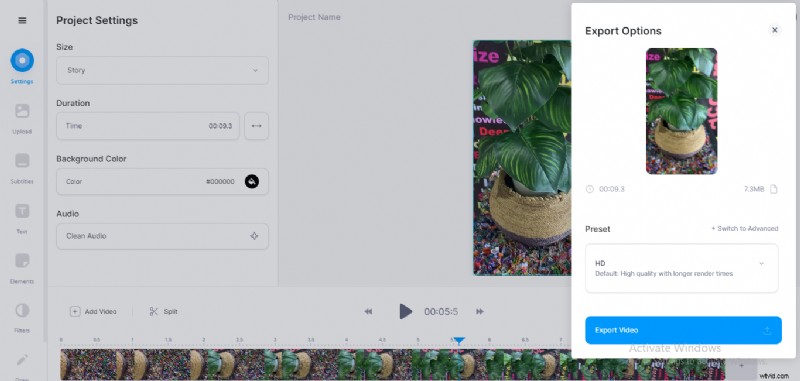
Una vez descargado, puedes compartir el enlace del video con tu audiencia en las redes sociales, mamá, o guardarlo en tu PC o teléfono móvil.
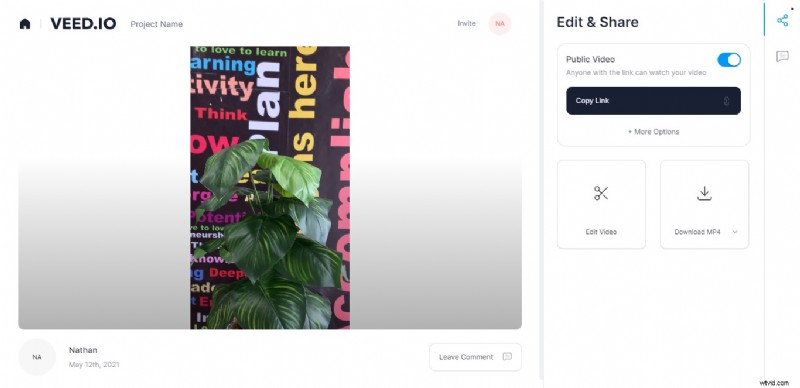
Además de rotar videos, también puede usar VEED para agregar subtítulos, música, GIF o fusionar y combinar sus videos en línea.
2. Cómo rotar un video en Windows Movie Maker
¿Qué sucede si la conexión a Internet en su PC con Windows es terrible, pero desea rotar un videoclip?
Puede usar Windows Movie Maker para rotar sus videos. Esta herramienta solo funciona para PC con sistema operativo Windows.
Nota:Aunque Microsoft ha descontinuado Windows Movie Maker, muchas PC todavía tienen la herramienta instalada.
Si aún tiene Windows Movie Maker en su computadora o simplemente tiene curiosidad sobre cómo usarlo para rotar un video, estos son los pasos a seguir:
1. Abra Windows Movie Maker
Para usar la herramienta, debe ejecutarla escribiendo "Windows Movie Maker" en su barra de búsqueda o haciendo clic en el acceso directo en su escritorio.
2. Seleccione el video que desea rotar
Hay dos formas de seleccionar un clip que desea importar al creador de películas.
Una forma es arrastrar y soltar el clip de video en el programa desde su administrador de archivos o donde haya almacenado el video en su PC.
La segunda forma es usar la opción "Agregar videos y fotos" en la barra de herramientas de Inicio.
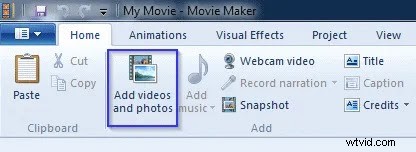
3. Gira tu clip
Después de abrir el video, haga clic en la pestaña "Efectos visuales" y desplácese hasta la sección "Espejo" en la pestaña.
A veces, la sección Mirror está oculta, por lo que es posible que deba expandir la pestaña para encontrarla.
Una vez que lo haya identificado, haga clic en "Girar a la izquierda" o "Girar a la derecha", según la orientación que desee.
Puedes seguir cambiando la orientación hasta que encuentres la que se adapta a tus necesidades.

4. Guarda tu vídeo
Una vez que haya logrado la rotación deseada, guarde el nuevo video haciendo clic en el icono "Archivo".
En la nueva pantalla, haga clic en "Guardar película". Puede guardar el archivo en diferentes formatos y el programa le ofrece varias opciones como MP4, 3GP, AVI, etc.
Una vez guardado en su carpeta de destino preferida, ahora puede ver el video MP4 girado cuando lo desee.
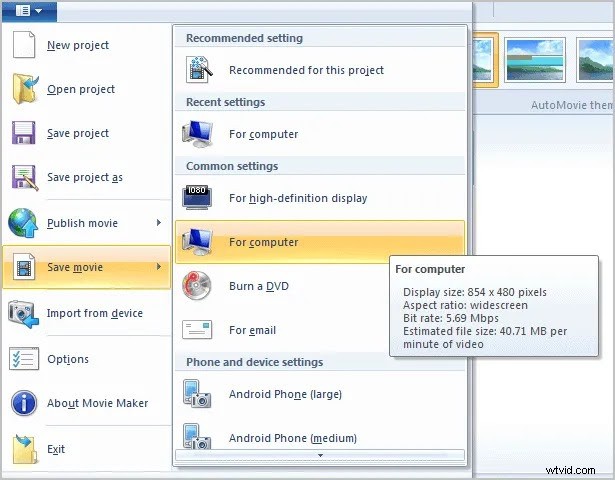
Aparte de Windows Movie Maker, otra herramienta de escritorio que puede usar para voltear o rotar videos en una PC es VLC Media Player.
3. Cómo rotar un video en VLC
Es probable que ya uses VLC para ver películas, pero ¿sabías que también puedes usarlo para rotar videoclips?
Sigue estos pasos rápidos y sencillos para rotar tus videos en VLC.
1. Abra el video en VLC y haga clic en "Herramientas"
Seleccione el video que desea rotar y ábralo con el reproductor VLC. Si VLC no es su reproductor multimedia predeterminado, haga clic derecho en el archivo de video, haga clic en "Abrir con" y luego elija VLC.
Una vez que el video comience a reproducirse, haga clic en "Herramientas" en la parte superior de la pantalla.
2. Navega a través de la configuración
Haga clic en "Efectos y filtros", luego en "Efectos de video" y luego seleccione "Geometría".
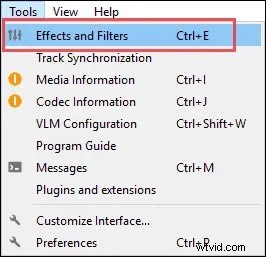
Puedes rotar o transformar el video. La opción Transformar le permitirá girarlo 90, 180 o 270 grados.
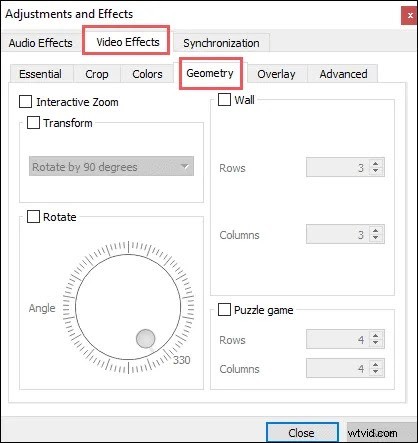
Elegir la opción Girar le brinda más control sobre la orientación final del video, ya que podría seleccionar entre ángulos que no sean 90, 180 o 270 grados.
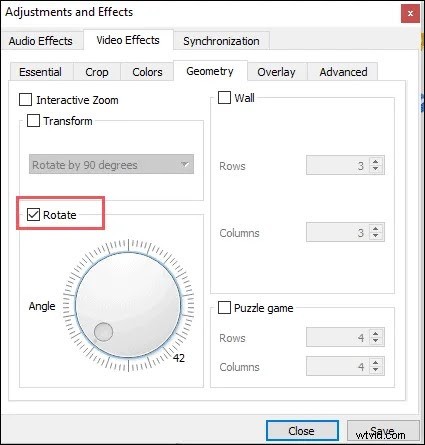
4. Cómo rotar un video en iMovie
¿Qué sucede si está tratando de rotar su video en una Mac en lugar de una PC con Windows? Te tenemos cubierto también.
Te mostramos cómo rotar un video torcido en tu Mac usando iMovie.
1. Abre la aplicación iMovie
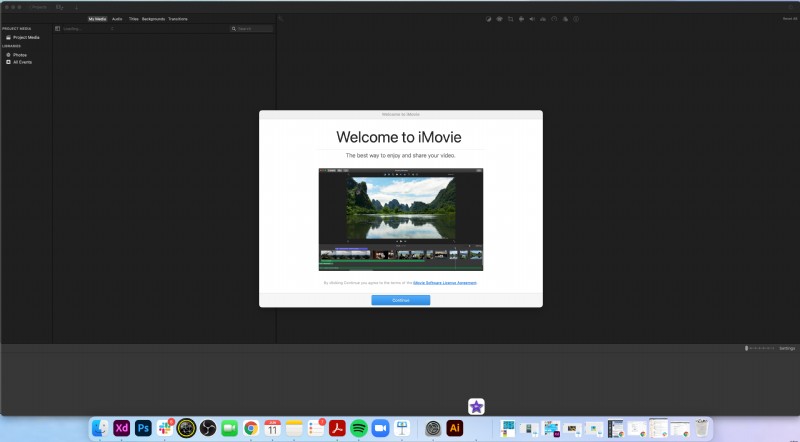
Comience abriendo la aplicación iMovie.
Esta aplicación está preinstalada en todas las Mac, por lo que no tiene que descargar nada para comenzar. Además, puede rotar videos almacenados en iPhone 7 o anterior.
2. Importar vídeo
Importe el video creando un nuevo proyecto a través de la opción "Crear nuevo". Esto debería mostrar las opciones "Película" y "Tráiler".
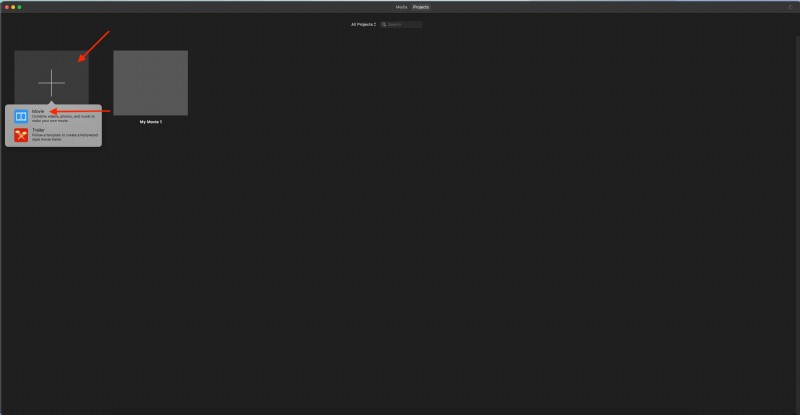
Seleccione "Película" y haga clic en "Importar medios".
Luego navegue por su biblioteca para seleccionar el metraje que desea importar.
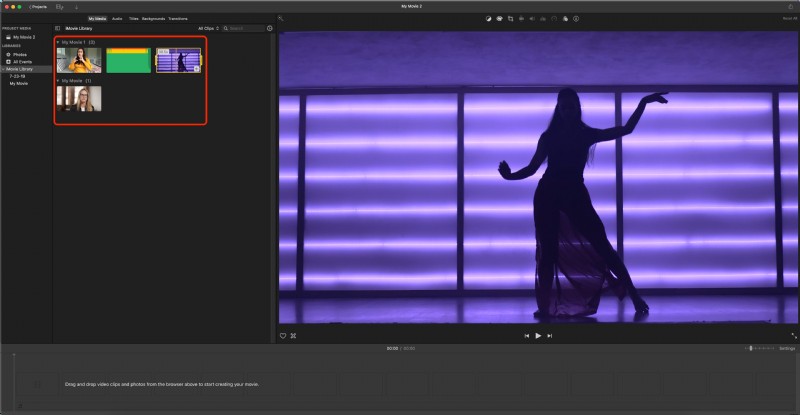
3. Edita el metraje
Después de importar el video, verá el panel de Medios. Haga clic en el clip y seleccione el botón "Recortar" en la ventana de vista previa que aparece.

4. Girar el vídeo
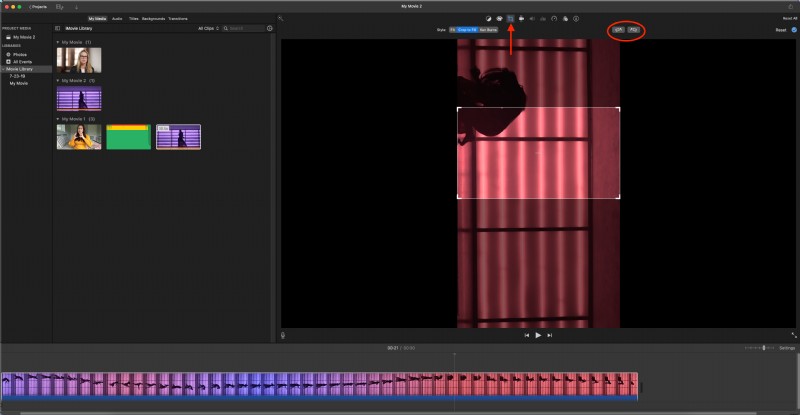
Ahora debería poder decidir la orientación de su video.
Encima del lienzo del video, verá un par de íconos que significan "Girar en el sentido de las agujas del reloj" o "Girar en el sentido contrario a las agujas del reloj".
Haga clic en estos tantas veces como desee hasta que logre la orientación de video que desea.
5. Retire las barras negras
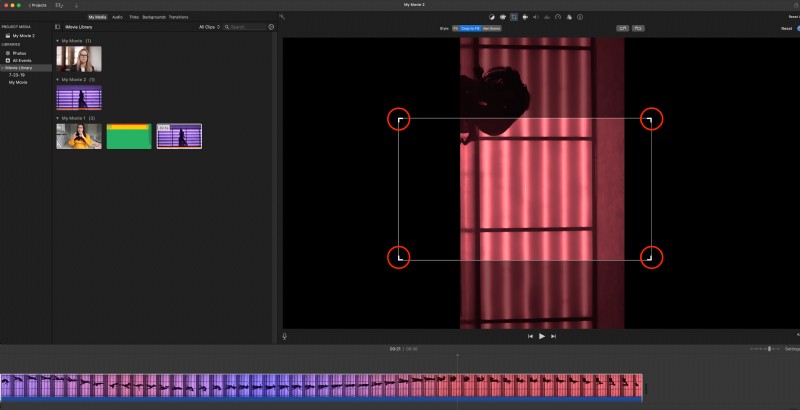
A medida que gira el video, puede esperar que se formen barras negras arriba y abajo (oa los lados) del video.
Usa la herramienta Recortar para deshacerte de estas barras.
Seleccione "Recortar" y arrastre los controles para eliminar las barras.
Después de eliminar las barras negras, seleccione la marca de verificación azul en la esquina derecha del lienzo del video para efectuar los cambios.
6. Guarda el vídeo
Después de rotar con éxito el video, guárdelo haciendo clic en "Compartir".
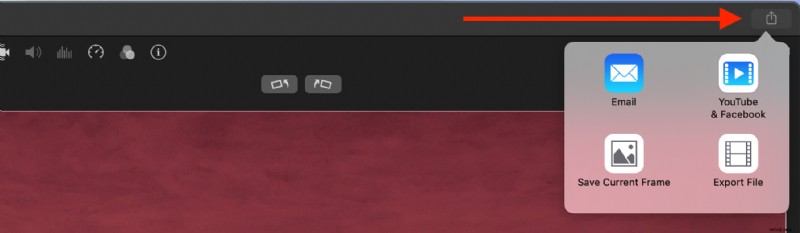
Luego, haga clic en "Archivo" y siga las indicaciones que le ayudarán a nombrar el archivo y decidir la ubicación para guardarlo. Fácil.
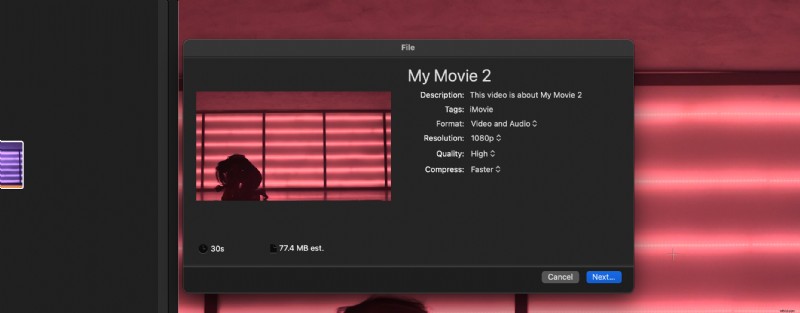
5. Cómo rotar un video en iPhone
A menos que tenga una cámara, lo más probable es que use un iPhone para grabar sus videos.
Probablemente acabas de filmar un video que apostaste que podría hacerte ganar el "Mejor director" en los Oscar, solo para descubrir que está en la orientación incorrecta. ¡Ay!
Para rotar un video directamente desde su iPhone, puede usar la aplicación Fotos.
Aquí se explica cómo hacerlo.
1. Abre tu álbum de fotos y videos
Primero, abre la aplicación de fotos y selecciona el video que deseas rotar.
2. Edite el vídeo
Haga clic en "Editar" en la esquina superior derecha.
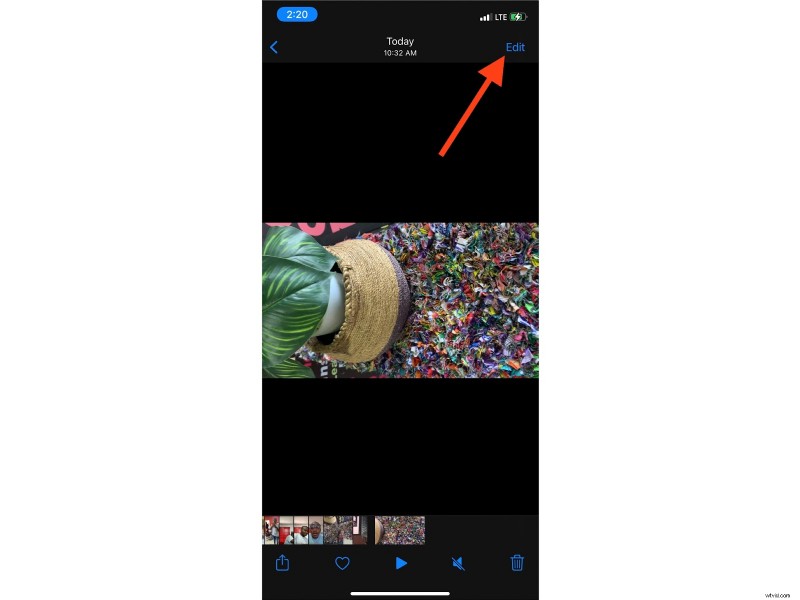
Seleccione el icono "Recortar y enderezar" en la parte inferior de la pantalla.
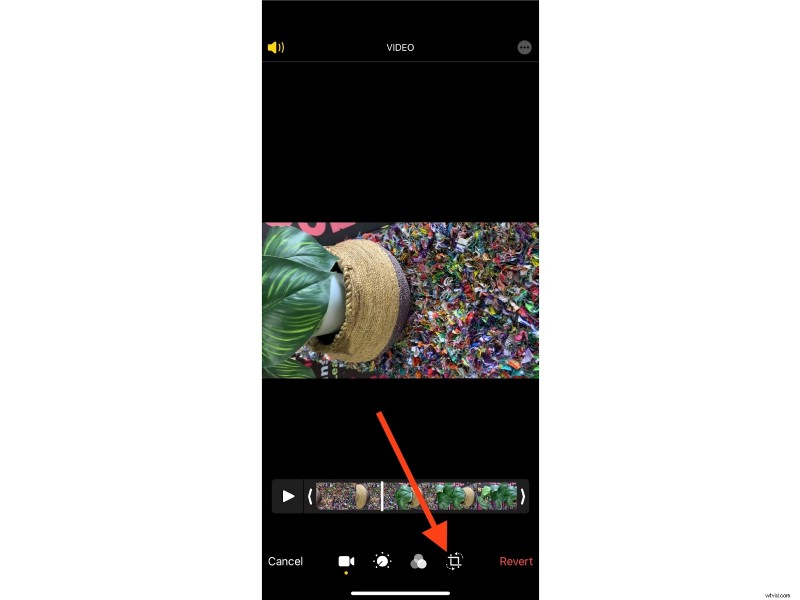
Luego, seleccione "Girar", representado en la esquina superior izquierda por un cuadro con una flecha curva hacia la izquierda.
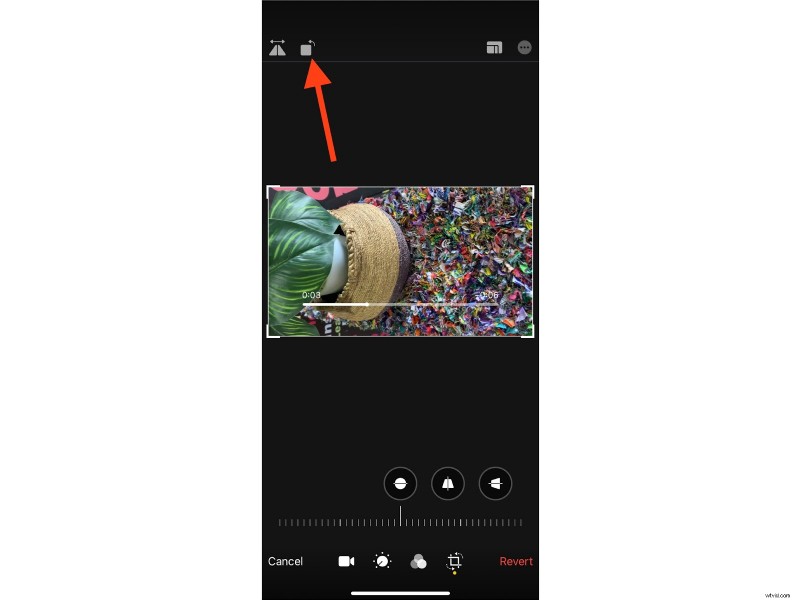
Cada toque de "Rotar" cambiará la orientación del video. Continúe tocando hasta que obtenga su dirección preferida.
3. Guarda el vídeo
Toca "Listo" para guardar el video en la nueva orientación.
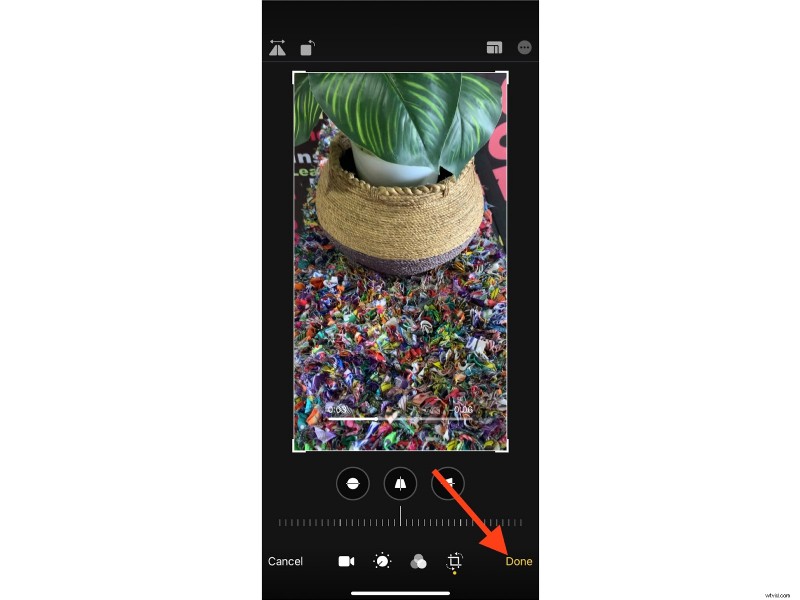
6. Cómo rotar un video en Android
Has visto cómo rotar un video y guardarlo en iOS, pero ¿puedes hacer lo mismo en Android? Sí, puedes.
Google Photos puede ayudarlo a rotar videos que grabó en la orientación incorrecta. La aplicación Google Photos viene preinstalada en la mayoría de los dispositivos Android.
1. Abre Google Fotos
Lo primero es abrir la aplicación Google Fotos en tu dispositivo Android.
2. Elige el vídeo
A continuación, toque el video que desea rotar.
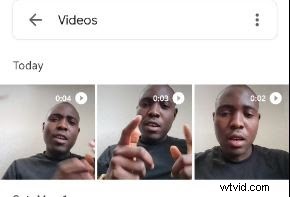
3. Edite el vídeo
Encontrarás la opción para editar tu video haciendo clic en "Editar" en la parte inferior de la pantalla.
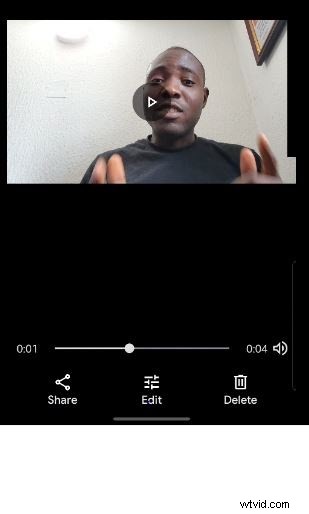
4. Girar el vídeo
Seleccione "Recortar" en la parte inferior del video.
Luego toque el ícono "Rotar" que se encuentra justo debajo del control deslizante. Está representado por una combinación de una flecha hacia la izquierda y un cuadro.
Cada toque en este icono rota el video 90 grados. Haz esto hasta que obtengas la orientación perfecta para tu video.
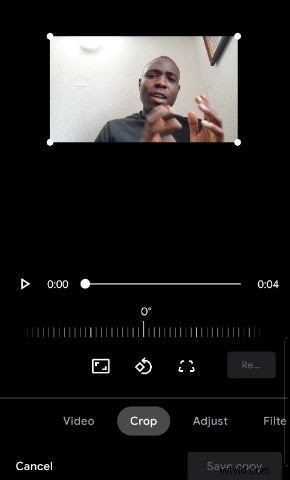
5. Guarda tu vídeo
Después de editar y rotar, toque "Guardar copia" para guardar el video rotado como un archivo diferente del video original.
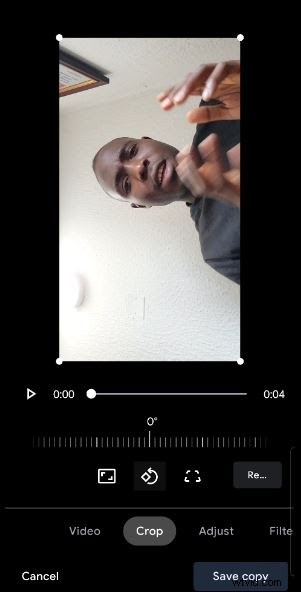
Conclusión
Así que ahí lo tiene:seis formas rápidas y fáciles de rotar un video.
Ahora puede grabar cualquier tipo de video que desee, seguro de que puede corregirlo incluso si sale en la orientación incorrecta.
Si solo crea videos por diversión, probablemente estará satisfecho con las soluciones de edición en el dispositivo que usa, ya sea Android, iOS, Windows o Mac.
Sin embargo, si desea una solución de edición de video más completa que haga mucho más que rotar videos, entonces debe consultar VEED.
Con VEED, obtiene una herramienta de edición de video simple que puede ayudarlo a rotar videos, agregar subtítulos, traducir, transcribir videos, dibujar en videos y mucho más.
Con solo esta herramienta, puede resolver muchos de sus problemas de edición de videos con un solo clic y llevar la calidad de sus videos al siguiente nivel sin tener que mirar miles de videos de YouTube para hacerlo bien.
