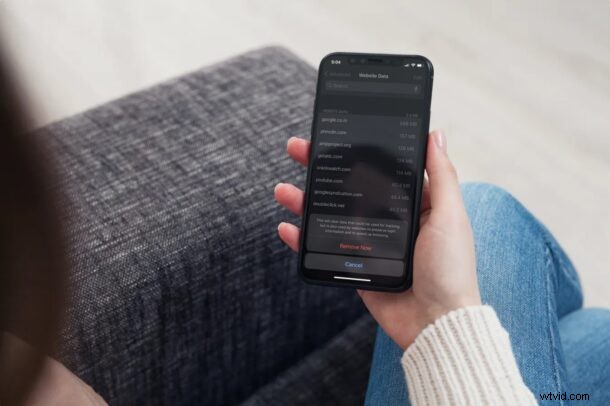
Si eres un usuario de Safari en iPhone o iPad y alguna vez has intentado borrar las cookies del sitio web o los datos de navegación, es posible que hayas notado que no es posible eliminarlos sin eliminar también tu historial de navegación. Sin embargo, hay una configuración oculta en iOS y iPadOS que le permite borrar solo las cookies de Safari en iPhone y iPad.
Para aquellos que no lo saben, las cookies incluyen datos del usuario, como información de inicio de sesión guardada, preferencias del sitio web y otros datos que se utilizan para rastrear la actividad de navegación. Esta información guardada es específica del sitio web y esencialmente mejora su experiencia de navegación general cuando vuelve a visitar los sitios web. Desafortunadamente, Safari no ofrece a los usuarios la opción de eliminar las cookies dentro de la aplicación del navegador a menos que esté dispuesto a perder su historial de navegación.
Cómo borrar solo las cookies en iPhone y iPad con Safari
Para borrar las cookies específicamente, deberá dirigirse a la configuración de Safari en lugar de buscar una opción dentro del navegador. Simplemente siga los pasos a continuación cuidadosamente para aprender cómo se hace.
- Dirígete a "Configuración" desde la pantalla de inicio de tu iPhone o iPad.

- En el menú de configuración, desplácese hacia abajo y toque "Safari" para acceder a la configuración de su navegador.
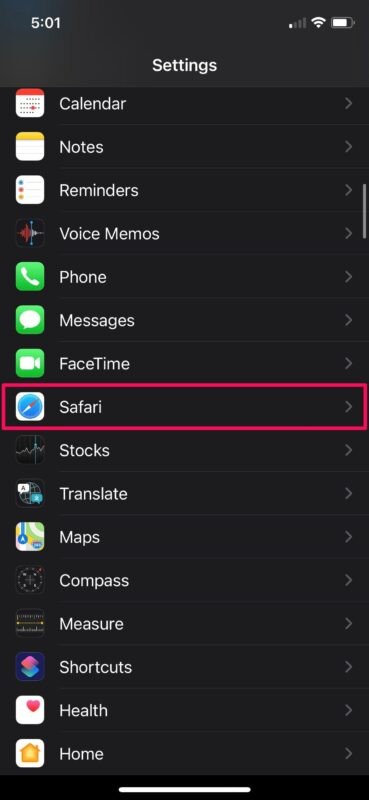
- Aquí encontrará la opción para borrar el historial y los datos del sitio web, pero deje esa configuración en paz y desplácese hacia abajo. Toca "Avanzado".
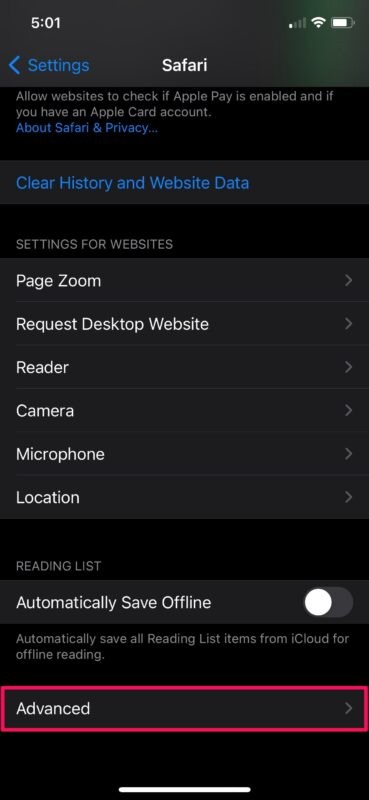
- Ahora, toca "Datos del sitio web", que es la primera opción del menú.
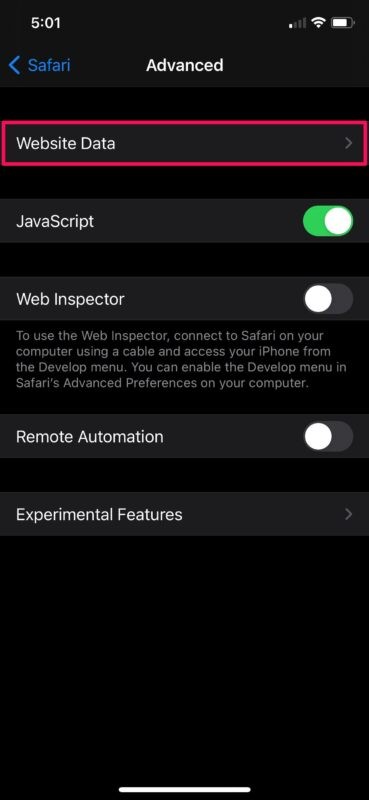
- Aquí, podrá ver todos los datos del sitio web que también incluyen cookies para los sitios respectivos. Para borrar todas las cookies, simplemente toque "Eliminar todos los datos del sitio web" en la parte inferior.
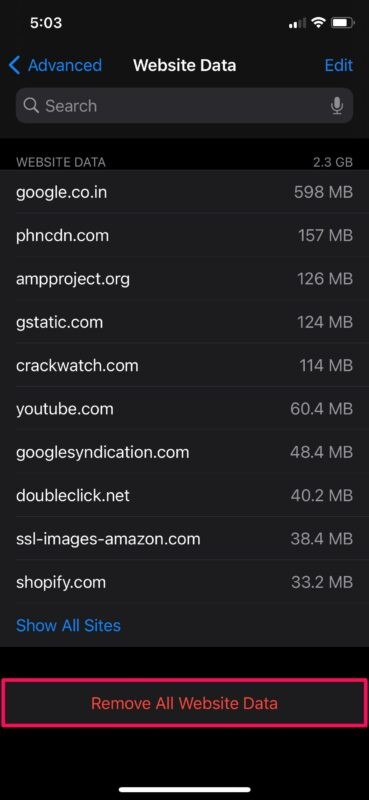
- Cuando se le solicite que confirme su acción, toque "Eliminar ahora" y estará listo.
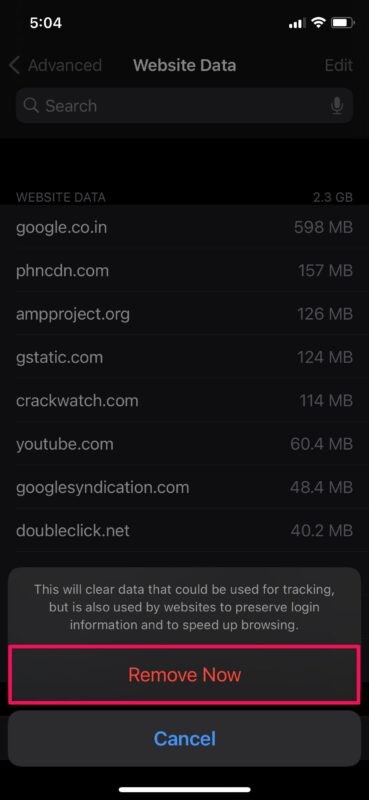
Ahí tienes Has borrado con éxito las cookies de Safari en tu iPhone y iPad.
Este método para borrar las cookies específicamente no es exactamente complicado, pero no es particularmente conveniente por decir lo menos. La mayoría de los navegadores web ofrecen esta funcionalidad dentro de la aplicación, por lo que no estamos muy seguros de por qué Apple limita esto a la configuración de Safari.
En el mismo menú de configuración de Safari, también puede eliminar las cookies de un sitio web específico si no desea borrarlo por completo. Para los sitios web que no usa regularmente, simplemente puede deslizar el dedo hacia la izquierda en la URL para acceder a la opción "Eliminar".
Borrar las cookies puede ser útil como un paso de solución de problemas para muchos sitios web, e incluso puede liberar un poco de almacenamiento.
Tenga en cuenta que borrar las cookies puede afectar su experiencia de navegación web por un tiempo, especialmente cuando visite los sitios nuevamente, ya que se eliminaron la información de inicio de sesión guardada y las preferencias del sitio web. Por lo tanto, deberá ingresarlos manualmente hasta que se guarde nuevamente.
¿Utiliza Chrome en lugar de Safari en su dispositivo iOS/iPadOS? Si es así, le complacerá saber que puede borrar las cookies del sitio web en Chrome yendo a Configuración -> Privacidad -> Borrar datos de navegación -> Cookies, Datos del sitio dentro de la aplicación. Cubriremos ese proceso con más detalle en un artículo separado.
¿Sueles eliminar las cookies de Safari en iPhone o iPad? ¿Está contento de poder hacer esto sin afectar su historial de navegación y otros datos del sitio web? Si tiene alguna idea o idea interesante sobre el tema, compártala con nosotros en los comentarios.
