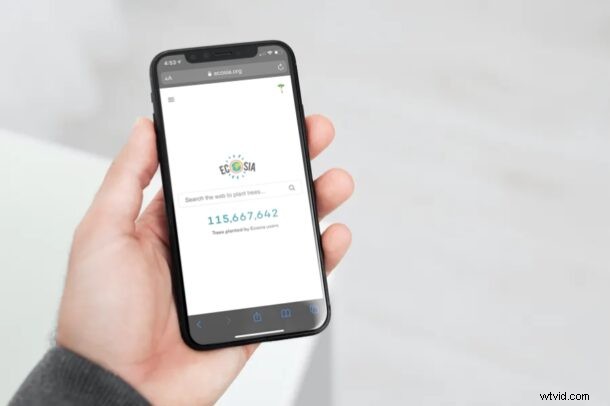
Cuando pensamos en motores de búsqueda, lo primero que viene a la mente de muchos es Google. Con razón, ya que es, con diferencia, el motor de búsqueda más utilizado del mundo. Pero, si eres una de esas personas que usan Ecosia, te alegrará saber que ahora puedes configurarlo como un motor de búsqueda predeterminado para Safari.
Para aquellos que no lo saben, Ecosia es un motor de búsqueda único en el sentido de que la empresa planta árboles utilizando las ganancias que obtienen de los anuncios de búsqueda. Al momento de escribir este artículo, Ecosia ha plantado más de 116 millones de árboles hasta el momento. Apple, por otro lado, ha estado tratando de ser amigable con el medio ambiente al eliminar los cargadores de pared del empaque de su iPhone. Por lo tanto, tiene sentido que Apple agregue soporte para el motor de búsqueda Ecosia.
Cómo configurar Ecosia como motor de búsqueda predeterminado en iPhone y iPad
Asegúrate de que tu iPhone o iPad esté ejecutando iOS 14.3/iPadOS 14.3 o posterior, ya que las versiones anteriores no son compatibles.
- Dirígete a "Configuración" desde la pantalla de inicio de tu iPhone o iPad.

- En el menú de configuración, desplácese hacia abajo y toque "Safari" para acceder a la configuración de su navegador.
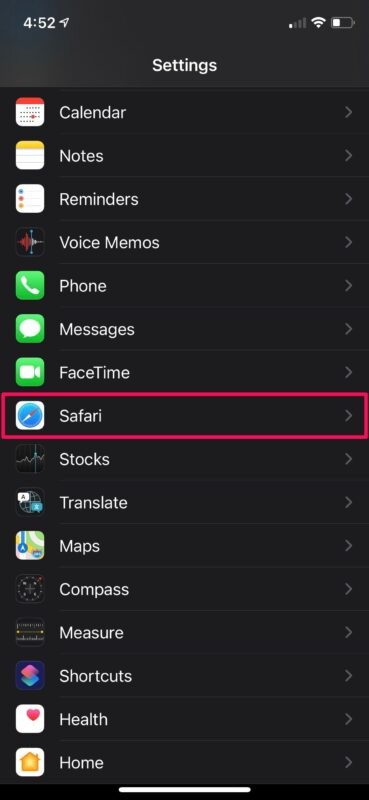
- Aquí, en la categoría de búsqueda, encontrará la configuración del motor de búsqueda. Está configurado en Google de forma predeterminada. Para cambiarlo, tócalo.
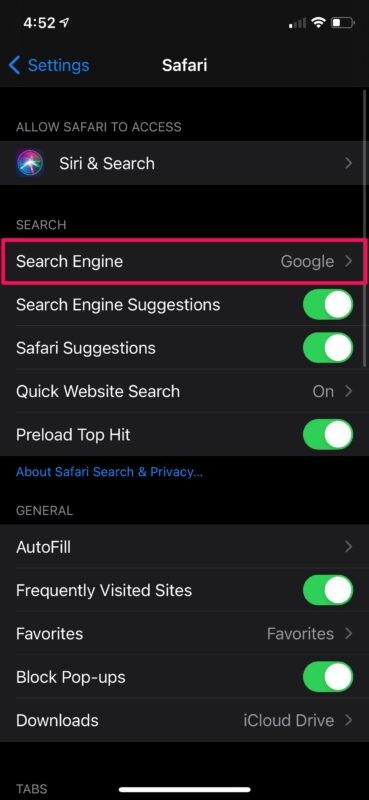
- Ahora, simplemente seleccione "Ecosia", que es el último motor de búsqueda en el menú, y ya está todo listo.
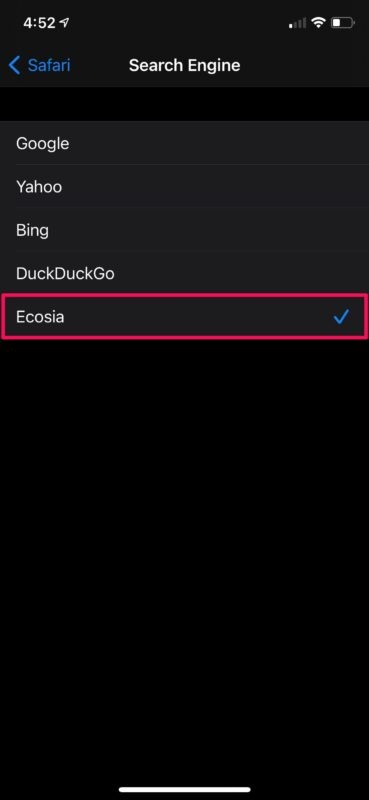
Ecosia ahora se utilizará para todas las consultas de búsqueda que escriba en la barra de direcciones de Safari.
En promedio, deberá realizar alrededor de 45 búsquedas de Ecosia para poder plantar un solo árbol.
Ecosia devuelve resultados de búsqueda relevantes ya que utiliza los algoritmos de Yahoo y Bing. La empresa incluso tiene su propio navegador web que se puede descargar de forma gratuita en la App Store, si también está interesado en probarlo.
Si no está realmente interesado en Ecosia, pero usa un motor de búsqueda diferente como Yahoo, Bing o incluso DuckDuckGo por razones de privacidad, puede seguir estos pasos exactos para configurarlos como el motor de búsqueda predeterminado en Safari. Del mismo modo, si usa Google Chrome, también puede cambiar el motor de búsqueda predeterminado desde la configuración de la aplicación de Chrome.
¿Utiliza una Mac como su dispositivo informático principal? En ese caso, también podrá configurar Ecosia como el motor de búsqueda predeterminado para Safari en macOS, suponiendo que la Mac esté ejecutando una versión moderna de macOS, ya que las versiones anteriores no son compatibles con Ecosia. Si usa Chrome en su Mac o PC, puede instalar la extensión Ecosia para configurarlo como su motor de búsqueda.
¿Utiliza Ecosia como su motor de búsqueda predeterminado en iPhone o iPad? ¿Se siente mejor usando Ecosia sobre otros motores de búsqueda? Háganos saber sus pensamientos en los comentarios.
