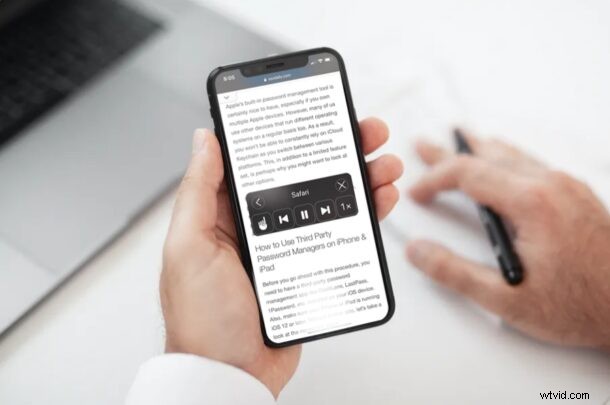
¿Sabías que tu iPhone y iPad pueden leer en voz alta el contenido de Safari que se muestra en la pantalla? Esta es una función que podría resultar bastante útil si está ocupado enfocándose en otra cosa, si quiere que le lean un artículo o una página web, o por motivos de accesibilidad.
Speak Screen es una de las muchas funciones de accesibilidad que iOS y iPadOS tienen para ofrecer. A diferencia de VoiceOver, una función utilizada principalmente por personas con discapacidad visual, Speak Screen brinda a los usuarios de iPhone y iPad un control total sobre cuándo se activa. Puede obtener Speak Screen para hablar contenido en cualquier lugar de su dispositivo iOS o iPadOS. Como resultado, esto podría usarse para escuchar correos electrónicos, contenido web, notas, libros electrónicos y más. Por supuesto, aquí nos centraremos en las páginas web, pero
¿Está interesado en aprovechar esta función de accesibilidad en su dispositivo? Aprendamos a usar Speak Screen tanto en el iPhone como en el iPad.
Cómo usar Leer pantalla con Safari en iPhone y iPad
Speak Screen ha estado disponible en dispositivos iOS y iPadOS desde hace bastante tiempo, por lo que no es necesario que su dispositivo tenga la última versión del sistema operativo. Habilitar esta función es un procedimiento bastante sencillo. Simplemente siga los pasos a continuación para comenzar.
- Dirígete a "Configuración" en tu iPhone o iPad.

- En el menú Configuración, desplácese hacia abajo y toque "Accesibilidad".
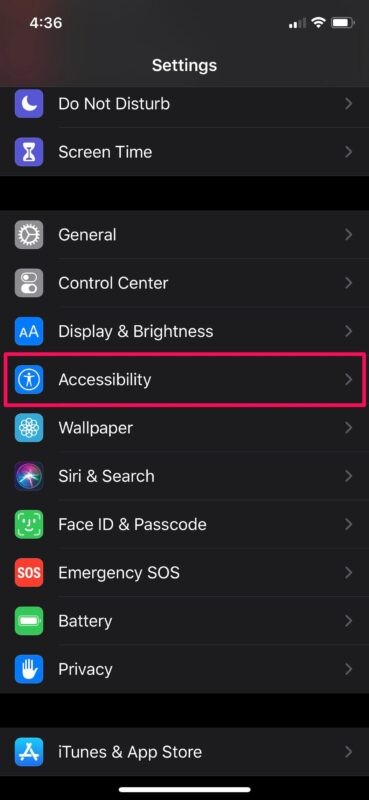
- Aquí, en la categoría "Visión", toca "Contenido hablado" como se muestra en la siguiente captura de pantalla.
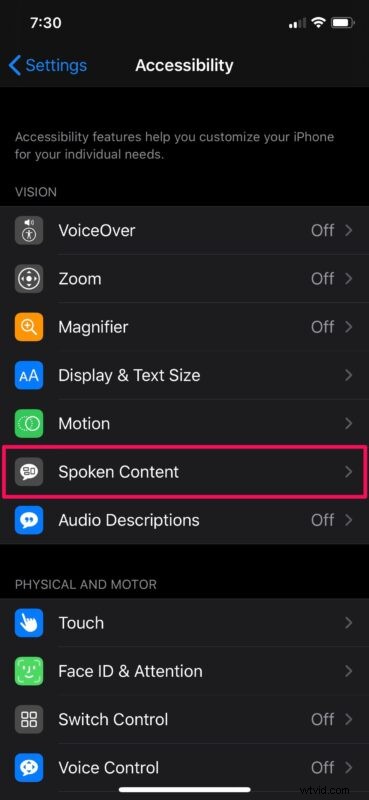
- Ahora, use el interruptor para habilitar "Hablar pantalla" en su dispositivo.
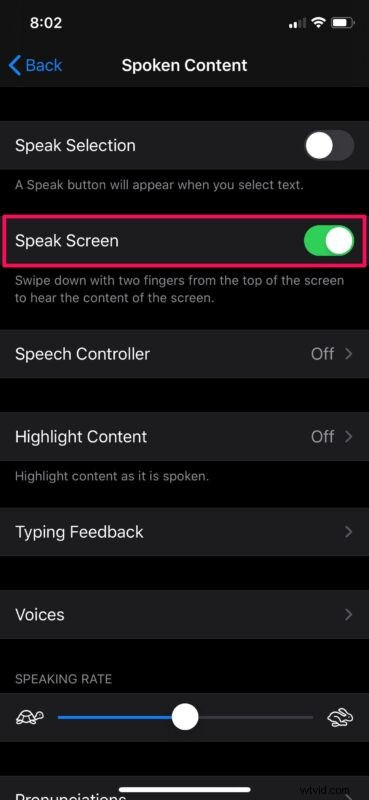
- Luego, abra el contenido que desea que su dispositivo lea en voz alta.
- Dirígete a Safari y carga una página web o un artículo, como el que estás leyendo ahora mismo, por ejemplo
- Ahora, deslícese hacia abajo desde la parte superior de la pantalla con dos dedos para comenzar a usar Leer pantalla.
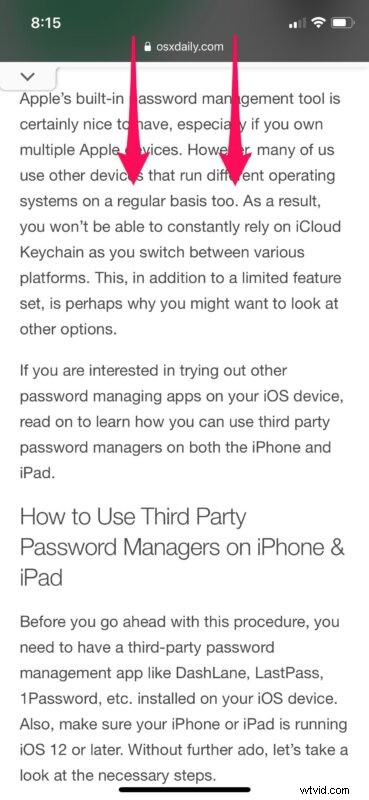
- Debería poder ver el "Controlador de voz" tan pronto como su dispositivo comience a hablar. Puede usar este controlador para pausar, avanzar, retroceder o incluso ajustar la velocidad de reproducción del discurso.
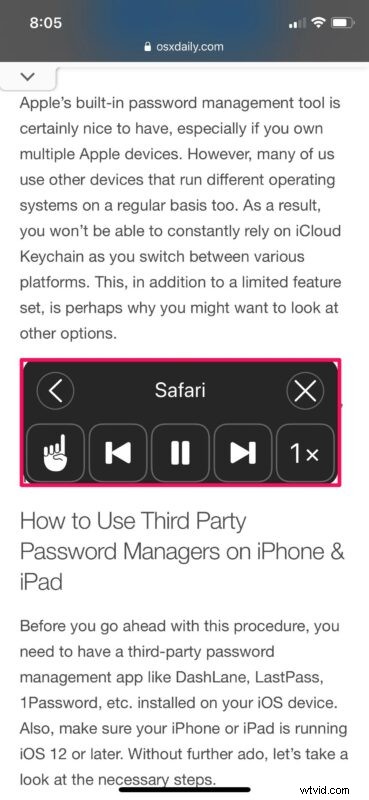
Allí, Safari en iPhone o iPad hablará en voz alta el contenido de la pantalla.
Vale la pena tener en cuenta que al salir de la aplicación o del contenido que se muestra en la pantalla, el discurso finalizará automáticamente. Por lo tanto, no podrá acceder a ninguna otra aplicación mientras su dispositivo esté reproduciendo contenido en una pantalla específica.
Esta característica podría resultar extremadamente útil no solo si tiene una vista menos que perfecta, sino también si es un multitarea. Digamos que está ocupado haciendo algo en su computadora, pero quiere escuchar un libro electrónico o incluso leer uno de nuestros artículos. Simplemente puede abrir una página y usar Speak Screen para leerla en voz alta mientras lo hace.
Una vez que haya habilitado esta función, puede hacer que sea aún más fácil acceder e implementar pidiéndole a Siri que lea la pantalla por usted cada vez que esté en una página web o haciendo cualquier otra cosa.
Si te gustó usar Speak Screen en tu iPhone o iPad, también podrías estar interesado en probar Speak Selection. Funciona de una manera bastante similar, excepto por el hecho de que solo lee el contenido de texto que seleccione. Esto podría usarse para verificar la pronunciación de ciertas palabras con las que no está familiarizado, sin tener que buscarlas en YouTube.
Además de esto, iOS y iPadOS tienen varias otras funciones de accesibilidad que pueden ayudar a las personas con discapacidad visual o auditiva, como VoiceOver, adaptaciones de visualización, subtítulos, Live Listen, etc. Por ejemplo, con la función Live Listen, puede usar tus AirPods como audífonos.
Esperamos que haya podido aprovechar Speak Screen para leer contenido en voz alta mientras realiza múltiples tareas. ¿Qué contenido lee principalmente con esta función? ¿Has intentado pedirle a Siri que lea la pantalla por ti? Asegúrese de dejar sus valiosas opiniones y experiencia en la sección de comentarios a continuación.
