
Puede conectar fácilmente cualquier iPhone, iPad o iPod touch a una pantalla de TV o incluso a muchos proyectores con la ayuda de un adaptador de conector con cable y un cable HDMI. Siempre que el televisor, la pantalla o el proyector del destinatario tenga un puerto de entrada HDMI, puede reflejar la pantalla del iPhone o iPad directamente en esa pantalla. Esto es ideal para presentaciones, demostraciones, ver videos o películas, y mucho más. El video de salida puede tener una resolución máxima de HDTV de 1080p, y sí, tanto el video como el audio se transmiten, reflejados desde iOS a la pantalla del televisor.
Si no desea usar HDMI, también puede usar un método inalámbrico con AirPlay como se describe aquí.
Requisitos para conectar un iPhone o iPad a un televisor/proyector con HDMI
- iPhone, iPad o iPod touch con un puerto conector Lightning
- TV, HDTV o proyector digital que tenga una entrada HDMI:esta será la pantalla de destino para duplicar la pantalla de iOS
- Cable HDMI
 :una longitud razonablemente larga es preferible para muchos situaciones
:una longitud razonablemente larga es preferible para muchos situaciones - Adaptador AV digital Lightning para iPhone y iPad

Así es como se ve el cable Lightning a HDMI, también tiene un puerto Lightning si desea cargar un dispositivo iOS o conectarlo a una fuente de alimentación mientras está en uso.


Una vez que tenga todo el hardware, la configuración restante es extremadamente fácil de conectar el iPhone o iPad a una pantalla de TV.
Conectar el iPhone, iPad o iPod touch a un televisor, pantalla, proyector, con HDMI
- Asegúrese de que el dispositivo iOS esté encendido
- Conecte el adaptador AV digital Lightning
 al iPhone, iPad o iPod touch
al iPhone, iPad o iPod touch - Conecte el cable HDMI al adaptador Lightning AV y luego conecte también el cable HDMI al televisor, pantalla o proyector al que desea exportar la pantalla de iOS
- Cambie la configuración en el televisor o proyector a la entrada HDMI adecuada, esto difiere entre televisores, pantallas y proyectores, pero normalmente se encuentra dentro de las opciones de "Entrada" en las pantallas
- Cuando se encuentra la entrada HDMI correcta, iOS detectará la pantalla secundaria e inmediatamente comenzará a proyectar la pantalla del iPhone, iPad o iPod touch reflejada en el televisor
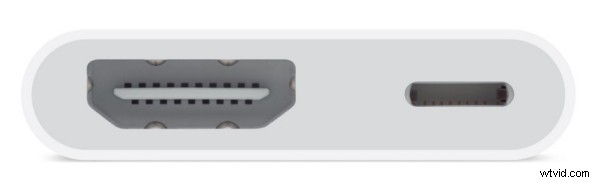
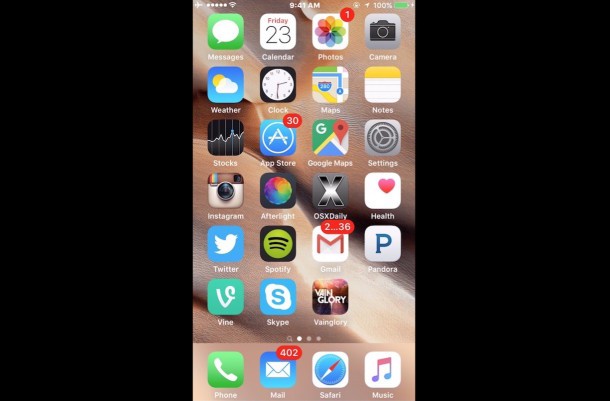
Ahora puede usar iOS como de costumbre, con la pantalla reflejada en la otra pantalla o televisor. Reproduzca un video, un juego, ejecute una presentación, muestre una demostración, reproduzca una presentación de diapositivas, comparta imágenes en una pantalla más grande, todo lo que quiera hacer en el dispositivo iOS ahora está en pantalla completa en el televisor.
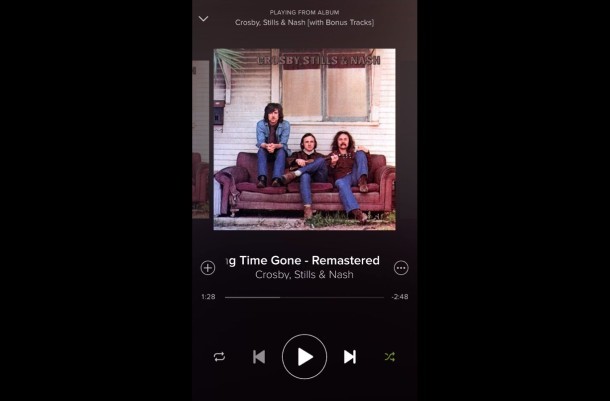
Tenga en cuenta que si el dispositivo está orientado verticalmente, aparecerán grandes barras negras a ambos lados de la pantalla duplicada de iOS. Debido a esto, es probable que desee desactivar el bloqueo de orientación para que pueda girar la pantalla del iPhone o iPad a la posición horizontal para que coincida mejor con la pantalla de TV de pantalla más ancha. Esto es particularmente importante para ver películas y videos desde un dispositivo iOS conectado a un televisor:
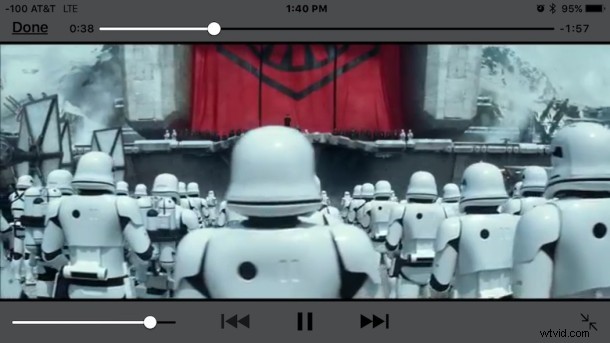
También ayuda con las aplicaciones que admiten el formato de pantalla ancha/horizontal, como Safari.
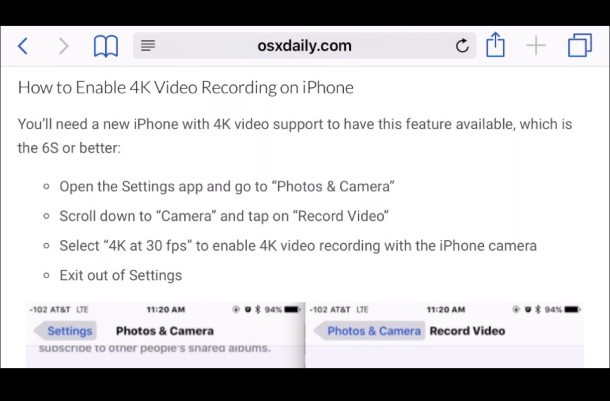
Sin girar al modo horizontal, la imagen simplemente se mostrará en el televisor o en el proyector más pequeña de lo que sería si la pantalla panorámica fuera posible, como si se reprodujera una película.

Entonces, si bien usar una conexión por cable y un cable HDMI es menos sofisticado que usar una conexión inalámbrica como AirPlay, también se requiere mucho menos solución de problemas, ya que básicamente solo conecta los cables y está listo para comenzar. Puede conectar una Mac a un televisor con un cable similar, lo que es igual de útil, aunque para ello se requiere un adaptador diferente al necesario para conectar un dispositivo iOS a una pantalla de televisor, como hemos cubierto aquí.
Por supuesto, usar una solución con cable puede no ser tan elegante como duplicar una pantalla de forma inalámbrica con AirPlay, pero funciona casi a la perfección y requiere tan poca configuración que puede ser una excelente solución para aquellos a quienes no les importa la conexión por cable. Si tiene un Apple TV y desea utilizar la solución AirPlay en su lugar, puede obtener más información aquí.
