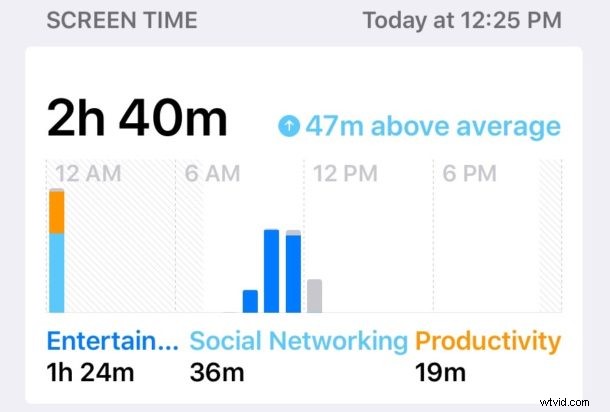
Screen Time es una de las mejores funciones en las nuevas versiones de iOS, lo que le permite realizar un seguimiento de la frecuencia con la que se usa un iPhone o iPad, qué aplicaciones se usan y, quizás lo mejor de todo, Screen Time le brinda la capacidad de configurar fácilmente el tiempo. límites para aplicaciones y categorías de aplicaciones, e incluso establecer restricciones sobre el contenido y la privacidad. Si bien muchos propietarios de iPhone y iPad apreciarán Screen Time, ya sea para comprender mejor el uso de su propio dispositivo o para administrar el dispositivo de un niño o el de otra persona, algunos usuarios de iOS también pueden decidir que no quieren que la función Screen Time esté habilitada y reportar puntos de datos de uso o limitar el uso de la aplicación en absoluto.
Si desea desactivar Screen Time por completo en iOS 12, iOS 13 y versiones posteriores para iPhone o iPad, este tutorial le mostrará cómo hacerlo.
Tenga en cuenta que, al desactivar Screen Time, ya no podrá ver los gráficos diarios y semanales de uso de dispositivos, uso de aplicaciones, informes sobre recolecciones de dispositivos, límite de uso de aplicaciones, límite de uso de dispositivos o cualquiera de los otros asociados. caracteristicas. Sin embargo, también vale la pena señalar que algunos usuarios que descubrieron que la duración de la batería de iOS 12 es peor descubrieron anecdóticamente que deshabilitar Screen Time puede mejorar la duración de la batería de sus dispositivos. Si desea o no utilizar la función en un iPhone o iPad, depende totalmente de usted.
Cómo desactivar el tiempo de pantalla en iOS 12 y iOS 13
Deshabilitar Screen Time en cualquier iPhone o iPad con iOS 12 o posterior es fácil:
- Abre la aplicación Configuración en iOS
- Ir a "Tiempo de pantalla"
- Una vez en la pantalla Tiempo de pantalla, desplácese hacia abajo y elija "Desactivar tiempo de pantalla"
- Confirme que desea desactivar Screen Time en el iPhone o iPad
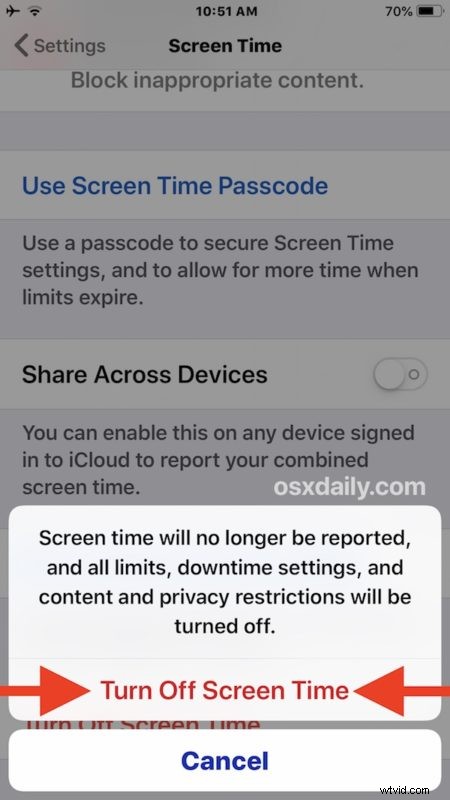
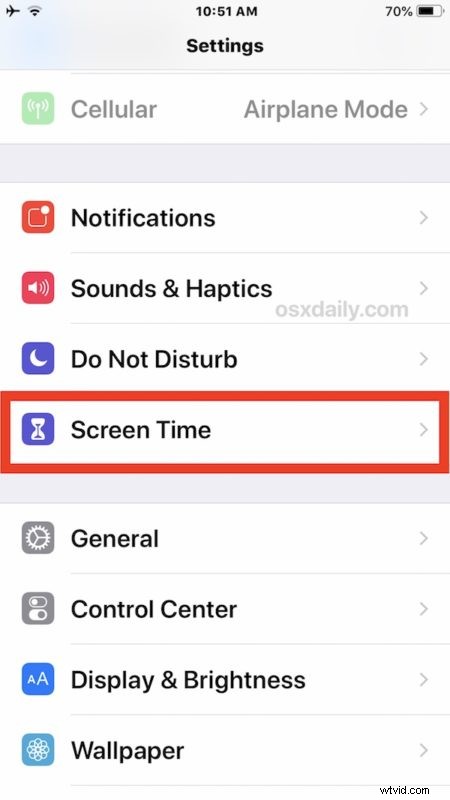
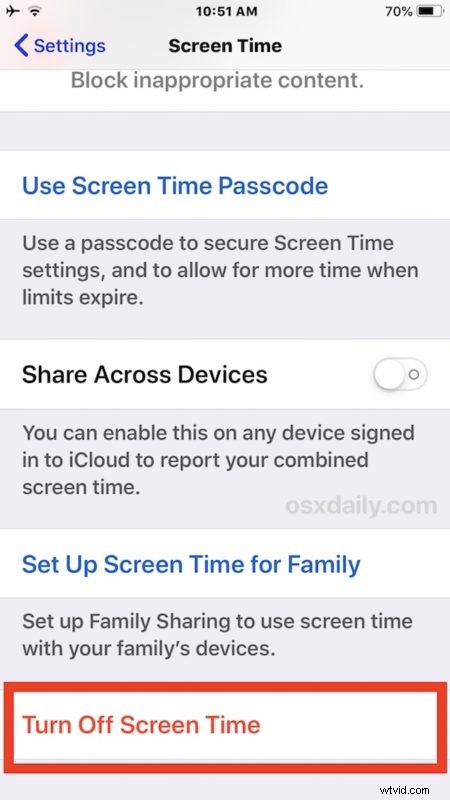
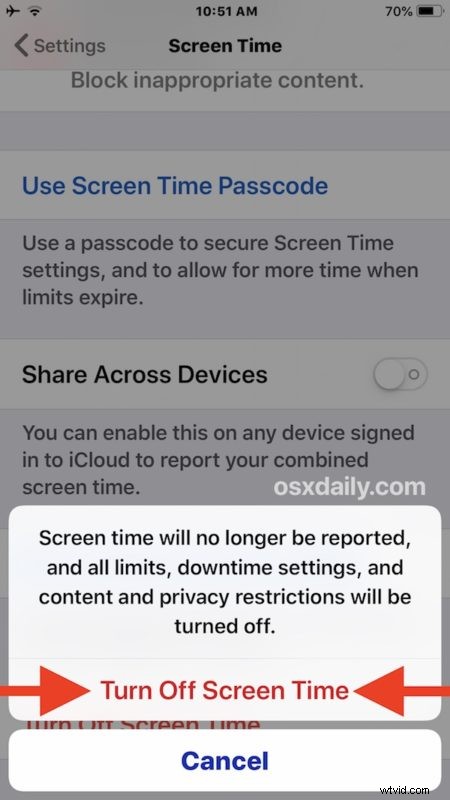
Una vez que Screen Time esté desactivado, ya no tendrá informes sobre el uso de la aplicación y el uso del dispositivo, ya no tendrá opciones de límite de tiempo en el uso de aplicaciones o dispositivos, y todas las restricciones de contenido y privacidad también estarán deshabilitadas.
Cómo volver a habilitar el tiempo de pantalla en iOS 12
Por supuesto, puede volver a habilitar Screen Time en cualquier momento y volver a activar la función al alternar el interruptor de configuración apropiado nuevamente:
- Abre la aplicación Configuración en iOS
- Ve a "Tiempo de pantalla" en la configuración
- Desplácese hacia abajo en la pantalla de configuración de Screen Time y toque "Activar Screen Time"
Con Screen Time habilitado nuevamente, puede configurar las opciones para limitar el uso del dispositivo iOS, restringir el uso de la aplicación y mucho más. Screen Time en iOS es una especie de control parental (o incluso autocontrol), por lo que si espera establecer un límite de tiempo diario de 15 minutos para aplicaciones de redes sociales o 20 minutos para juegos, o 10 minutos para una aplicación en particular, es muy fácil hacer exactamente eso.
¿Tiene algún consejo, truco o consejo relacionado con Screen Time en iOS 12 para iPhone o iPad? ¿El ajuste de la configuración de Screen Time afectó la duración de la batería? ¡Comparte con nosotros en los comentarios a continuación!
