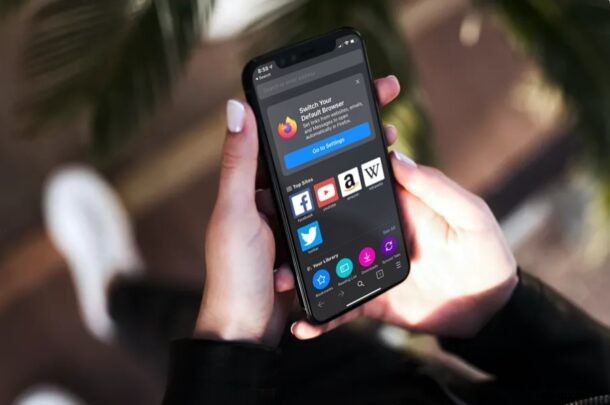
Si eres uno de los usuarios de iPhone o iPad que usa Firefox para navegar por la web en lugar de Safari o Chrome, te encantará saber que ahora puedes configurarlo como el navegador web predeterminado en tu dispositivo.
Gracias a las últimas versiones de iOS y iPadOS, Apple ha brindado a los usuarios la opción de configurar aplicaciones de terceros como aplicaciones predeterminadas en sus iPhones y iPads, incluida la capacidad de cambiar los navegadores web predeterminados y los clientes de correo electrónico predeterminados. Antes de esto, si había hecho clic en un enlace en cualquier aplicación, abriría la página web en Safari en lugar del navegador que preferiría usar, y luego tendría que copiar/pegar manualmente el enlace en su navegador web preferido o usar el menú Compartir para pasarlo. Afortunadamente, este ya no es el caso.
De acuerdo, usuarios de Firefox, ¿quieren configurar el navegador Firefox como predeterminado en iPhone o iPad? No es demasiado difícil, así es como funciona:
Cómo configurar Firefox como navegador predeterminado en iPhone y iPad
En primer lugar, deberá verificar si su iPhone o iPad ejecuta iOS 14/iPadOS 14 o posterior, ya que esta función no está disponible en versiones anteriores. Además, asegúrese de haber instalado la última versión de Firefox de la App Store. Ahora, sin más preámbulos, echemos un vistazo a los pasos necesarios.
- Dirígete a "Configuración" desde la pantalla de inicio de tu iPhone o iPad.

- En el menú de configuración, desplácese hacia abajo hasta que encuentre "Firefox" y tóquelo para continuar con el siguiente paso.
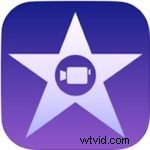
- A continuación, encontrará la opción "Aplicación de navegador predeterminada", como se muestra a continuación. Verás que está configurado en Safari. Tócalo para cambiar esto.
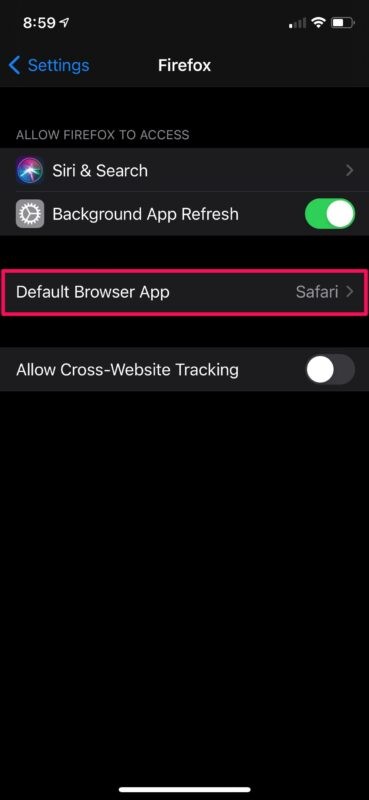
- Ahora, simplemente seleccione "Firefox" en lugar de Safari como se muestra a continuación y ya está todo listo.
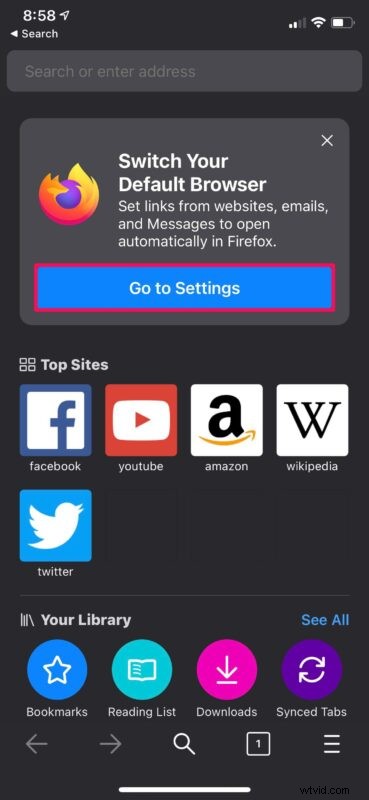
- También se le pedirá que configure Firefox como el navegador predeterminado a través de la configuración una vez que inicie la versión actualizada de la aplicación.
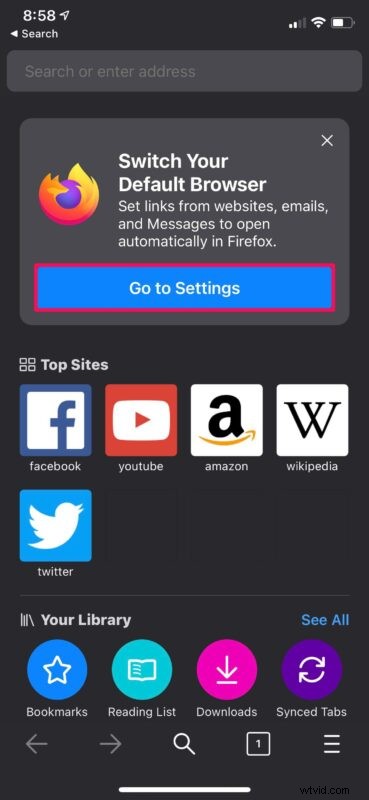
Ahora ya está todo listo para usar Firefox como el navegador web predeterminado en su iPhone y iPad.
Si no pudo encontrar la opción de navegador predeterminada en la configuración de Firefox, es probable que Firefox no se haya actualizado a una versión lo suficientemente nueva o que no tenga una versión lo suficientemente moderna de iOS o iPadOS. La actualización de sus aplicaciones e iOS/iPadOS debería obtener esta capacidad, suponiendo que su dispositivo sea compatible con las últimas versiones de todos modos.
Del mismo modo, también puede configurar otros navegadores web de terceros como Chrome, Opera, etc. como navegador predeterminado. Y, por supuesto, puede restablecer fácilmente el cambio a los valores predeterminados del sistema, que es usar Safari como navegador web predeterminado en el iPhone o iPad.
Además de usar navegadores web de terceros predeterminados, Apple también le permite configurar aplicaciones de correo electrónico de terceros como el cliente de correo predeterminado en su iPhone y iPad, lo que le permite usar un cliente de terceros como Gmail como el aplicación de correo predeterminada para iOS o IpadOS. Una vez que haga esto, al hacer clic en las direcciones de correo electrónico dentro de las aplicaciones, se iniciará la aplicación de correo predeterminada en su iPhone.
Si usa una Mac junto con su iPhone, también puede interesarle saber cómo puede cambiar el navegador web predeterminado en la Mac a Chrome, Firefox o cualquier otro navegador de terceros. Una función que ha estado disponible en Mac desde el comienzo de Mac OS X.
¿Cuál es tu navegador predeterminado preferido para iPhone o iPad y por qué? ¿Eres un fanático de Firefox? ¿Prefieres Chrome? ¿Lo mantienes simple y usas Safari? ¿O usas algo completamente diferente? Comparte tus pensamientos en los comentarios.
