
¿Sabía que puede configurar un GIF como fondo de pantalla de su iPhone o iPad que se anima con una pulsación? Claro, Apple no te permite usarlos tal como están, pero puedes usar una solución alternativa para disfrutar de tu GIF animado favorito directamente en la pantalla de bloqueo de tu iPhone.
La solución que estamos a punto de discutir aquí involucra una función que ha estado disponible en iPhones y iPads durante años. Estamos hablando de Live Photos, y es posible que algunos de ustedes ya sepan cómo Apple les permite configurar Live Photos como fondos de pantalla que se animan en la pantalla de bloqueo. El único cambio aquí es que usaremos un GIF en lugar de una Live Photo real. Pero primero, tendrás que hacer una pequeña conversión antes de poder configurar el GIF como fondo de pantalla.
Cómo configurar un GIF como fondo de pantalla en iPhone y iPad
Haremos uso de una aplicación gratuita de terceros para convertir su GIF en una foto en vivo antes de proceder a configurarlo como fondo de pantalla. Entonces, veamos los pasos necesarios:
- Vaya a la App Store e instale GIF Convert de PicCollage en su iPhone o iPad. Abra la aplicación para comenzar.
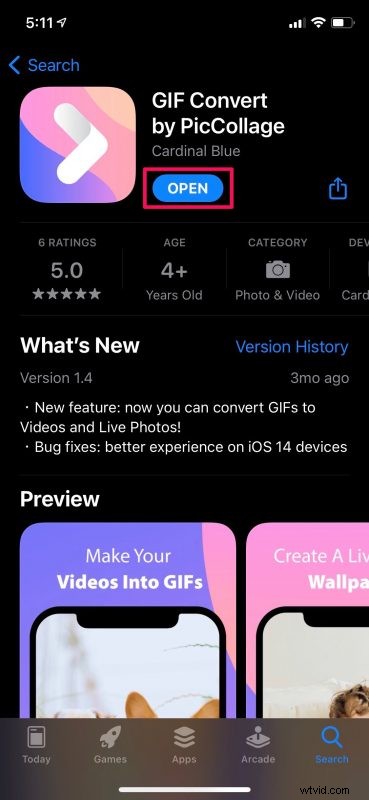
- A continuación, debe seleccionar el GIF de su biblioteca de fotos.
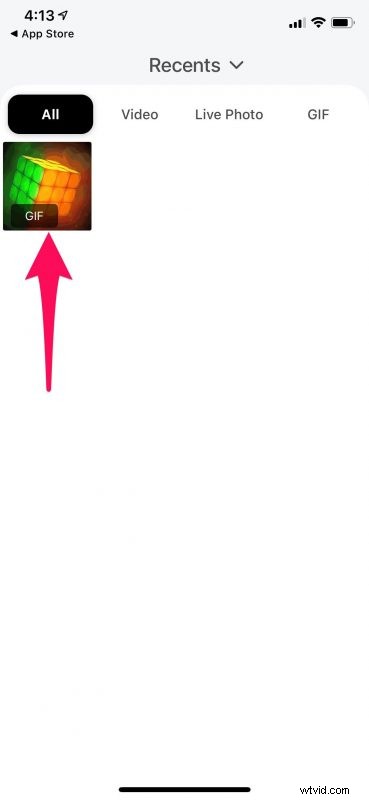
- Aquí, podrá recortar el GIF si es necesario. Toque el ícono de descarga en la esquina inferior derecha para continuar con la conversión.
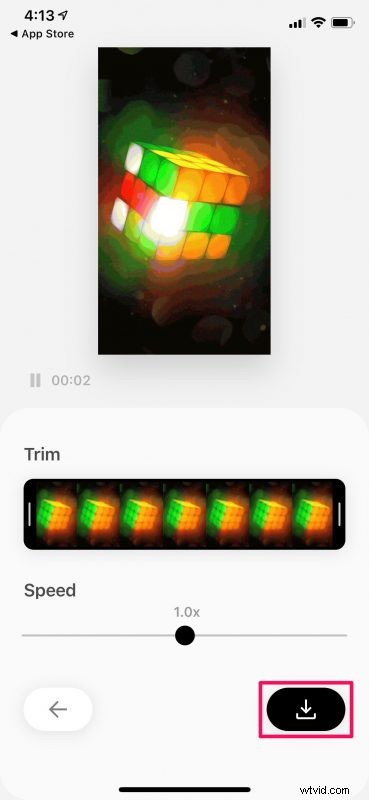
- Ahora, seleccione "Foto en vivo" para Guardar como tipo, configure la Resolución en "Alta" para obtener la máxima calidad y luego toque "Guardar" para agregar la imagen convertida a su biblioteca.
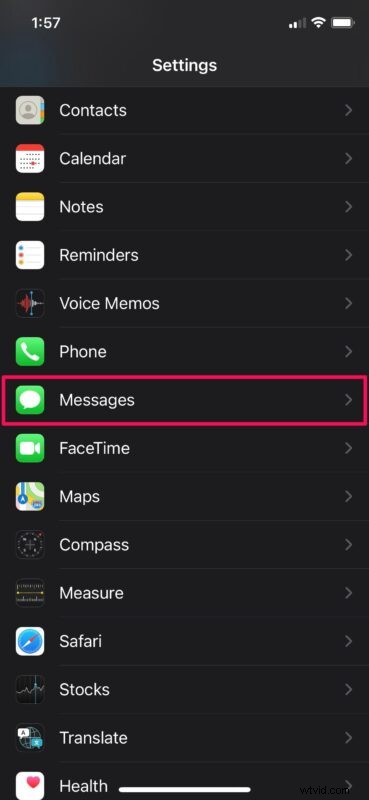
- Dirígete a "Configuración" desde la pantalla de inicio de tu iPhone o iPad. Desplácese hacia abajo y toque "Fondo de pantalla" para continuar.
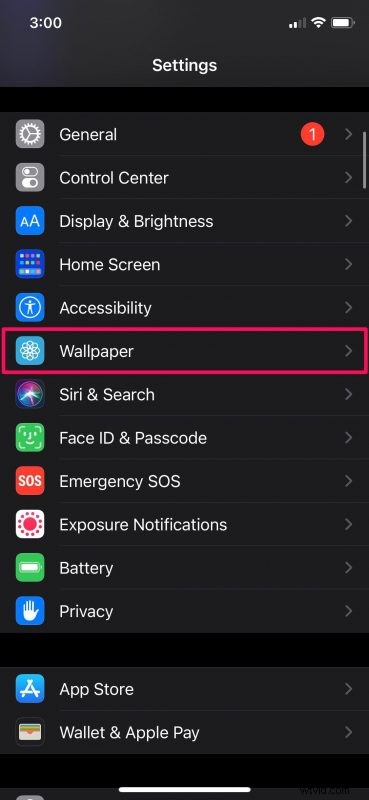
- Aquí, toca la opción "Elegir un nuevo fondo de pantalla" ubicada justo en la parte superior.
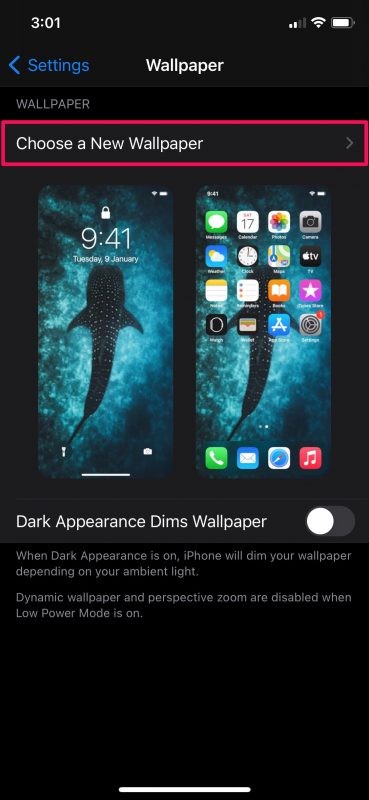
- Ahora, seleccione el álbum "Fotos en vivo" y elija la foto en vivo que acaba de convertir con la aplicación.
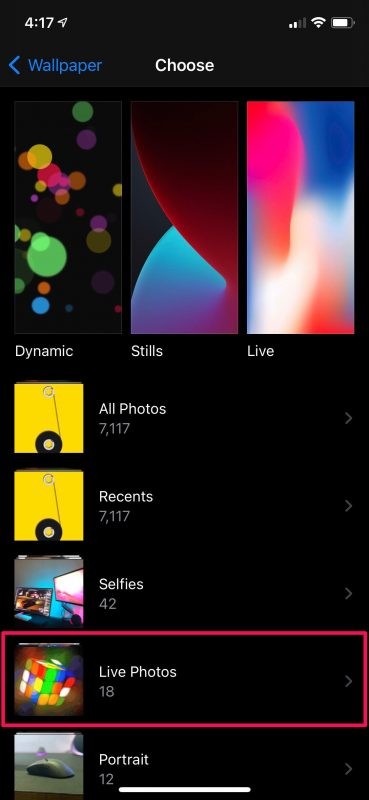
- Una vez seleccionada, podrá obtener una vista previa de su nueva foto en vivo simplemente manteniéndola presionada. Toca "Establecer" para acceder a más opciones.
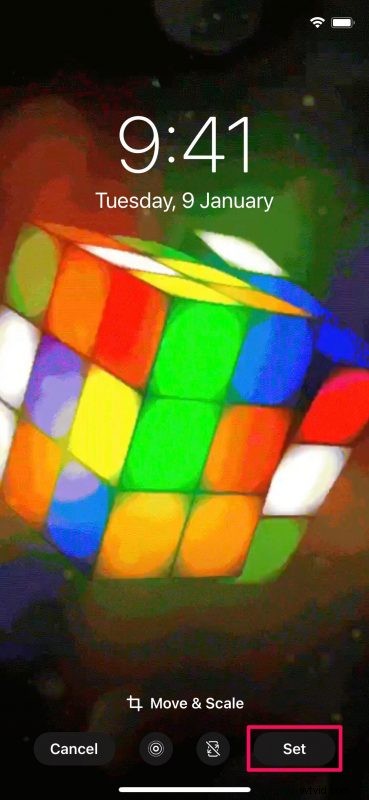
- Puede configurarlo como fondo de pantalla de inicio, fondo de pantalla de bloqueo o ambos. Elija su opción preferida para completar el trámite.
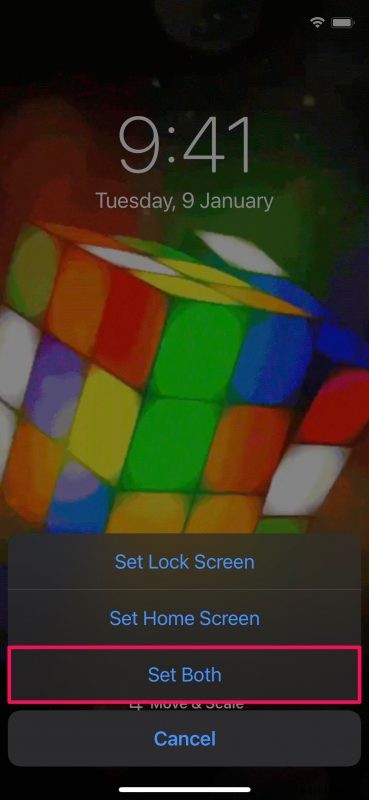
Ese fue el último paso. Has aprendido con éxito a usar GIF como fondos de pantalla en tu dispositivo iOS/iPadOS, solo asegúrate de convertirlos primero a Live Photos.
Una cosa importante a tener en cuenta aquí es que su nuevo fondo de pantalla solo se animará en la pantalla de bloqueo, permanecerá como una imagen fija en la pantalla de inicio. También deberá mantener presionada la pantalla para que se reproduzca la animación del fondo de pantalla. Por lo tanto, si esperaba que su GIF se reprodujera automáticamente cada vez que estuviera en la pantalla de bloqueo, odiamos decirle que esto es lo más cerca que puede estar por ahora.
Algunos de ustedes pueden haber intentado establecer un GIF como fondo de pantalla directamente desde el menú de selección de fondo de pantalla. Desafortunadamente, hacer esto solo establecerá una versión fija de su GIF como fondo de pantalla y no se anima cuando presiona la pantalla. Solo Live Photos hace la animación y es exactamente por eso que es importante convertir primero el GIF. Del mismo modo, también puede configurar videos como fondos de pantalla en su iPhone y iPad.
Teniendo en cuenta que pasó por todo esto solo para personalizar su dispositivo según sus gustos, también puede estar interesado en aprender cómo cambiar automáticamente el fondo de pantalla de su iPhone con la aplicación Accesos directos. Puede seleccionar un montón de sus fotos favoritas y configurar su iPhone para cambiar entre ellas en el momento oportuno.
Obviamente, esto está orientado al iPhone, pero si eres un usuario de Mac, puedes obtener un efecto similar usando un GIF animado como protector de pantalla en la computadora, excepto que en la Mac se repetirá constantemente.
¿Convirtió sus GIF en Live Photos para usarlos como fondos de pantalla animados? ¿Cuál es su opinión sobre esta útil solución? ¿Desea que iOS solo admita GIF animados directamente como fondo de pantalla? ¿Conoces alguna otra forma de configurar un GIF como fondo de pantalla? Comparta sus conocimientos y pensamientos en los comentarios.
