
¿Ha elegido algunas AirTags para realizar un seguimiento de todos sus accesorios? En ese caso, puede que tenga curiosidad acerca de cómo puede configurarlos y agregarlos a la red Find My. No hay nada de qué preocuparse ya que es bastante fácil.
Apple está ingresando a un segmento de productos completamente nuevo con AirTags. Para aquellos que no se han mantenido al tanto de las noticias, los AirTags son pequeños dispositivos de seguimiento con forma de botón que funcionan con la red Find My. Puede poner un AirTag en su bolso, agregarlo a su llavero o incluso colocarlo en el collar de su mascota. Básicamente, no importa dónde lo coloque, podrá rastrearlo usando sus dispositivos Apple. Los AirTags también son bastante asequibles, con un paquete de 4 AirTags a $99, por lo que puede colocarlos en todo tipo de cosas que desee controlar y no preocuparse demasiado por los gastos.
Teniendo en cuenta que este es un producto completamente nuevo, muchos usuarios no estarían familiarizados con el proceso de configuración. Es exactamente por eso que estamos aquí para ayudar. En este artículo, lo guiaremos sobre cómo configurar un AirTag en su iPhone y iPad.
Cómo configurar un AirTag en iPhone y iPad
Para poder usar AirTags, su iPhone o iPad debe ejecutar iOS 14.5/iPadOS 14.5 o posterior. El Bluetooth debe estar encendido y también se requiere una fuerte conexión Wi-Fi o celular. Además, asegúrese de que Find My esté habilitado en su dispositivo. Ahora, echemos un vistazo a los pasos:
- Después de desembalar su AirTag, lo primero que debe hacer es quitar el envoltorio de plástico y tirar de la pestaña para activar la batería del dispositivo. Mucha gente tiende a mantener la envoltura puesta para proteger el aspecto brillante, pero esto evitará que use su AirTag.
- El siguiente paso es acercar AirTag a su iPhone. Desbloquee su iPhone y debería aparecer una ventana emergente cuando detecte su AirTag como se muestra a continuación. Toque "Conectar" para comenzar.
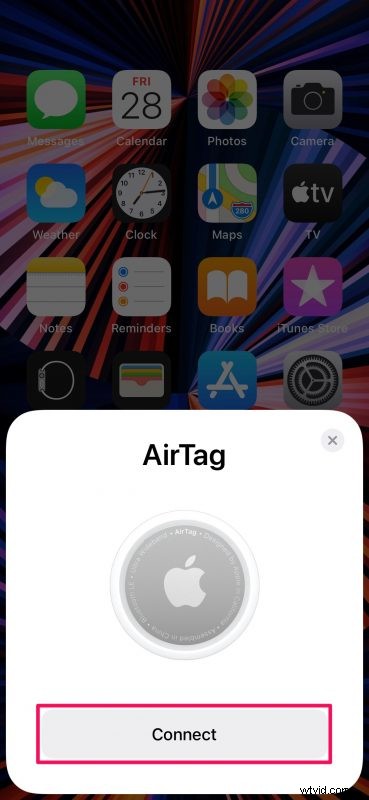
- En este paso, puede seleccionar con qué accesorio usará su AirTag. Esto también determinará el nombre de su AirTag. Toca "Continuar" cuando hayas terminado con la selección.
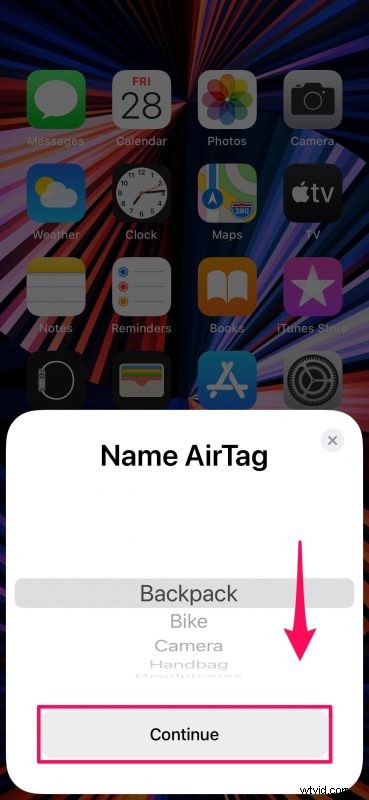
- Ahora verá la dirección de correo electrónico de su ID de Apple y el número de teléfono que se usará para registrar su AirTag en Find My Network. Simplemente toque "Continuar" para continuar.
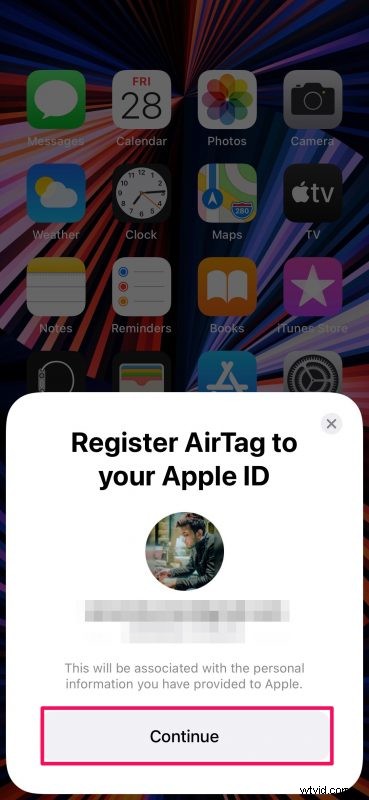
- Ahora, espere un par de segundos hasta que finalice la configuración. Debería ver la siguiente pantalla cuando haya terminado. A continuación, toque "Ver en Buscar mi aplicación".
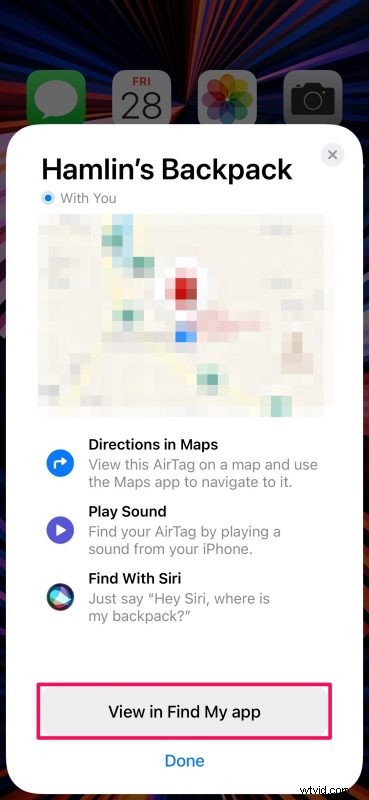
- Esto iniciará la aplicación Find My integrada en su dispositivo y le mostrará la ubicación exacta de su AirTag en el mapa. Aquí verá su porcentaje de batería y tendrá acceso a opciones como Reproducir sonido, verificar direcciones, ponerlo en modo perdido y usar notificaciones, si es necesario.
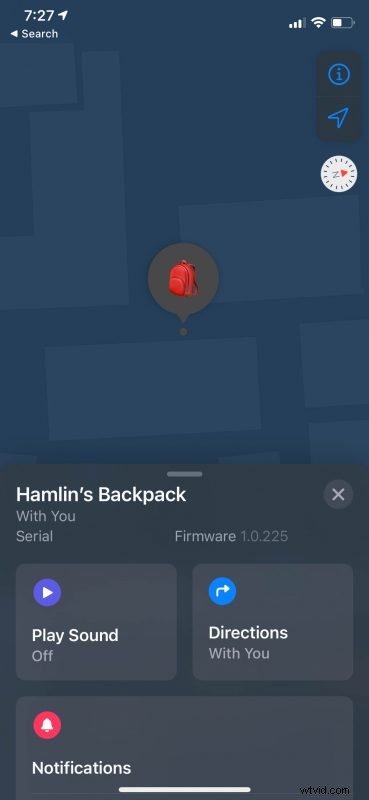
Ese es todo el proceso de configuración. El accesorio con el que está usando su AirTag ahora está seguro y protegido, gracias a la red Find My de Apple.
Puede dejar su AirTag intacto sin importar dónde lo guarde, pero recuerde que funciona con una batería. Según Apple, la batería de las AirTags dura un año antes de que sea necesario reemplazarla. Por lo tanto, vigile el porcentaje de batería con la aplicación Find My. Los AirTags usan una batería CR2032 que puede obtener en una tienda de electrónica cercana si desea reemplazarlos.
Si su AirTag no se detecta automáticamente cuando lo acerca a su iPhone o iPad, compruebe si Wi-Fi y Bluetooth están activados. ¿Sigues teniendo problemas? Todavía no hay problema. Siempre puede instalar y configurar manualmente su AirTag con la aplicación Find My.
Además de AirTags, el servicio Find My de Apple ahora también es compatible con accesorios y dispositivos de otros fabricantes. Puede obtener información sobre cómo agregar accesorios de terceros a Find My en su iPhone y iPad si también está interesado.
Con suerte, pudo configurar sus nuevos AirTags sin ningún problema. ¿Cuál es tu impresión de las AirTags de Apple? ¿Para qué los utiliza? Háganos saber sus experiencias individuales, déjenos sus opiniones personales sobre el hardware y comparta sus comentarios en la sección de comentarios a continuación.
