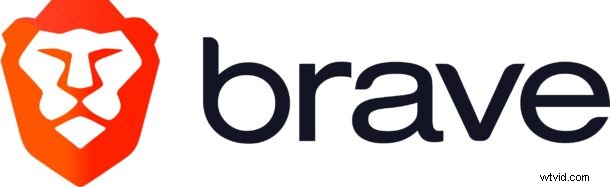
El navegador web Brave centrado en la privacidad está ganando popularidad, por lo que es razonable que los usuarios de iPhone y iPad se pregunten cómo pueden cambiar su navegador web predeterminado a Brave en iOS o iPadOS. Afortunadamente, es muy fácil.
Para los que no están familiarizados, el navegador web Brave tiene muchas funciones centradas en la privacidad, incluido el bloqueo de rastreadores incorporado, el bloqueo de anuncios y otras funciones que pueden ayudar a mejorar su privacidad en línea. También funciona bien y las páginas web tienden a cargarse bastante rápido con Brave, en parte porque bloquea gran parte de la actividad que ocurre bajo el capó de muchos sitios web, con varias cookies, servidores de anuncios y JavaScripts potencialmente intrusivos.
Configurar Brave como navegador web predeterminado en iPhone y iPad
No importa si estás en un iPhone o iPad, configurar Brave como el navegador predeterminado es lo mismo.
- Descargue el navegador Brave de App Store si aún no lo ha hecho
- Ve a "Configuración" y luego desplázate hacia abajo para encontrar "Valiente"
- Toca "Aplicación de navegador predeterminada"
- Toca para elegir "Brave" como navegador predeterminado
- Cierra la configuración y disfruta de Brave como tu navegador predeterminado en iOS y iPadOS
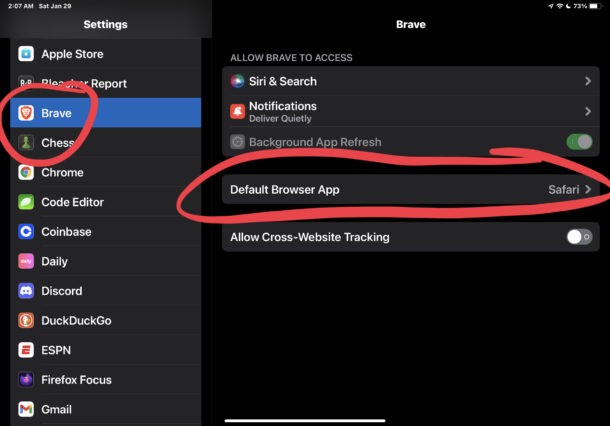
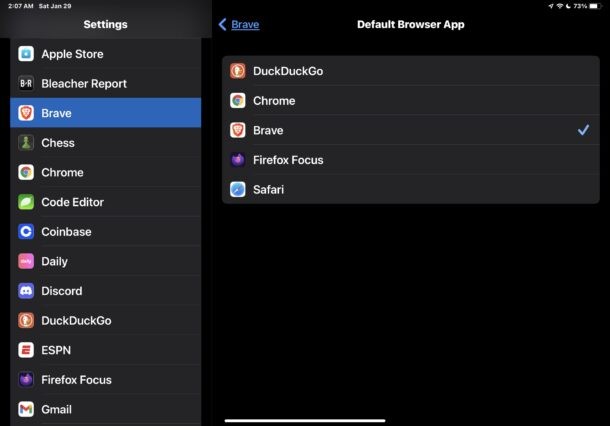
Si acaba de descargar Brave y aún no lo ve en la Configuración, primero abra la aplicación Brave, luego regrese a la aplicación Configuración para encontrar Brave disponible.
Ahora, cualquier enlace que abra a través de correo electrónico, notas, mensajes o aplicaciones, se iniciará directamente en la aplicación de navegador Brave.
Puede cambiar su navegador web predeterminado en iPhone o iPad fácilmente a cualquiera de las aplicaciones de navegador disponibles, pero obviamente nos estamos enfocando en Brave aquí. Estos incluyen Safari (el navegador predeterminado), Chrome, Firefox, Firefox Focus, Edge, Brave, Opera, DuckDuckGo y algunos otros.
Brave es compatible con varias plataformas, lo que significa que está disponible no solo para iPhone y iPad, sino también para Mac, Windows y Android, por lo que si te gusta el navegador basado en Chromium, puedes usarlo en cualquier lugar que desees.
