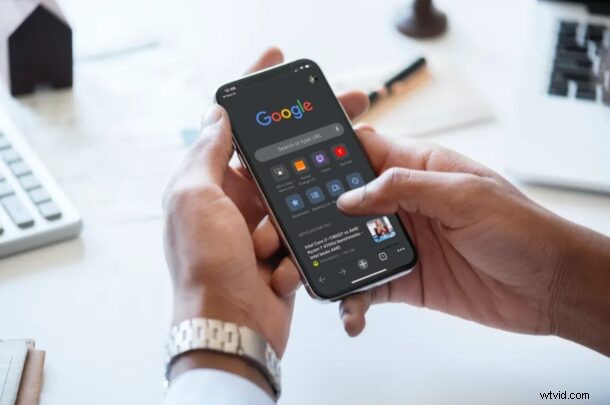
Ahora puede cambiar la aplicación de navegador web predeterminada en iPhone y iPad para que sea Chrome, por lo que si prefiere usar Chrome en lugar de Safari, ahora es una opción fácil, siempre que su dispositivo ejecute iOS 14 o iPadOS 14 o posterior.
Durante mucho tiempo, sin importar qué navegador de terceros usara en su iPhone, Safari seguía siendo el navegador web predeterminado. Esto significa que cada vez que haces clic en un enlace web dentro de las aplicaciones, la página se abre en Safari, incluso si prefieres usar otro navegador como Google Chrome. Luego tendría que pasar el enlace a Chrome manualmente. Dado que Google Chrome es quizás el navegador web multiplataforma más popular en la actualidad, es comprensible que algunos usuarios quieran convertirlo en su navegador predeterminado en iPhone, iPad o iPod touch.
¿Estás listo para configurarlo como navegador web predeterminado para Chrome en tu iPhone y iPad? Vamos a ello entonces:
Cómo configurar Google Chrome como navegador predeterminado en iPhone y iPad
Antes de continuar con el procedimiento, asegúrese de haber actualizado a la última versión de Google Chrome desde la App Store. Y, por supuesto, su dispositivo debe ejecutar iOS 14/iPadOS 14 o posterior. Ahora, sin más preámbulos, comencemos.
- Dirígete a "Configuración" desde la pantalla de inicio de tu iPhone o iPad.

- En el menú de configuración, desplázate hacia abajo hasta que encuentres "Chrome" y tócalo.
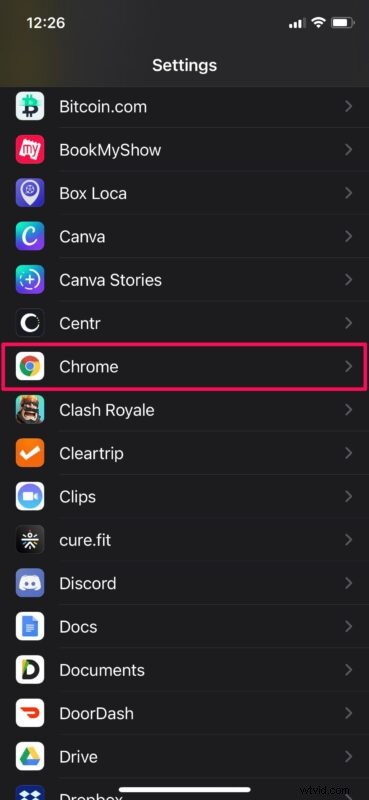
- A continuación, encontrará la opción "Aplicación de navegador predeterminada", como se muestra a continuación. Tócalo para continuar.
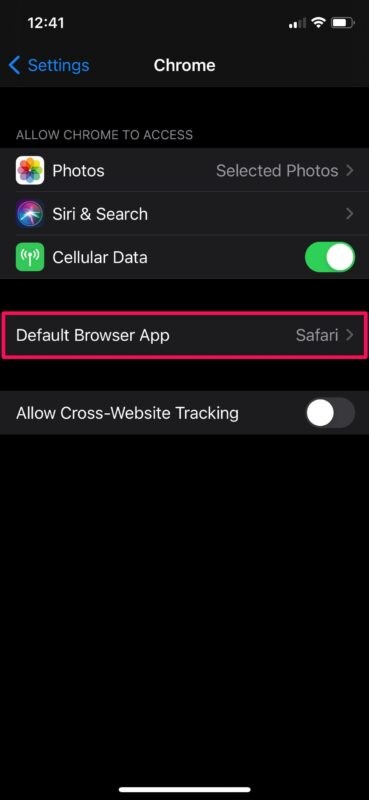
- Ahora, simplemente selecciona "Chrome" en lugar de Safari y listo.
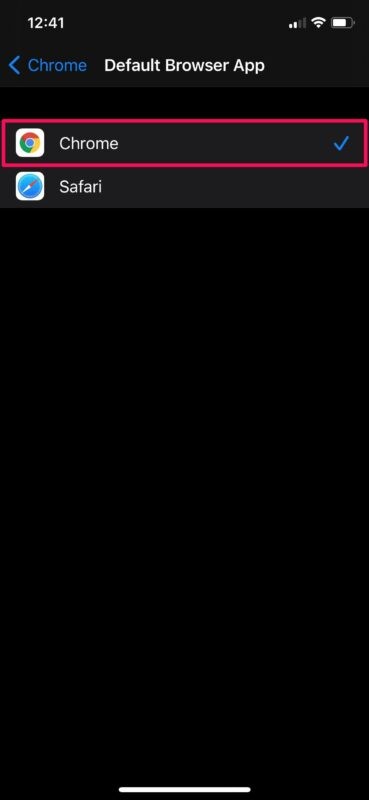
Eso es prácticamente todo lo que hay que hacer. Ahora iPhone o iPad reconocerán a Chrome como el navegador predeterminado.
Si no pudo encontrar la opción de navegador predeterminada en la configuración de Chrome, es probable que Chrome no se haya actualizado o que no tenga la versión más reciente de iOS o iPadOS. Por lo tanto, actualice las aplicaciones y el software del sistema, y debería obtener esta capacidad.
Incluso podría configurar Gmail como su aplicación de correo electrónico predeterminada en iPhone o iPad, entre otras aplicaciones de correo electrónico, pero tenga paciencia mientras los desarrolladores actualizan sus respectivas aplicaciones para admitir las nuevas funciones y cambios.
Esta es una función que los usuarios de iOS han estado esperando durante mucho tiempo, por lo que es bueno ver la capacidad disponible ahora.
Obviamente, esto es para iPhone y iPad, pero también puede cambiar el navegador web predeterminado en la Mac a Chrome u otros también.
¡Disfruta usando Google Chrome como navegador web predeterminado en tu iPhone y iPad! ¿Qué opinas de esta función? ¿Cambió su navegador predeterminado en su dispositivo? Háganos saber sus experiencias y pensamientos en los comentarios.
