
¿Quieres expresarte con algo más que emojis cuando estás enviando mensajes de texto a tus amigos y familiares desde iPhone o iPad? Con iMessage, puede usar varios efectos de pantalla divertidos como globos, confeti, fuegos artificiales, láseres, gritos y más, cuando envía mensajes desde su iPhone y iPad.
El servicio Apple iMessage es una característica importante de la aplicación Mensajes y el ecosistema de Apple, es extremadamente popular como una forma de enviar mensajes de texto libremente a otros usuarios de iPhone, iPad, Mac y Apple Watch. A lo largo de los años, Apple ha modificado y agregado nuevas funciones a la aplicación Mensajes, y las animaciones de pantalla completa y los efectos de pantalla son otro ejemplo de la nueva diversión que se respira en el cliente de mensajería.
Si no es un gran usuario de iMessage, es posible que no conozca esta función, o quizás no sepa cómo acceder a los efectos de iMessage en su dispositivo. En este artículo, cubriremos cómo puede usar y enviar efectos de pantalla de iMessage desde un iPhone o iPad a otros usuarios de dispositivos iOS y ipadOS.
Cómo enviar efectos de pantalla de iMessage desde iPhone y iPad
Los efectos de pantalla solo funcionarán si el destinatario también es usuario de iMessage. Si está agregando efectos a un SMS normal, podrá verlo dentro de la aplicación Mensajes, pero el destinatario solo recibirá un mensaje de texto y no obtendrá los efectos especiales de la pantalla. ¿Suena bien? Bien, entonces revisemos el proceso:
- Abre la aplicación "Mensajes" predeterminada en tu iPhone o iPad.

- Abra una conversación con un usuario de iMessage y escriba algo en el cuadro de texto. Ahora, mantén presionado el ícono de la "flecha" para ver más opciones.
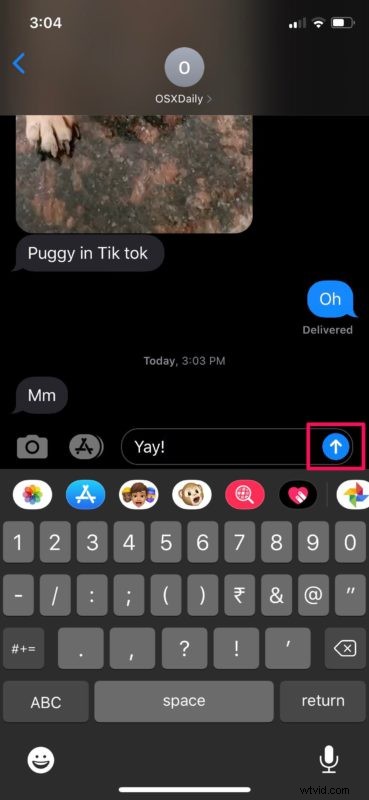
- Estás en el menú de efectos. Toque la opción "Pantalla" para acceder a los efectos de pantalla completa.
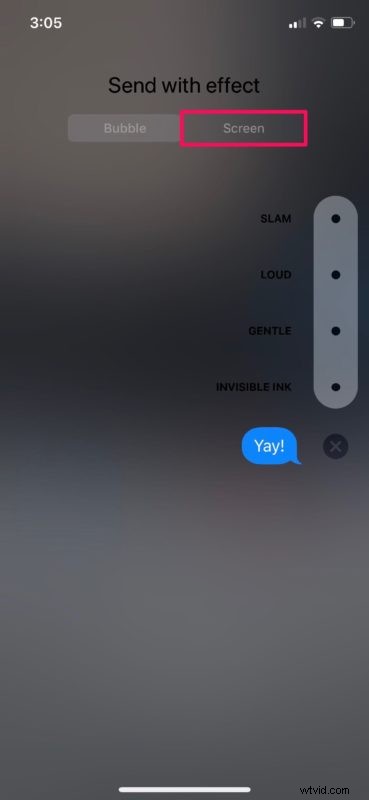
- Como puedes ver aquí, hay un montón de efectos diferentes que puedes usar. Tienes un total de 9 efectos de pantalla para elegir, incluidos eco, globos, confeti, fuegos artificiales, focos, celebración, etc. Simplemente desliza el dedo hacia la izquierda para acceder a todos ellos.
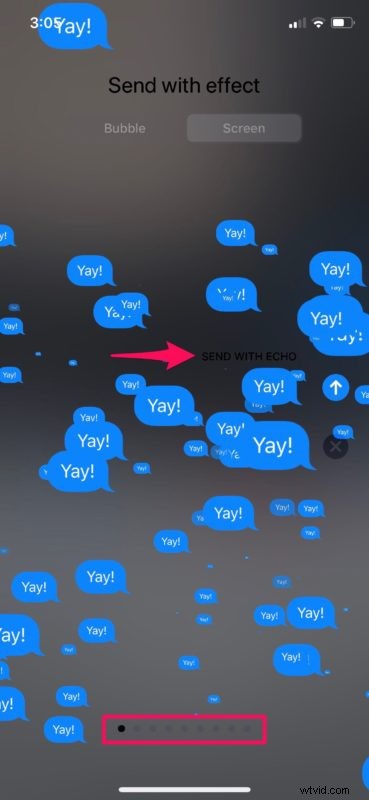
- Una vez que haya seleccionado el efecto de pantalla deseado, mantenga presionado el icono de "flecha" como se muestra en la siguiente captura de pantalla.
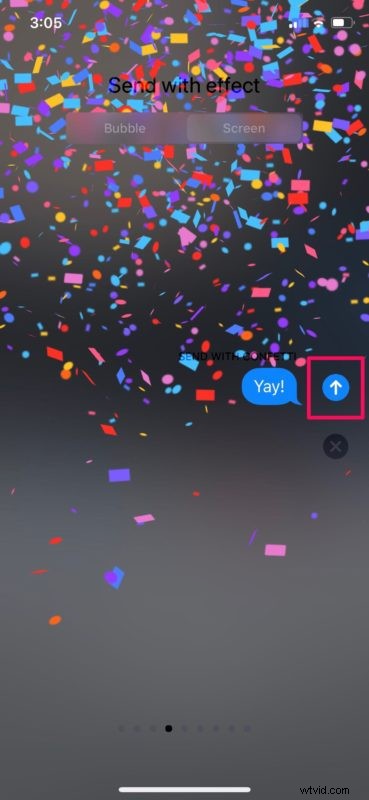
- Esto enviará el texto al destinatario. Una vez que se entregue el mensaje, el efecto llenará su pantalla. En el extremo del receptor, el efecto de pantalla aparecerá cuando abra y lea el mensaje.
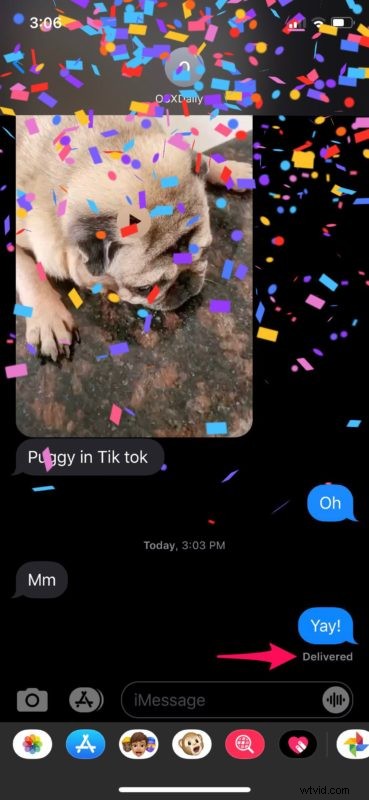
- Si desea volver a reproducir el efecto en otro momento, toque la opción "Reproducir" que se encuentra justo debajo del texto.
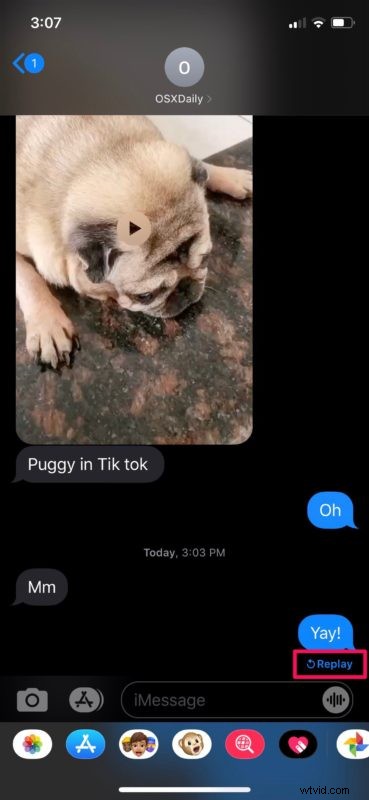
Eso es prácticamente todo lo que necesita hacer para enviar efectos de pantalla con sus iMessages desde un iPhone o iPad.
Si cambia de opinión y desea salir del menú de efectos en cualquier momento, simplemente toque el ícono "x" para cancelar el efecto de pantalla antes de que se aplique al mensaje.
También puede enviar efectos de pantalla sin siquiera tener que ingresar al menú de efectos, porque iMessage verifica ciertas palabras clave y frases para activar los efectos de pantalla automáticamente. Por ejemplo, podría enviarle a alguien un mensaje de "feliz cumpleaños" para el efecto globo. O podrías felicitar a alguien por el efecto confeti.
De manera predeterminada, la aplicación Mensajes reproduce automáticamente estos efectos de pantalla cuando los recibe, con la animación y los efectos de sonido que los acompañan. Sin embargo, si no funciona correctamente para usted, puede revisar algunos consejos de solución de problemas para cuando los efectos de iMessage no funcionan y verificar la configuración de su dispositivo para asegurarse de que la reproducción automática de los efectos de Mensaje esté activada.
Además de los efectos de pantalla, iMessage también puede enviar efectos de burbujas. Cada mensaje de texto que envía dentro de iMessage se considera como una burbuja y puede agregarle efectos. Uno de los diversos efectos le permite enviar mensajes de tinta invisible a otros usuarios de iMessage. También puede enviar mensajes escritos a mano para agregar un toque personal.
Disfrute de los diversos efectos de pantalla completa que iMessage tiene para ofrecer, son muy divertidos. ¿Tienes un efecto de pantalla favorito? ¿Qué otras funciones de iMessage usa para expresarse mientras envía mensajes de texto a sus amigos, familiares y colegas? ¡Háganos saber sus pensamientos y opiniones en los comentarios!
