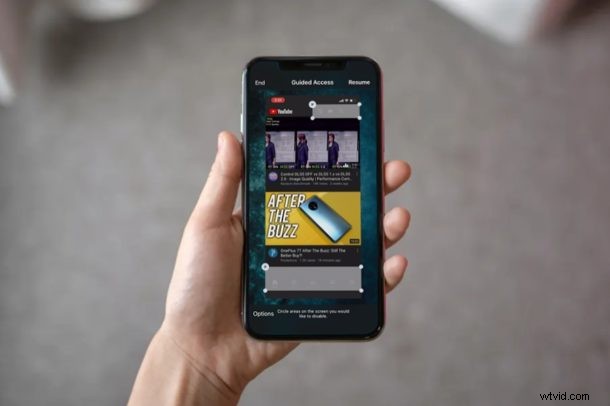
El acceso guiado es una función de accesibilidad extremadamente útil que se puede utilizar para bloquear la pantalla de su iPhone y iPad en una aplicación. También puede limitar lo que puede tocar en la pantalla táctil del iPad, iPhone o iPod. El acceso guiado es una excelente característica de iOS y iPadOS, especialmente para padres, educadores e incluso empresas que desean poner un iPad en modo quiosco.
Si a menudo deja que sus hijos usen sus dispositivos iOS o iPadOS para jugar o acceder a las aplicaciones de tareas, puede aprovechar el acceso guiado para limitar el acceso solo a la aplicación que desean usar (a veces, el acceso guiado se denomina "aplicación para niños"). mode' por este motivo). Además, esta función podría ser útil para las empresas que utilizan dispositivos como iPads para mostrar contenido específico en la pantalla. El acceso guiado evita que los usuarios cambien a una aplicación diferente o alteren la configuración del dispositivo.
¿Está interesado en probar el acceso guiado en su dispositivo? Luego, siga leyendo para saber cómo puede usar el acceso guiado para bloquear una aplicación en la pantalla del iPhone o del iPad.
Cómo usar el acceso guiado en iPhone y iPad
Para comenzar con el acceso guiado en una aplicación específica, primero deberá habilitar esta función dentro de la configuración de accesibilidad. Entonces, simplemente siga los pasos a continuación para activar la función y comience a usarla para bloquear una aplicación en la pantalla.
- Dirígete a la aplicación "Configuración" en tu iPhone o iPad. Desplázate hacia abajo y toca "Accesibilidad".
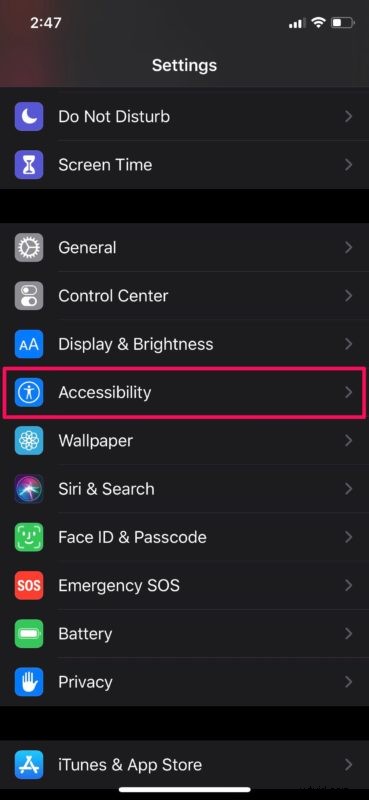
- En el menú de configuración de accesibilidad, desplázate hacia abajo y selecciona "Acceso guiado".
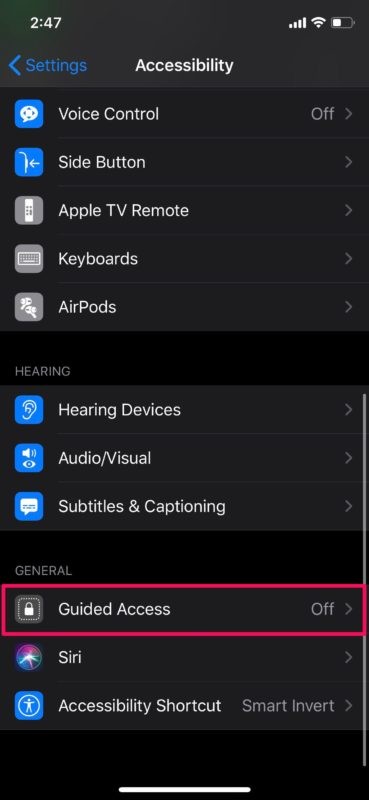
- Ahora, toca el interruptor para activar esta función.
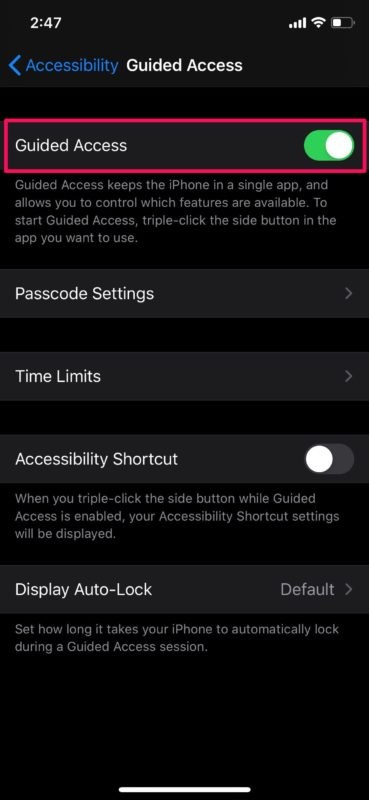
- A continuación, abra la aplicación a la que desea limitar su iPhone o iPad. Haz triple clic en el botón de encendido/botón lateral de tu dispositivo iOS para acceder a los accesos directos de accesibilidad y selecciona "Acceso guiado".
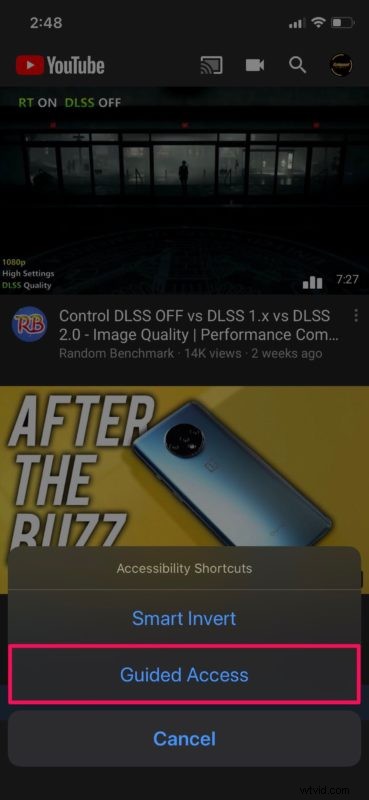
- Accederá al menú de configuración de acceso guiado. Aquí, puede marcar con un círculo las áreas de la pantalla que desea desactivar. Toque en "Opciones" para más controles.
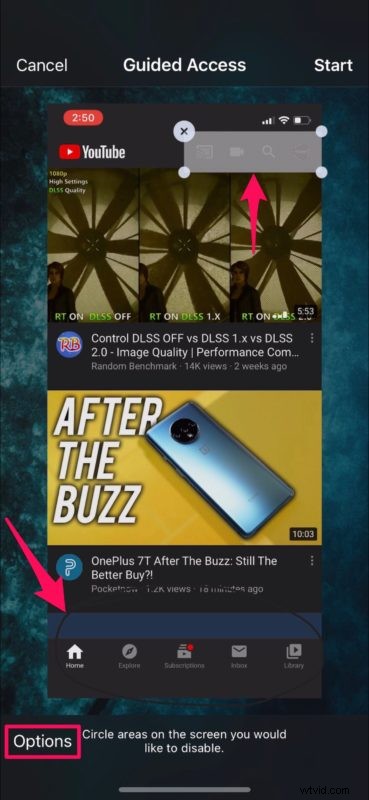
- Aquí, tendrá la opción de habilitar o deshabilitar botones físicos, controles de movimiento y entradas táctiles en su dispositivo. También podrá agregar un límite de tiempo en la aplicación, si es necesario. Una vez que haya terminado de configurar, toque "Inicio", que se encuentra en la esquina superior derecha de la pantalla.
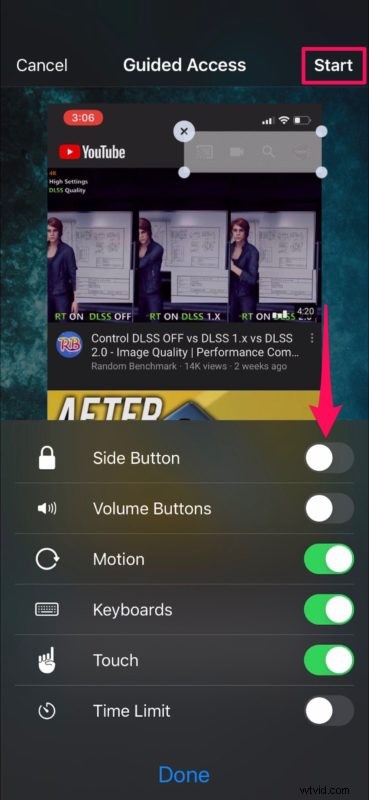
- Ahora, establezca un código de acceso que pueda usarse más adelante para salir del Acceso guiado o ajustar su configuración.
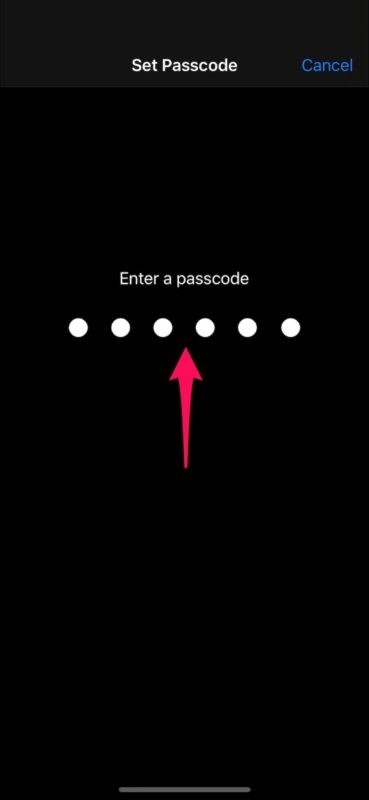
- Ha iniciado correctamente una sesión de acceso guiado en el iPhone o iPad. Como puede ver aquí, las áreas deshabilitadas están atenuadas en la pantalla.

Y así es como habilita el acceso guiado y luego ingresa al modo de acceso guiado dentro de una aplicación en iPad o iPhone.
Cómo salir del acceso guiado en iPhone o iPad
¿Listo para salir del modo de acceso guiado para usar el dispositivo como siempre? Eso es igualmente simple, así que
- Para salir de una sesión de acceso guiado, simplemente haga triple clic en el botón de encendido/botón lateral de su dispositivo.

- Ahora, ingrese el código de acceso que estableció anteriormente.
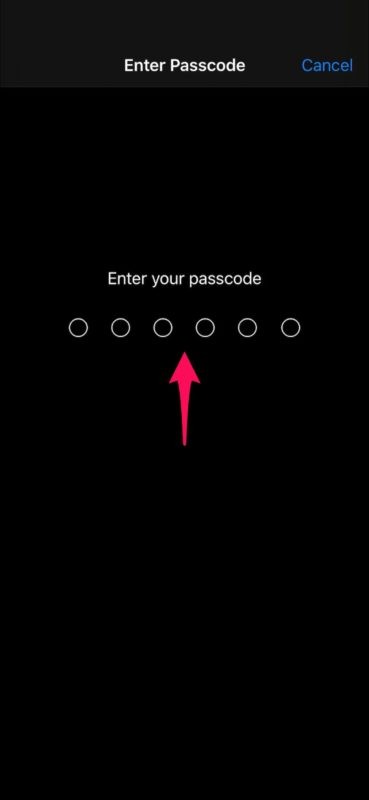
- Esto lo llevará de regreso al menú Acceso guiado donde puede ajustar las restricciones. Para salir del acceso guiado, toque "Finalizar" ubicado en la esquina superior izquierda de su pantalla.
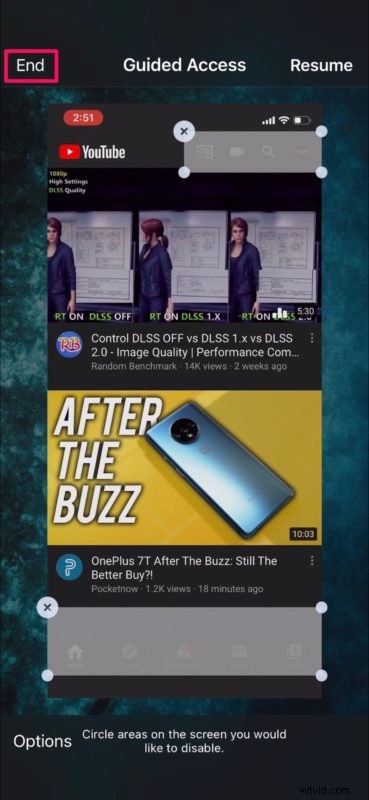
- Como puede ver en la siguiente captura de pantalla, no hay áreas restringidas en la pantalla ya que la sesión de acceso guiado ha finalizado.
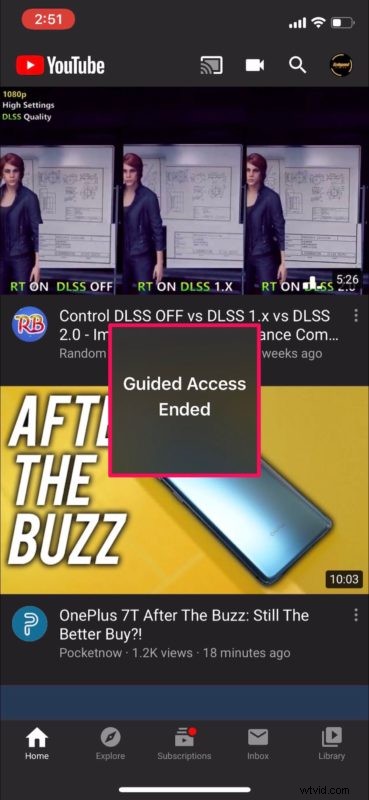
Eso es todo lo que hay en este procedimiento. Ahora ha aprendido cómo iniciar y finalizar una sesión de acceso guiado en su iPhone y iPad. Es bastante fácil, pero como muchas cosas, es mejor experimentarlo usted mismo para comprender completamente cómo funciona.
Esta función ha demostrado ser útil en muchos escenarios. Por ejemplo, es posible que desee poner un dispositivo en el modo de acceso guiado antes de entregárselo a un niño para que lo use en un juego o una aplicación en particular para que no pueda dejar o salir de esa aplicación, o es posible que no desee que los gestos accidentales lo distraigan. mientras juegas en tu dispositivo. Al limitar las áreas de la pantalla que aceptan la entrada táctil, se puede evitar ese tipo de molestia. Esto también se puede usar para evitar hacer clic en los anuncios por error dentro de una aplicación, lo que puede ocurrir cuando algunas aplicaciones colocan anuncios sobre el juego y otro contenido de la aplicación.
Ya sea para su negocio, diversión, educación, investigación o simplemente para limitar el acceso de sus hijos al dispositivo, el acceso guiado es una gran herramienta para tener control total sobre lo que su iPhone y iPad muestran en la pantalla.
El acceso guiado ha existido por un tiempo, pero a menudo se infrautiliza, y es posible que muchos usuarios ni siquiera sepan que existe la capacidad de bloquear una aplicación en la pantalla de su iPhone o iPad. Las instrucciones aquí cubren esta función en las versiones modernas de iOS y iPadOS, pero si tiene un dispositivo mucho más antiguo, puede consultar estas instrucciones para versiones anteriores de iOS donde la función funciona casi igual, pero la interfaz y algunos otros aspectos son un un poco diferente.
¿Quieres restringir el acceso a más de una aplicación en tu iPhone y iPad? Aunque eso no es posible con el acceso guiado, puede aprovechar la funcionalidad Screen Time de Apple, que le permite establecer límites de tiempo en las aplicaciones en cuestión de minutos. Screen Time ofrece muchas otras funciones de control parental, como poder establecer límites de comunicación, bloquear compras dentro de la aplicación, instalaciones de aplicaciones y más.
Esperamos que haya logrado configurar y usar el acceso guiado en su iPhone y iPad sin ningún problema. ¿Utilizas esta característica y la encuentras útil? ¿Ha utilizado otras funciones de accesibilidad de manera similar? Háganos saber sus pensamientos y opiniones sobre el modo de acceso guiado en la sección de comentarios a continuación.
