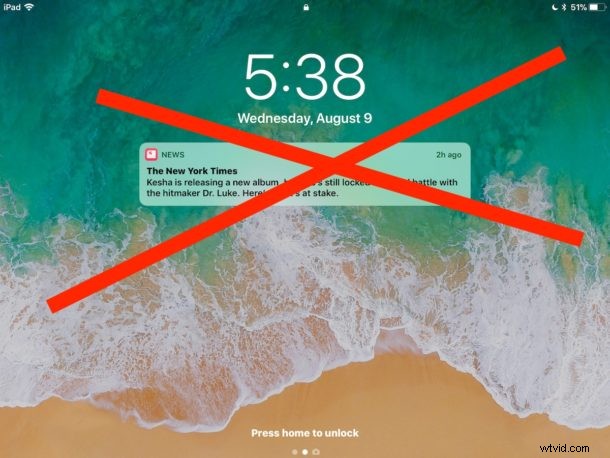
iOS Apple News por defecto envía alertas y notificaciones de "noticias" a la pantalla de bloqueo de sus dispositivos, es por eso que a veces puede tomar un iPad o iPhone y tener varias notificaciones de "Noticias" en la pantalla, incluso si nunca se registró para recibir ninguna. titulares o alertas de noticias.
Estas alertas de noticias de última hora en la pantalla de bloqueo de iOS son a menudo una mezcla de titulares curiosos sobre varios temas, y aunque algunos usuarios pueden encontrar ese tipo de historias de vital importancia y les encanta que las envíen a sus pantallas de bloqueo de iPhone o iPad, otros usuarios pueden prefieren no tener las pantallas de sus dispositivos llenas de titulares diversos de historias que podrían no interesarles.
Afortunadamente, es fácil evitar que la aplicación Noticias envíe esas alertas y notificaciones a su dispositivo iOS, lo que evita que todas las "noticias" aparezcan en la pantalla de bloqueo de un iPad o iPhone por completo.
Cómo eliminar las notificaciones de Apple News de la pantalla de bloqueo del iPad y del iPhone
Le mostraremos cómo eliminar las alertas de notificación de noticias de la pantalla de bloqueo (o "portada", como lo llama iOS más tarde), y también cómo desactivarlas por completo en todo el dispositivo, si no desea ver el alertas de noticias en cualquier lugar nunca más.
- Abra la aplicación "Configuración" en el iPad o iPhone y vaya a "Notificaciones"
- Busque y toque "Noticias" dentro de la lista de aplicaciones de Notificaciones, luego ajuste la configuración según el efecto deseado de ocultar las noticias de la pantalla de bloqueo u ocultar las alertas de noticias por completo:
- Para ocultar noticias solo desde la pantalla de bloqueo de iOS (o "Hoja de portada" como se llama la pantalla de bloqueo en iOS 11), cambie el interruptor junto a "Mostrar en la hoja de portada" o "Mostrar en la pantalla de bloqueo" a la posición APAGADO
- Para ocultar todas las notificaciones y alertas de Noticias desde todas partes en iOS , cambie el interruptor junto a "Permitir notificaciones" a la posición APAGADO
- Salga de la aplicación Configuración como de costumbre
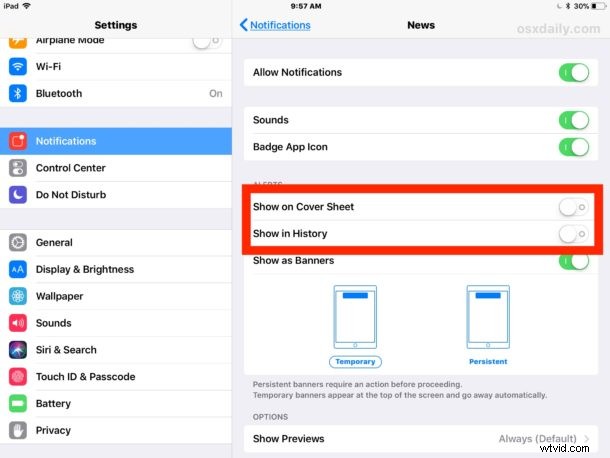
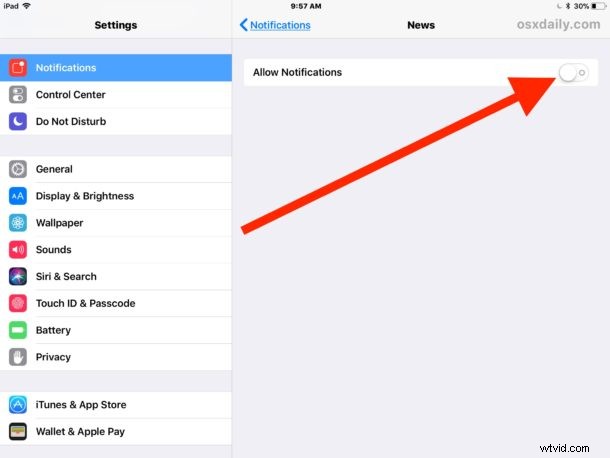
Con las notificaciones de noticias ahora desactivadas (ya sea para la portada/pantalla de bloqueo, o completamente desactivadas para que la aplicación de noticias no le avise en absoluto), ahora puede bloquear su iPhone o iPad, luego retomarlo y no tener la pantalla llena de titulares.
Siempre que las Notificaciones estén deshabilitadas para la aplicación Noticias, este tipo de notificaciones y titulares ya no aparecerán en la pantalla de sus dispositivos:
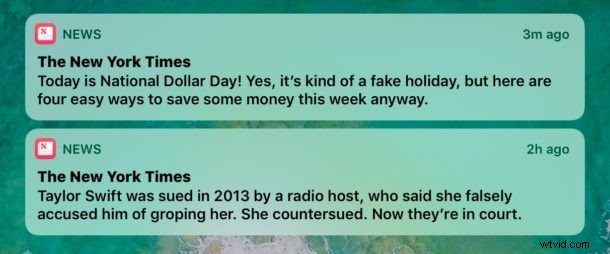
(Me pregunto, ¿hay un énfasis intencional en los temas de estilo tabloide y titulares de moda para que aparezcan en las pantallas de iOS? ¿Se eligen los titulares de noticias al azar? ¿Cuál es el punto?)
Otro enfoque posible es bloquear y ocultar canales de noticias y fuentes de noticias en la aplicación Noticias que no desea ver. Pero si bien el bloqueo de canales de noticias es una buena solución para limpiar el feed de la aplicación News, no es tan útil si su objetivo es evitar que algunas de las alertas sin sentido aparezcan en la pantalla de bloqueo. Esto se debe a que muchas publicaciones respetables y de alta calidad también publican titulares de tabloides entremezclados con sus otras noticias, y cualquiera de ellos puede aparecer en la pantalla de bloqueo de un iPad o iPhone.
Yendo más allá, si no está encantado con este tipo de titulares y material de "Noticias" que salpican varios lugares en iOS, también puede eliminar los titulares de Noticias de la búsqueda de Spotlight en iOS para que los titulares de "Noticias" ya no aparezcan. en los resultados de búsqueda de iOS Spotlight también.
Como de costumbre, siempre puede revertir estos cambios simplemente volviendo a la Configuración adecuada y alternando los interruptores nuevamente. Por lo tanto, si decide ocultar los titulares de "Noticias", pero luego determina que realmente extraña ver esos titulares más recientes en la pantalla de iOS, se sentirá aliviado al saber que esas alertas están a solo unos toques de configuración nuevamente.
