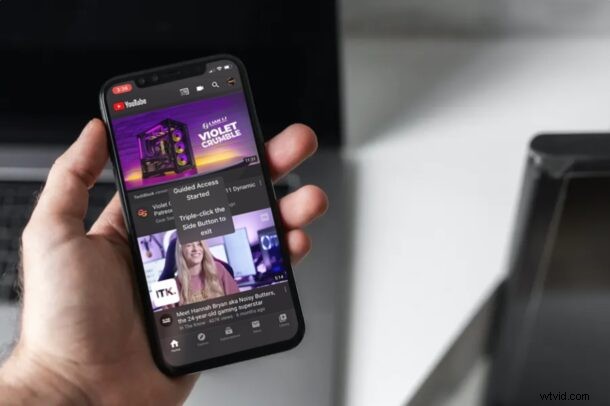
¿Quieres bloquear tu iPhone o iPad en una sola aplicación? Esto puede ser útil antes de pasar su dispositivo para permitir que un niño, amigo o familiar lo use. Gracias a la función de acceso guiado dentro de iOS y iPadOS, bloquear una sola aplicación en la pantalla es un procedimiento bastante simple y directo.
Considerado como una función de accesibilidad en iOS y iPadOS, el acceso guiado se puede utilizar para bloquear la pantalla de su iPhone y iPad en cualquiera de las aplicaciones instaladas en el dispositivo, ya sea una aplicación nativa o de la App Store. Efectivamente, el acceso guiado evita que los usuarios cambien a una aplicación diferente o alteren la configuración del dispositivo. Acceso guiado tiene un montón de aplicaciones obvias para niños, padres, educadores, cuidadores, empresas publicitarias e incluso podría ser útil para empresas que utilizan dispositivos como iPads para mostrar contenido específico en la pantalla, como un menú o un quiosco.
Si está interesado en probar el acceso guiado en su iPad o iPhone, cubriremos el bloqueo de su iPhone y iPad en una sola aplicación mediante el uso de esta función.
Cómo bloquear el iPhone o iPad en una aplicación específica con acceso guiado
Para comenzar con el acceso guiado en una aplicación específica, primero deberá habilitar esta función dentro de la configuración de accesibilidad. Simplemente siga los pasos a continuación para activar la función y luego utilícela para bloquear una aplicación.
- Dirígete a la aplicación "Configuración" en tu iPhone o iPad. Desplázate hacia abajo y toca "Accesibilidad".
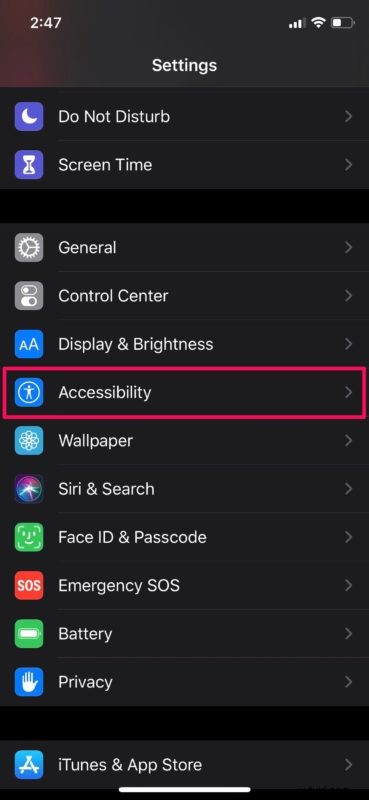
- En el menú de configuración de accesibilidad, desplácese hacia abajo y seleccione "Acceso guiado".
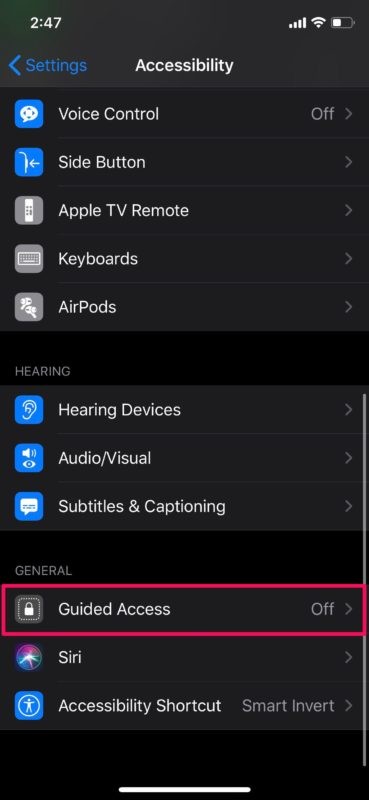
- Ahora, toca el interruptor para activar esta función.
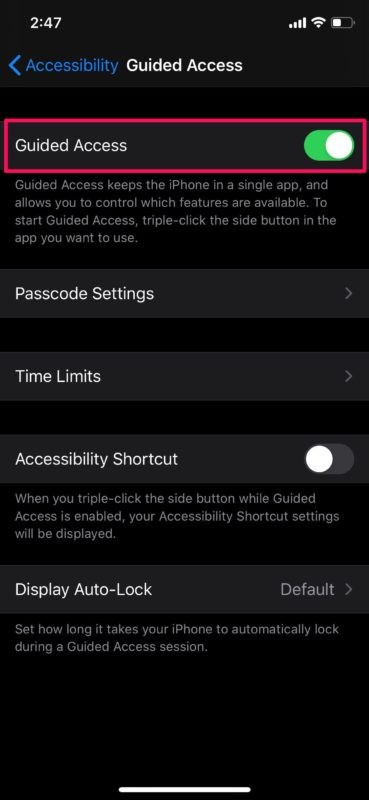
- Ahora que ha habilitado esta función en su dispositivo, abra la aplicación a la que desea limitar su iPhone o iPad. Haz triple clic en el botón de encendido/botón lateral de tu dispositivo iOS para acceder a los accesos directos de accesibilidad y selecciona "Acceso guiado".
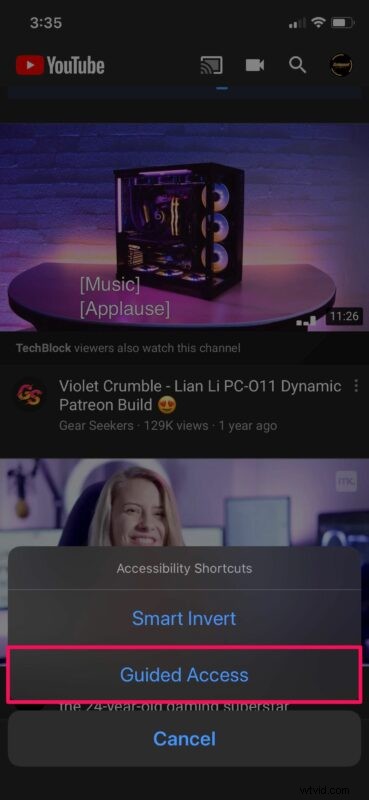
- Accederá al menú de configuración de acceso guiado. Toque "Inicio" para bloquear su dispositivo en la aplicación abierta.
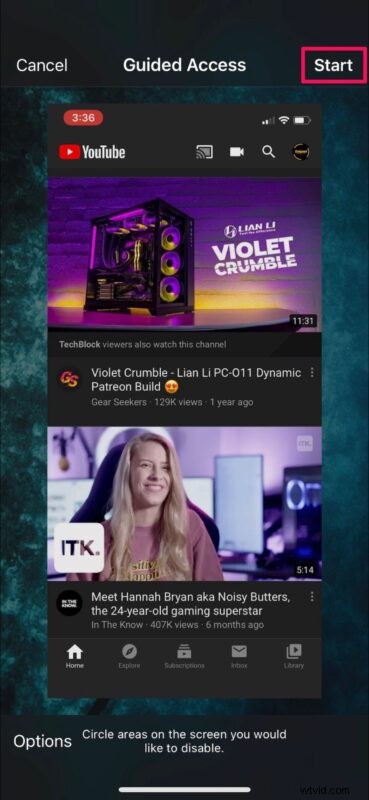
- Ahora, configure un código de acceso que pueda usarse más adelante para salir del Acceso guiado o ajustar su configuración.
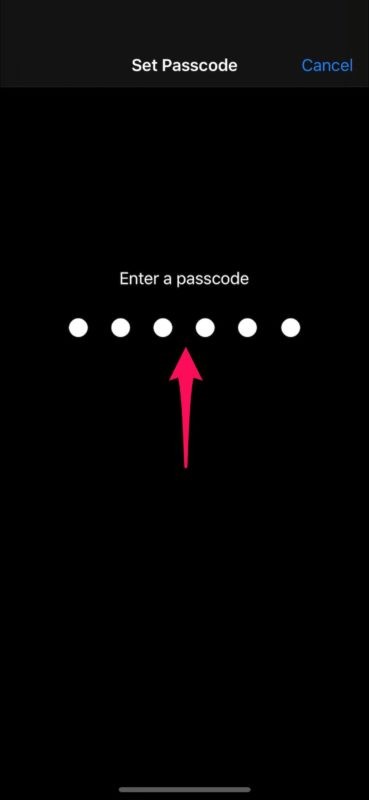
- Eso es todo. Comenzó una sesión de acceso guiado y su dispositivo ahora está bloqueado en una sola aplicación.
El iPad o iPhone permanecerá bloqueado en la aplicación específica siempre que el Acceso guiado esté en uso y activo.
Por supuesto, también puede salir del acceso guiado...
Cómo desbloquear aplicaciones bloqueadas en iPhone y iPad
Salir de una aplicación del modo de acceso guiado es bastante sencillo en iPhone y iPad:
- Para salir del acceso guiado, haga triple clic en el botón lateral/de encendido de su iPhone o iPad.
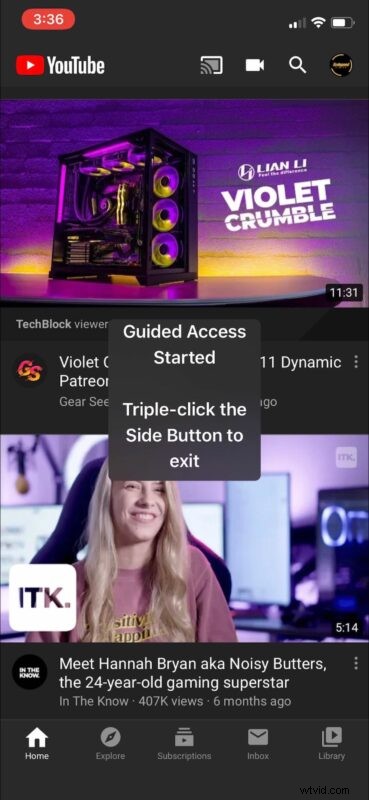
- A continuación, ingrese el código de acceso que estableció anteriormente.
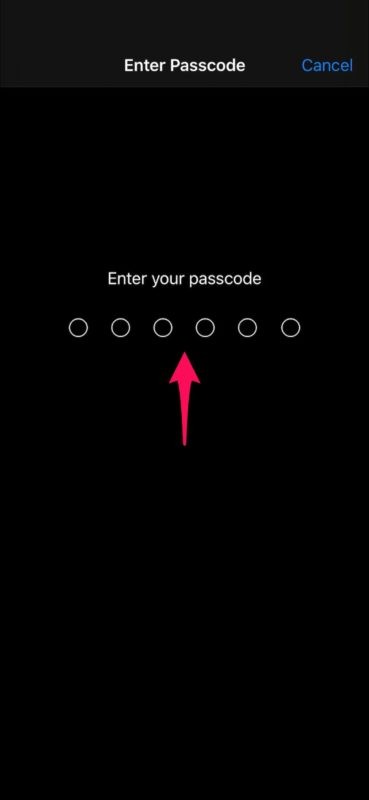
- Esto lo llevará de vuelta al menú Acceso guiado. Toque "Finalizar" ubicado en la esquina superior izquierda de su pantalla para salir del Acceso guiado.
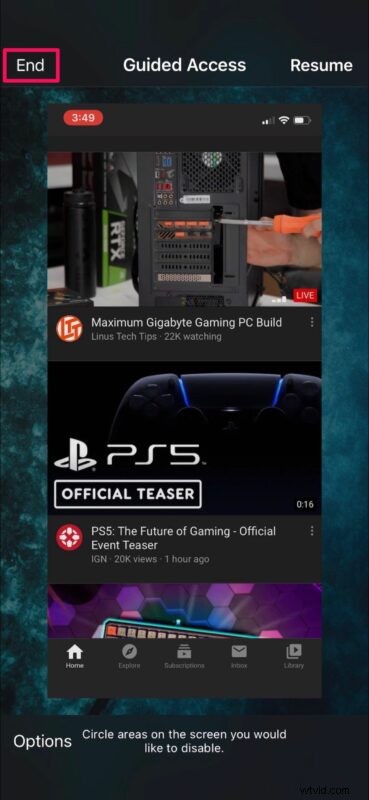
Ahí tienes Ahora ha aprendido cómo bloquear su dispositivo en una aplicación mediante el acceso guiado en su iPhone y iPad, y también cómo salir del modo de acceso guiado.
Además de bloquearse en una sola aplicación, el acceso guiado también se puede usar para limitar la entrada táctil a áreas específicas de la pantalla. Por ejemplo, puede usar esto para restringir el acceso al menú o la configuración de una aplicación. O bien, puede optar por desactivar toda la pantalla táctil por completo.
Ya sea para su negocio, investigación o simplemente para limitar el acceso de los niños al dispositivo, el acceso guiado es una gran herramienta para tener un control total sobre lo que su iPhone y iPad muestran en la pantalla y cómo se puede interactuar con ellos.
¿Quieres bloquear más de una aplicación en tu iPhone y iPad? Aunque eso no es posible con el acceso guiado, puede aprovechar la funcionalidad Screen Time de Apple, que le permite establecer límites de tiempo en las aplicaciones en cuestión de minutos. Ofrece otras funciones de control parental, como poder establecer límites de comunicación, bloquear compras dentro de la aplicación, instalaciones de aplicaciones y más.
¿Pudo restringir el acceso de su dispositivo a una sola aplicación en su iPhone y iPad? ¿Con qué frecuencia encuentra esto útil? Comparta sus pensamientos y experiencia en la sección de comentarios a continuación.
