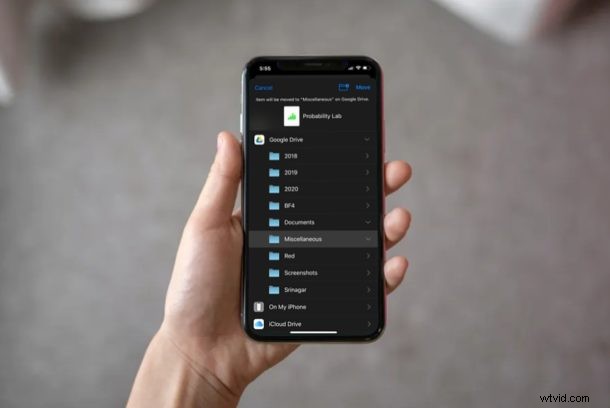
¿Utiliza Google Drive como una plataforma de almacenamiento en la nube para almacenar sus archivos desde varios dispositivos que utiliza? Si es así, podrá ver, editar, acceder y administrar archivos de Google Drive directamente en su iPhone y iPad usando la aplicación Archivos.
Si está interesado en administrar sus archivos que están almacenados en su Google Drive, siga leyendo para saber cómo puede acceder y editar archivos de Google Drive desde el iPhone y el iPad.
Cómo acceder y editar archivos de Google Drive desde iPhone y iPad
Antes de continuar con este procedimiento, debe asegurarse de que su iPhone y iPad estén ejecutando iOS 13 / iPadOS 13 o posterior, y que tengan instalada la aplicación Google Drive. Aunque la aplicación Archivos ha estado disponible desde iOS 11, ciertas funciones no están disponibles en las versiones anteriores. Si no ve la aplicación Archivos en su dispositivo, simplemente descárguela de la App Store.
- Abra la aplicación "Archivos" desde la pantalla de inicio de su iPhone y iPad.
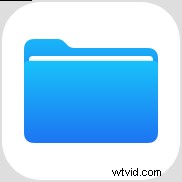
- En el menú Explorar de la aplicación Archivos, toca "Google Drive", como se muestra en la siguiente captura de pantalla.
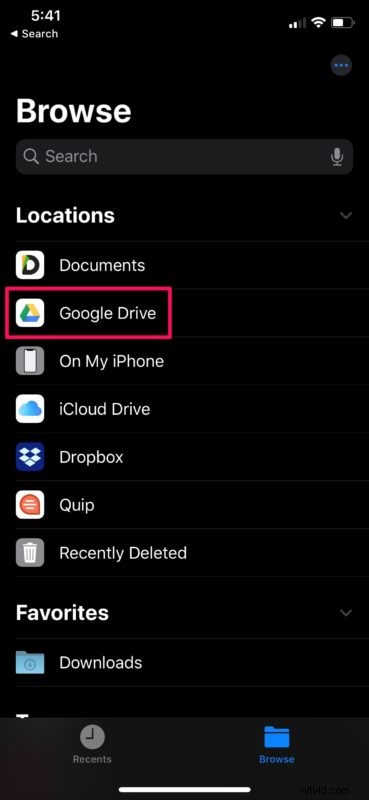
- Aquí podrá ver todas las carpetas almacenadas en la plataforma de almacenamiento en la nube de Google. Elija cualquiera de las carpetas enumeradas aquí para ver los archivos correspondientes.
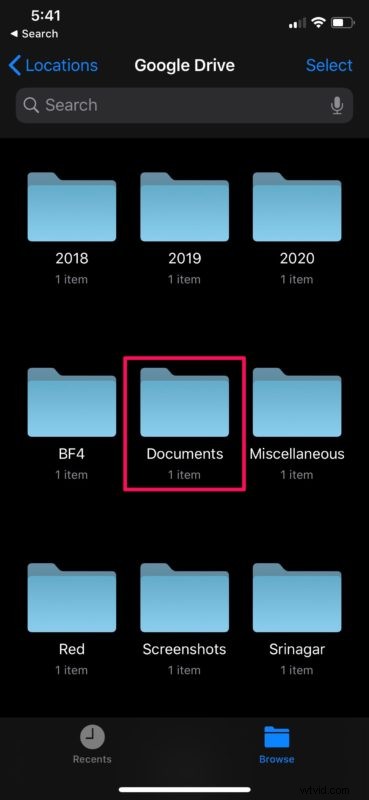
- Ahora, mantenga presionado cualquier archivo que se muestre aquí para acceder a las opciones de edición. Podrá cambiar el nombre del archivo según sus preferencias, agregar etiquetas de color para ordenar los archivos por prioridad, obtener una vista previa rápida del archivo con el que está trabajando e incluso comprimirlo en un archivo Zip. Sin embargo, si está tratando de mover este archivo a una ubicación diferente y mantener su almacenamiento organizado, elija la opción "Mover".
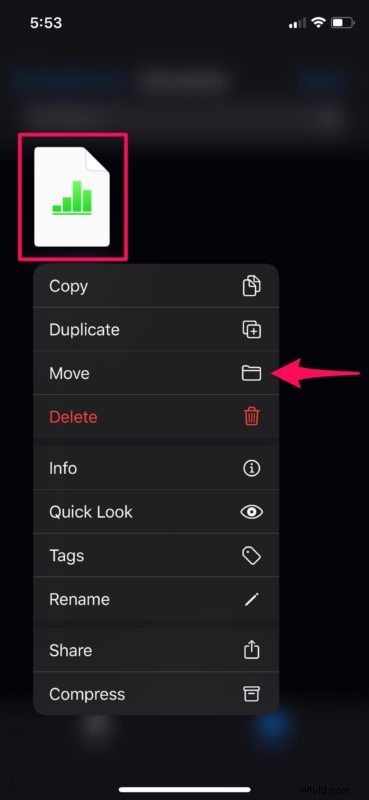
- Ahora, podrá mover sus documentos y otros archivos al almacenamiento físico de su dispositivo o simplemente a una carpeta diferente dentro de Drive. Además, si aprovecha varios servicios en la nube, también podrá mover archivos de Google Drive a iCloud, Dropbox y más.
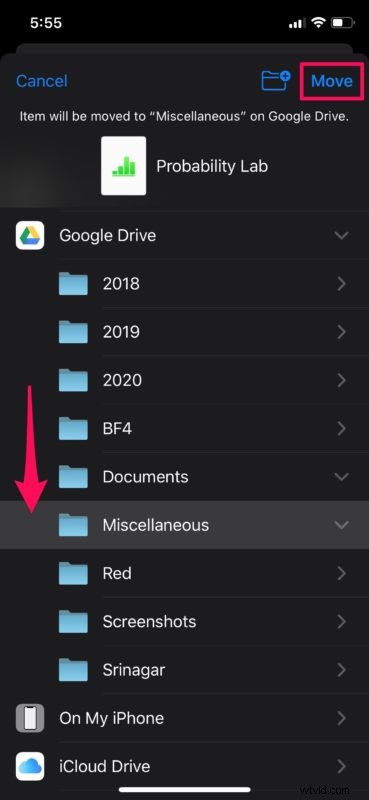
Estos son prácticamente todos los pasos que deben seguirse para ver y editar archivos de Google Drive directamente desde la comodidad de su iPhone y iPad.
Dado que este es un servicio basado en la nube, todos los cambios que realice en la sección Google Drive de la aplicación Archivos se actualizarán automáticamente en la nube. Por lo tanto, cuando acceda a su Google Drive desde un dispositivo diferente, como su computadora o tableta, el contenido recién agregado aparecerá casi de inmediato.
¿Utiliza el propio servicio iCloud de Apple para almacenar sus archivos en línea? La aplicación de archivos se puede usar de la misma manera para acceder, administrar y editar archivos que también están almacenados en iCloud Drive, e iCloud Drive también permite la recuperación de documentos y archivos perdidos o eliminados, lo cual es una buena ventaja. Como la mayoría de los otros servicios de archivos en la nube, con iCloud Files, los cambios que realiza se sincronizan automáticamente en todos sus otros dispositivos Apple que están registrados en la misma cuenta de Apple.
La aplicación Archivos ha hecho que sea mucho más fácil acceder a cualquier tipo de archivo o carpeta que esté almacenado no solo en el servicio iCloud de Apple, sino también en plataformas de almacenamiento en la nube de terceros como Google Drive, Dropbox, etc. Los tipos de archivos pueden incluir capturas de pantalla, documentos PDF, archivos zip y más. Con esta aplicación, los usuarios pueden mantener todos sus archivos organizados en diferentes carpetas y los cambios que realizan se actualizan constantemente en la nube.
Si aprovecha múltiples servicios de almacenamiento en la nube como Dropbox, OneDrive, iCloud, etc., también es bastante fácil transferir sus archivos entre los almacenamientos en la nube y mantenerlos actualizados. La mayoría de las plataformas de almacenamiento en la nube ofrecen espacio de almacenamiento limitado de forma gratuita, y Google Drive ofrece el más alto, con 15 GB de espacio gratuito. Esto le permite mantener una copia de seguridad de algunos archivos importantes en múltiples servicios, sin tener que pagar necesariamente por todos ellos.
¿Logró mantener todos sus archivos y documentos de Google Drive organizados directamente desde su iPhone y iPad? ¿Qué opinas de la comodidad que trae la aplicación Archivos? Háganos saber sus pensamientos y opiniones en la sección de comentarios a continuación.
