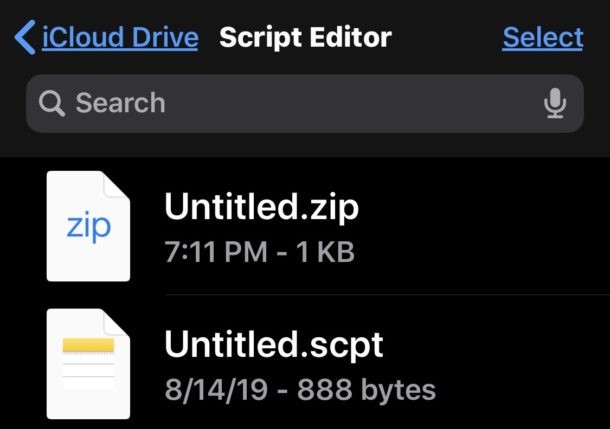
Puede crear fácilmente archivos zip en iPhone y iPad de cualquier archivo o carpeta a través de la aplicación Archivos. Por ejemplo, si tiene una carpeta o un archivo que desea comprimir y archivar, compartir o cargar en algún lugar, puede crear fácilmente un .zip de esos datos directamente desde el iPhone o iPad, y sin necesidad de ningún software adicional.
Este enfoque para hacer que un archivo zip funcione en la aplicación Archivos para datos almacenados localmente, en un servidor remoto, dispositivo externo o en iCloud Drive, siempre que se pueda acceder a través de la aplicación Archivos de iOS o iPadOS, se puede convertir en un archivo zip.
Este tutorial le mostrará los pasos para crear un archivo zip en iPhone o iPad, que es el proceso de comprimir un archivo, una carpeta o varios archivos en un solo archivo zip.
Cómo comprimir archivos en iPhone o iPad para comprimirlos en archivos
- Abra la aplicación Archivos en iPhone o iPad
- Navegue hasta el archivo o la carpeta desde la que desea crear un archivo zip en la aplicación Archivos, puede ser localmente o en iCloud Drive
- Toca y mantén presionado el archivo o la carpeta que deseas crear un zip, luego elige "Comprimir" en el menú emergente
- Espere un momento o unos pocos y el archivo zip recién creado aparecerá en la misma carpeta de la aplicación Archivos
- Repita con otros elementos para los que desea crear un archivo zip si lo desea

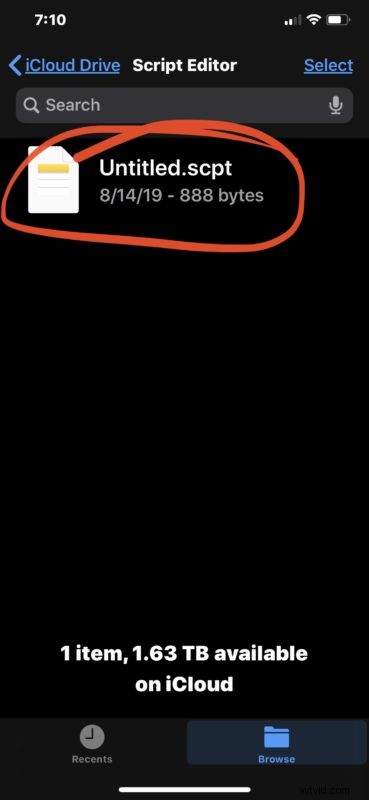
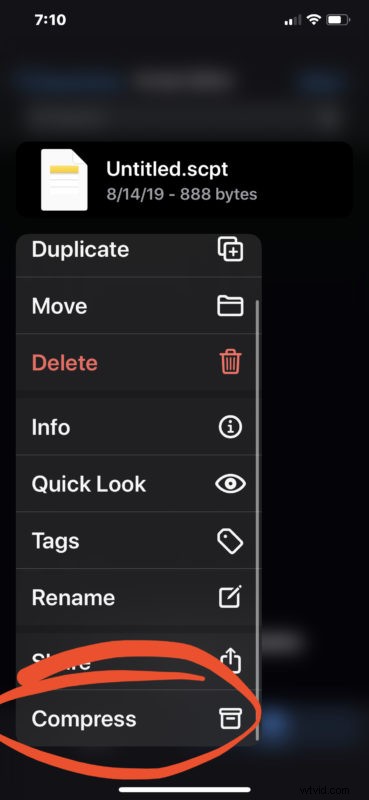
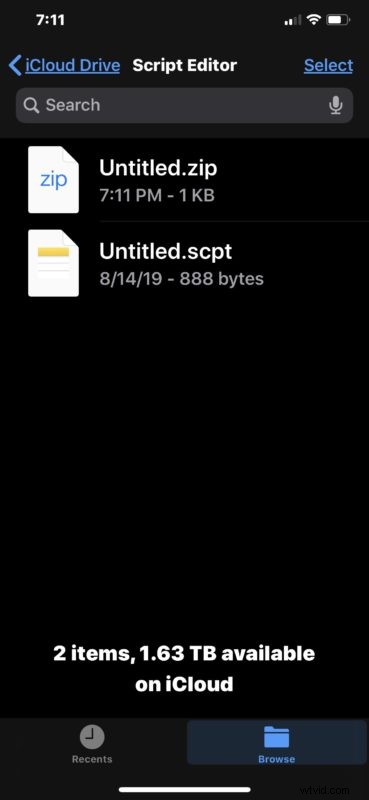
Cualquier archivo zip se puede compartir, mover, cargar, copiar o modificar como cualquier otro archivo dentro de la aplicación Archivos en iPhone o iPad.
Los ejemplos de capturas de pantalla anteriores muestran un solo archivo que se comprime en un archivo zip, pero funciona igual para varios archivos almacenados en una carpeta. Siempre puede crear una nueva carpeta en la aplicación Archivos y colocar elementos para convertirlos en un archivo zip también.
Esta función de compresión se introdujo en las versiones modernas de iOS y iPadOS, por lo que deberá ejecutar 13 o posterior para tener las opciones de compresión y descompresión para descomprimir y comprimir. Las versiones anteriores de iOS podían comprimir (y descomprimir) archivos y datos a través de aplicaciones de terceros, mientras que solo las versiones más recientes tienen las opciones de compresión y descompresión nativas en la aplicación Archivos.
Por supuesto, estas capacidades no se limitan a iPhone y iPad. Si es usuario de MacOS, descubrirá que tanto crear archivos zip en Mac como abrir archivos zip en Mac es muy fácil, ya que el primero es una simple opción de menú contextual y el segundo solo es cuestión de abrir el archivo. como cualquier otro en Finder.
Y, naturalmente, también puede descomprimir fácilmente archivos comprimidos en iPhone y iPad a través del menú contextual de la aplicación Archivos.
La aplicación de archivos se está convirtiendo en un navegador de sistema de archivos más poderoso con el tiempo con muchas características que han existido durante mucho tiempo en el lado del escritorio. No se pierda otros consejos sobre la aplicación Archivos y, si usa iPadOS con un teclado externo, es probable que también valga la pena conocer estos prácticos atajos de teclado para la aplicación Archivos en iPad.
Por lo que vale, si no usa la aplicación Archivos o no quiere hacerlo por alguna razón u otra, aún puede usar aplicaciones de terceros para comprimir y descomprimir archivos en iOS y iPadOS, es solo que eso ya no es necesario ahora que las funciones de comprimir y descomprimir están integradas de forma nativa en este software.
Si conoce otros consejos o trucos útiles para trabajar con archivos zip en iPhone y iPad, ¡compártalos en los comentarios!
