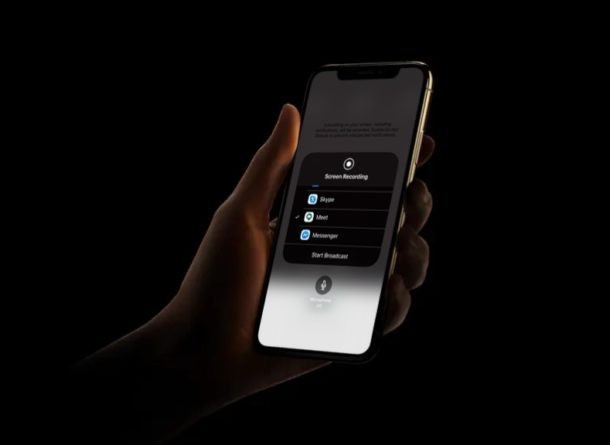
Si usted es una de las millones de personas que usan Google Hangouts para videollamadas grupales, puede apreciar aprender a compartir su pantalla con otros participantes en el chat de video.
Las videoconferencias y el uso compartido de pantalla de Google Hangouts son útiles para reuniones, presentaciones, trabajo, escuela, llamadas personales y mucho más, ya sea que esté en una oficina, en casa, trabajando desde casa durante la cuarentena o en cualquier otra situación. Pero la función Compartir pantalla de Hangouts de Google está limitada a Hangouts Meet, orientado a los negocios, que viene incluido con G Suite.
Si utiliza G Suite de Google para sus necesidades comerciales o educativas, es posible que le interese aprovechar la función para compartir pantalla que ofrece Hangouts Meet. Aquí cubriremos cómo puedes compartir tu pantalla con Hangouts Meet tanto en el iPhone como en el iPad.
Cómo compartir pantalla con Hangouts en iPhone y iPad
Para crear una reunión de video usando Hangouts, deberá iniciar sesión en una cuenta de G Suite. Sin embargo, si tiene una cuenta normal de Google, aún podrá unirse a una reunión con un código y compartir su pantalla una vez que esté conectado. Simplemente siga los pasos a continuación para unirse a una reunión y comenzar a compartir su pantalla usando Hangouts en su dispositivo iOS.
- Instala la aplicación Hangouts Meet desde App Store y ábrela en tu iPhone o iPad.
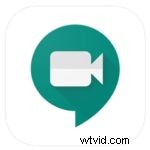
- Aquí, toca "Ingresar un código de reunión" como se muestra en la siguiente captura de pantalla.
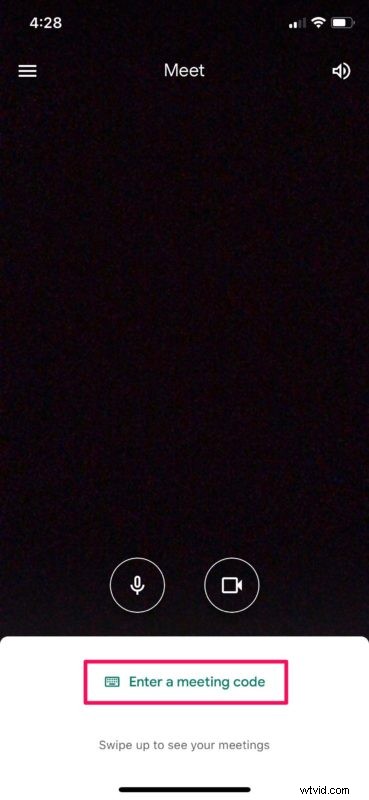
- Ahora, ingrese el código de reunión que se compartió con usted y toque "Unirse a la reunión" para participar en la videollamada.
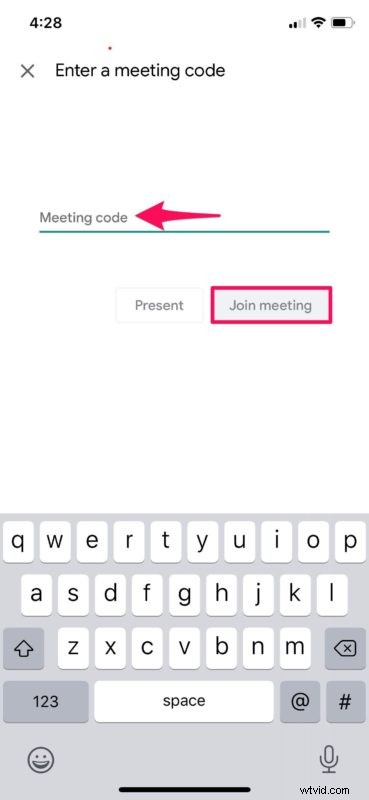
- En cuanto al siguiente paso, deberá dirigirse al Centro de control. Si usa un iPad, iPhone X o un dispositivo más nuevo, puede acceder al Centro de control deslizando el dedo hacia abajo desde el borde superior derecho de la pantalla. Sin embargo, si está usando un iPhone con frente y barbilla grandes, como el iPhone 8 o anterior, simplemente deslice hacia arriba desde la parte inferior de la pantalla. Ahora, mantenga presionado el interruptor de grabación de pantalla como se muestra a continuación.
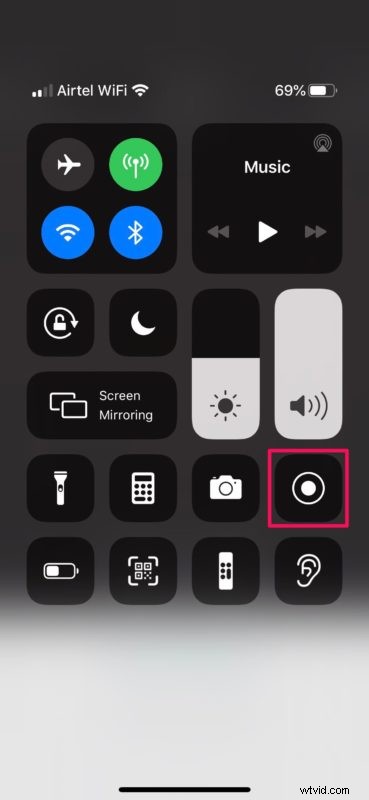
- Ahora, simplemente seleccione la aplicación "Meet" y toque "Iniciar transmisión" para comenzar a compartir la pantalla de su dispositivo con otros participantes en la videollamada.
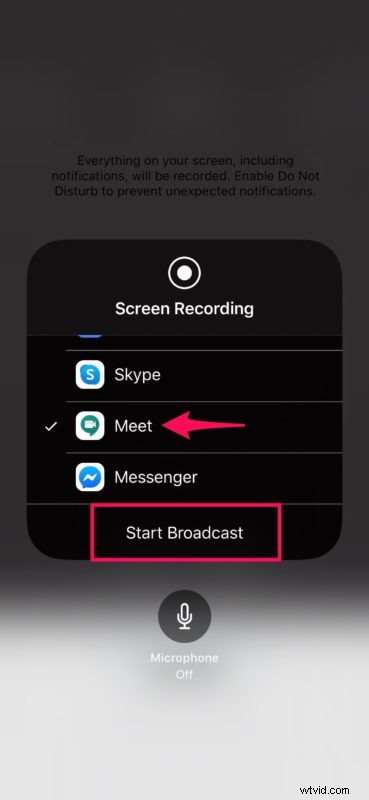
Ahora ya sabe cómo compartir su pantalla con Hangouts Meet tanto en el iPhone como en el iPad. Es una característica bastante agradable, ¿verdad?
Es posible que haya notado que básicamente está usando Grabación de pantalla en iPhone y iPad para lograr la función Compartir pantalla en iOS y iPadOS, por lo que si ya está familiarizado con su funcionamiento, probablemente encontrará que este proceso es bastante fácil.
Como se mencionó anteriormente, para iniciar una reunión en Hangouts Meet, deberá tener una suscripción a G Suite, que cuesta $ 6 por mes para básico, $ 12 por mes para negocios y $ 25 por mes para empresas. Si usa Google Hangouts Meet para el trabajo o la escuela, es probable que otra persona se haga cargo de esa cuenta, pero si es un contratista independiente, un profesional independiente o cualquier otra persona, puede registrarse directamente en el servicio.
Si desea ver lo que G Suite tiene para ofrecer, simplemente puede obtener una prueba gratuita de 14 días antes de decidirse por comprarlo. Alternativamente, aún puede iniciar videoconferencias en la aplicación Hangouts normal sin una suscripción a G Suite, pero se perderá la función de compartir pantalla.
Dicho esto, Hangouts no es el único software de videoconferencia que te permite compartir contenido en la pantalla de tu iPhone o iPad. Si no está satisfecho con las funciones que ofrece G Suite, también puede probar otras soluciones como Zoom, Skype for Business, chat de video grupal FaceTime en iPhone, iPad o Mac, y más para manejar chats de video o incluso presentaciones durante una videoconferencia. Con tantas personas que se quedan en casa y trabajan desde casa para estar seguras durante la pandemia, las aplicaciones de videoconferencia se utilizan ampliamente en todo el mundo como nunca antes para mantenerse conectado.
Obviamente, esto se aplica al iPhone y al iPad, pero también puede compartir la pantalla desde el escritorio con Google Hangouts. Y si está en una Mac, puede usar la pantalla compartida en Mac OS de forma nativa sin descargas ni aplicaciones adicionales, simplemente está integrado en el sistema operativo; incluso puede comenzar a compartir la pantalla en Mac directamente desde la aplicación Mensajes con cualquier contacto. te estás comunicando.
¿Conseguiste compartir la pantalla de tu iPhone o iPad usando Hangouts Meet sin ningún problema? ¿Ha utilizado algún otro software para hacer sus presentaciones, diapositivas y conferencias en línea? Háganos saber sus pensamientos y opiniones sobre Hangouts de Google en la sección de comentarios a continuación.
