A todos nos gusta el color en nuestras fotos. Pero no tienes que conformarte con todos los colores que el mundo te envía. En Photoshop, tiene mucho control sobre qué colores incluir. Usando el color selectivo, puede eliminar todos los colores menos uno. O puedes atenuar ese color extrabrillante que llama demasiado la atención. Los fotógrafos de retratos utilizan el color selectivo para eliminar los tintes de color poco favorecedores.
En Adobe Photoshop, el color selectivo puede significar dos cosas diferentes. Es tanto un proceso de edición de fotos como la aplicación de una herramienta de Photoshop. Los resultados son diferentes, pero ambos tienen el poder de cambiar la apariencia de su imagen.
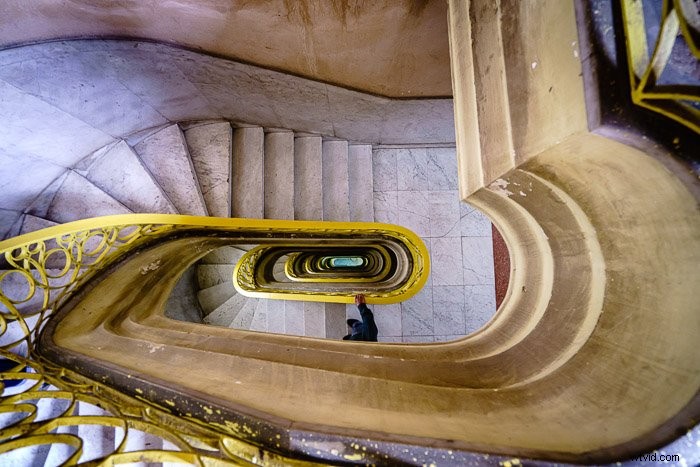
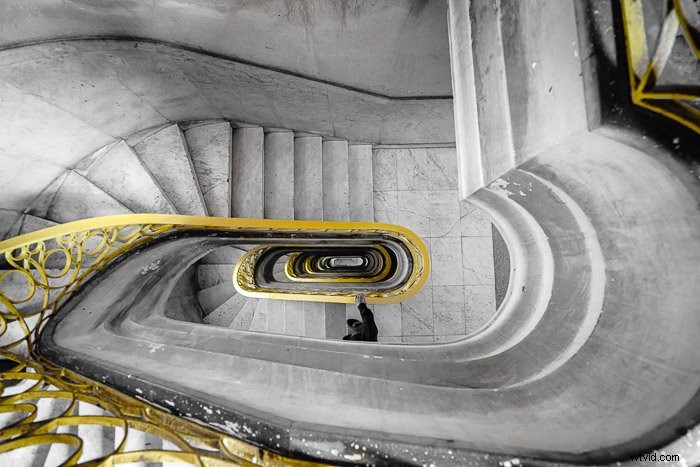
¿Qué es el color selectivo?
- El color selectivo es un proceso de edición de fotografías que resalta un color o un objeto coloreado en una imagen en blanco y negro. Esto hace que el color seleccionado resalte. Es posible que desee utilizar este proceso por motivos artísticos o cuando su imagen incluya muchos colores que compiten entre sí. Puede resaltar un color y desaturar los demás. También puede utilizar esta técnica para resaltar un color sutil que, de lo contrario, se perdería en la imagen.
- Adobe Photoshop también tiene una herramienta llamada Color selectivo. Esta herramienta le permite cambiar los colores de su imagen. No resaltará el color en una imagen en blanco y negro. Pero es una herramienta poderosa para cambiar colores individuales. Puede usar esto para crear un efecto de tono dividido o cambiar sutilmente el color para atraer la atención del espectador.


Creación de color selectivo en blanco y negro
Empecemos con un proceso paso a paso resaltando un color en una imagen en blanco y negro. Usaremos herramientas de selección de Photoshop y máscaras de capa.
Paso 1:duplicar la capa de fondo
Abra una imagen en Photoshop y duplique su capa de fondo. Para ello, vaya al menú desplegable de capas y seleccione Capa> Duplicar capa (Ctrl o ⌘Comando J).
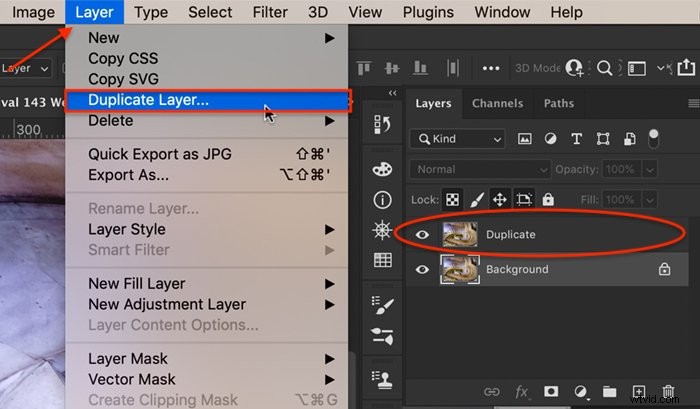
Paso 2:seleccione un color u objeto
Opción 1:Herramienta de selección rápida
En la capa copiada, seleccione un color o un objeto coloreado que desee conservar. Hay muchas herramientas de selección que puede utilizar en Photoshop. Si el color que desea seleccionar se distingue del fondo, utilice la herramienta Selección rápida. Haga clic en la herramienta. Luego haga clic en el color que desea seleccionar. También puede hacer clic y arrastrar para seleccionar un área más grande o hacer que la herramienta sea más grande usando la tecla de corchete derecho (]).
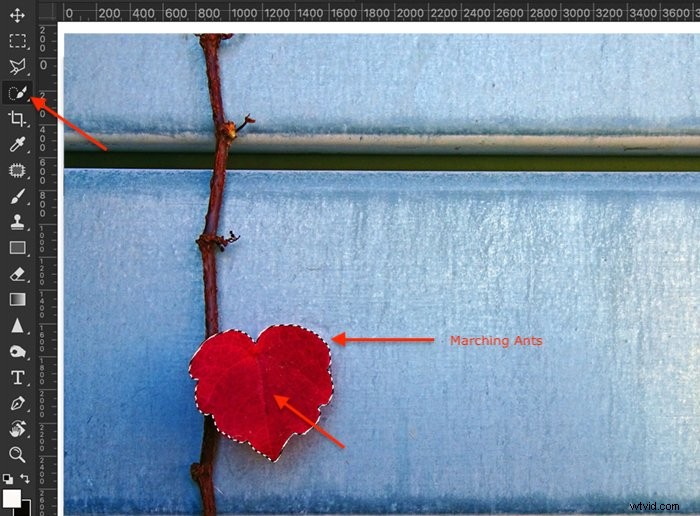
Debería ver hormigas marchando alrededor de los bordes del área coloreada para mostrar que está seleccionada. Puede agregar a la selección haciendo clic nuevamente en un área no seleccionada. Las hormigas que marchan deben expandirse. Para eliminar parte de la selección, primero, haga la herramienta más pequeña. Luego presione la tecla Opción y haga clic en el área que desea deseleccionar.
Opción 2:Herramienta de gama de colores
Si su selección de color es más complicada, utilice la herramienta Gama de colores. Por ejemplo, resaltar el pasamanos amarillo en la imagen de apertura es más difícil. El color no es tan distinto frente a los grises y colores neutros de las escaleras. Además, la forma del pasamanos incluye muchos giros y vueltas. Es más difícil seleccionar el color con precisión.
Ve a los menús desplegables de Photoshop en la parte superior y elige Seleccionar> Gama de colores . En la ventana Gama de colores, Sampled Colors es el valor predeterminado. Utilice el cuentagotas para hacer clic en el color que desea mantener. Puede agregar a la selección manteniendo presionada la tecla Mayús y haciendo clic en otro tono. Para eliminar colores de la selección, mantenga presionada la tecla Opción mientras hace clic.
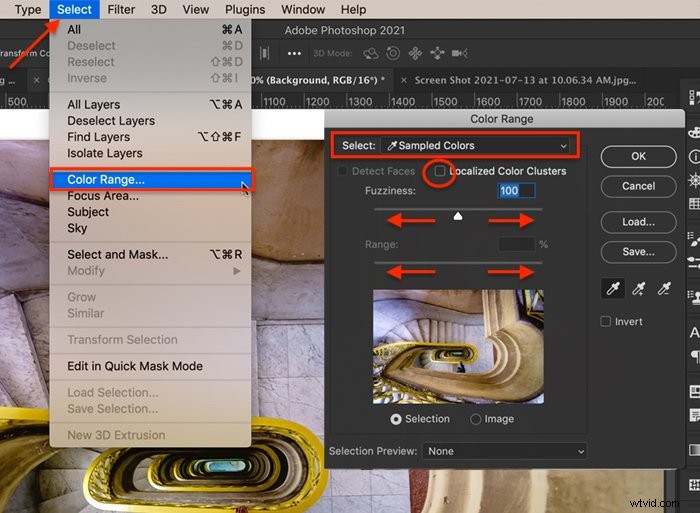
Cuando la casilla Grupos de colores localizados no está marcada, Photoshop busca en toda la imagen el color en el que hizo clic. Marcar la casilla le dice a Photoshop que busque el tono seleccionado solo alrededor del área en la que hizo clic.
El control deslizante Fuzziness le dice a Photoshop cuán precisa desea que sea la selección de color. Reducir la Fuzziness moviendo el control deslizante hacia la izquierda solo selecciona tonos cercanos a los elegidos. Si desea incluir más colores como el que hizo clic, aumente el número de Borrosidad moviendo el control deslizante hacia la derecha.
El control deslizante Rango le indica a Photoshop qué tan cerca desea que estén los colores seleccionados del área elegida.
El cuadro de vista previa de selección le permite ver el área seleccionada. Cambie la vista previa de la selección a escala de grises, negro mate, blanco mate o máscara rápida, lo que le ayude a ver las áreas seleccionadas.
Cuando esté satisfecho con su selección, haga clic en Aceptar.
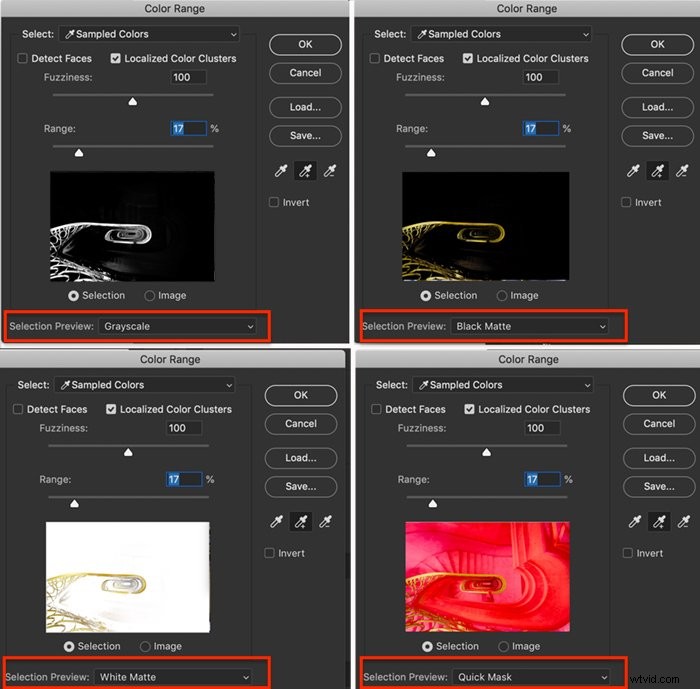
Paso 3:invertir la selección
En el Paso 2, seleccionó los píxeles que no desea cambiar. Entonces, invierte la selección. Para hacer esto, vaya a los menús desplegables de Photoshop en la parte superior y elija Seleccionar> Inversa (Mayús+Ctrl o ⌘Comando I). Los píxeles que desea cambiar ahora están seleccionados. Las hormigas marchando deberían aparecer alrededor de los bordes de la imagen.
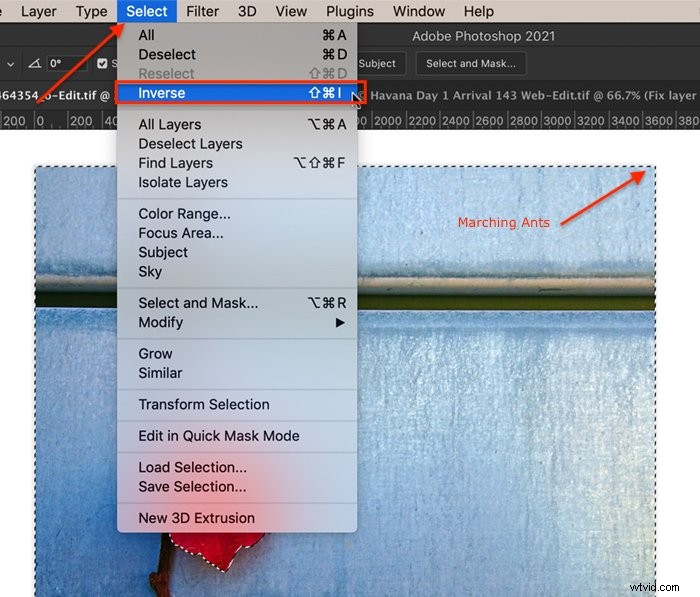
Paso 4:crea una máscara en la capa duplicada
Haga clic en el ícono 'Agregar una máscara' debajo del panel de capas (un rectángulo blanco con un círculo gris). Su imagen no cambia, pero aparece una máscara junto a la capa duplicada. La mayor parte de la máscara es blanca. El área de color que seleccionó inicialmente es negra.
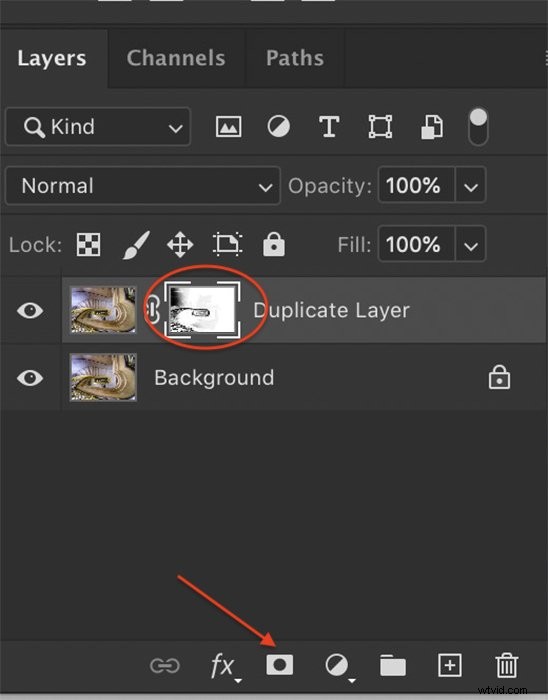
Paso 5:Convierte la imagen a blanco y negro
Use una capa de ajuste para convertir su imagen a blanco y negro. Para hacer esto, vaya al menú desplegable de Photoshop en la parte superior y seleccione Capa> Nueva capa de ajuste> Blanco y negro . O puede hacer clic en el ícono 'Crear nueva capa de ajuste o relleno' debajo del panel de capas y elegir Blanco y negro. Toda la imagen se volverá en blanco y negro y aparecerá una nueva capa con la etiqueta Blanco y negro.
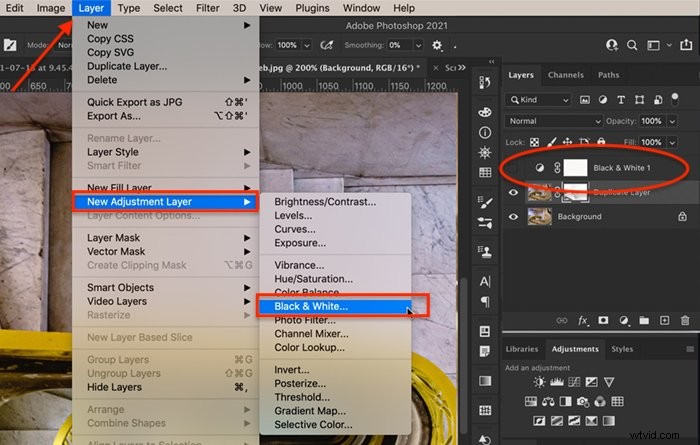
Paso 6:mover la máscara de capa del paso 4 a la capa en blanco y negro
Haga clic en la máscara de capa creada en el Paso 4. Haga clic solo en la máscara y no en toda la capa. Arrastre la máscara a la capa Blanco y negro creada en el Paso 5. Recibirá un mensaje que le preguntará si desea reemplazar la máscara de capa. Haga clic en Sí.
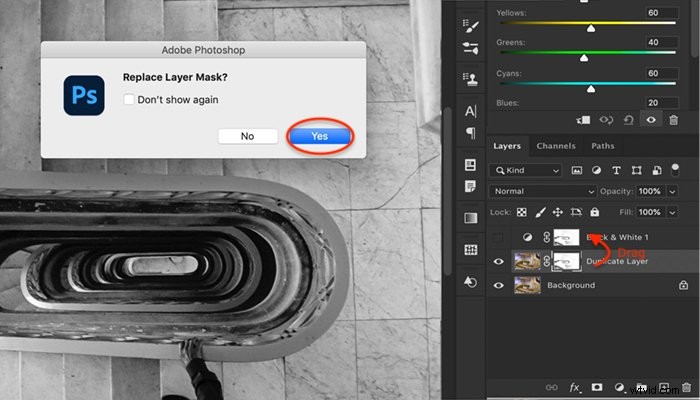
Paso 7:ajuste fino de la máscara de capa
Una vez que convierta su imagen a blanco y negro, es posible que vea áreas de color donde no desea. Seleccione la máscara de capa junto a la capa Blanco y negro. Luego use un pincel blanco para borrar el color de su imagen. White revela la capa Black &White. Si desea más color, cambie el pincel a negro (tecla de acceso rápido, X). El negro oculta la capa Blanco y negro.
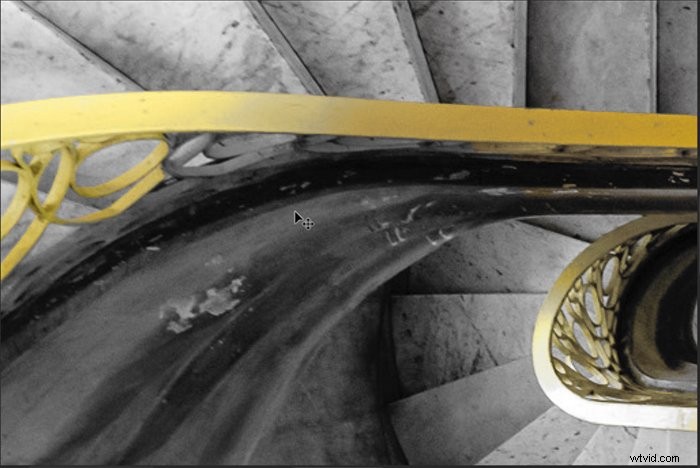
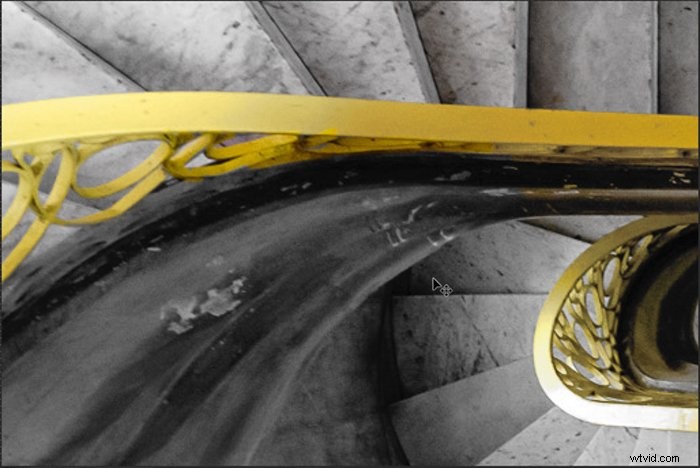
Paso 8:Ajuste la capa de blanco y negro
Haga doble clic en el icono de la capa Blanco y negro para abrir el panel de propiedades. Puede utilizar los controles deslizantes para aclarar u oscurecer varios tonos. No hay una configuración correcta o incorrecta. Mueva cada control deslizante de color hasta que le guste el aspecto de su imagen.
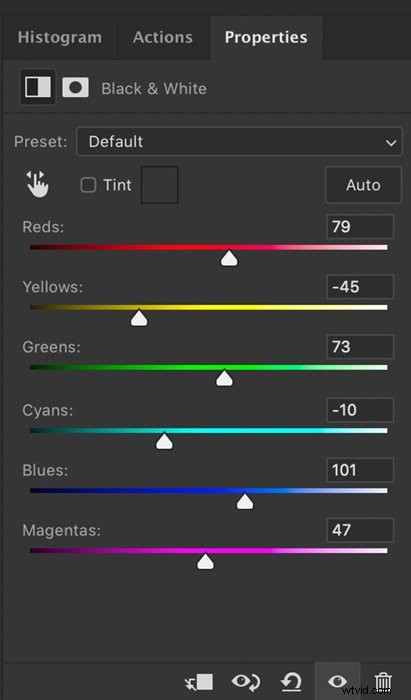
También puede devolver un toque de color al blanco y negro al reducir la opacidad de la capa de ajuste Blanco y negro. Esto silencia los colores de fondo, pero su imagen ya no es completamente monocromática.
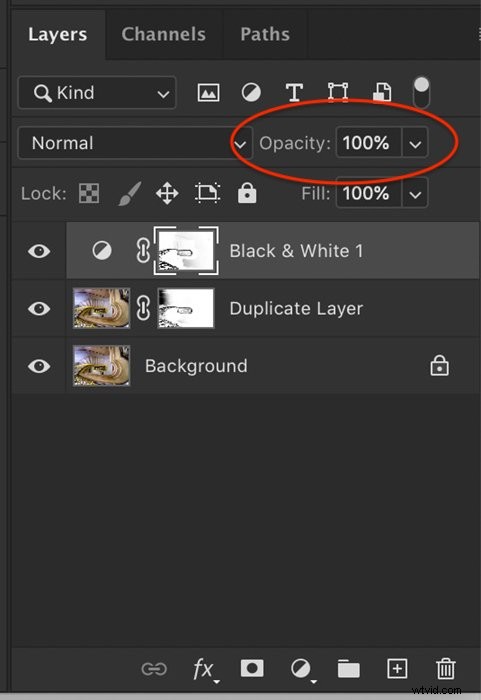
Uso de la herramienta de color selectivo de Photoshop
Como hemos visto, color selectivo es el término que usamos cuando resaltamos un color en una imagen en blanco y negro. Puede ser un poco confuso descubrir que Photoshop tiene una herramienta de color selectivo que hace algo un poco diferente. Esta herramienta le permite alterar los colores de su imagen. Los fotógrafos de retratos pueden usar un ajuste de color selectivo para eliminar los tintes de color en los tonos de piel o eliminar el enrojecimiento de la piel. Pero tienes mucha flexibilidad artística para alterar los colores de tu imagen. Exploremos la herramienta Color selectivo de Photoshop.
Paso 1:duplica la capa de fondo
Abra una imagen en Photoshop y duplique su capa de fondo. Para ello, ve al menú desplegable de Photoshop en la parte superior y selecciona Capa> Duplicar capa. (Ctrl o ⌘Comando J). La duplicación de la capa de fondo garantiza que siempre pueda volver a la imagen original.
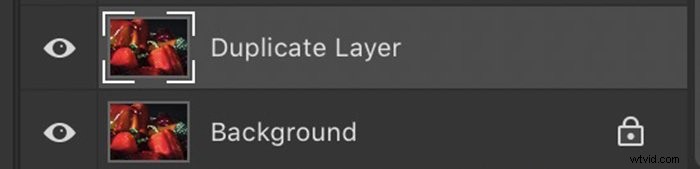
Paso 2:agregue una capa de ajuste de color selectivo
Para agregar un ajuste de color selectivo, vaya a los menús desplegables en la parte superior y seleccione Capa> Nueva capa de ajuste> Color selectivo . O puede hacer clic en el ícono 'Crear nueva capa de relleno o ajuste' debajo del panel de capas y elegir Color selectivo. Aparece una nueva capa encima de la capa duplicada.
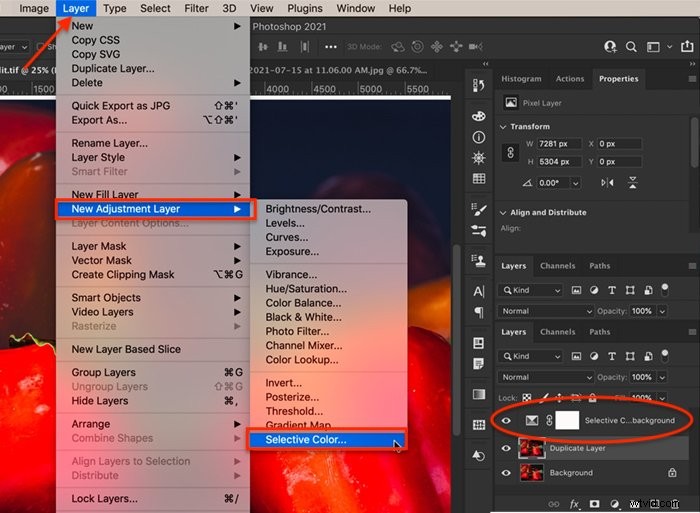
Paso 3:Ajuste los colores individuales
Haga doble clic en la capa de ajuste para abrir el panel de propiedades. Seleccione el color que desea cambiar. Puede cambiar selectivamente los rojos, amarillos, verdes, cian, azules y magentas de su imagen. También puede matizar Blancos (iluminación), Neutros (medios tonos) y Negros (sombras). Tonificar estos es como usar la opción de gradación de color en Lightroom.
Con cada color o tono, puede mover los controles deslizantes para incluir más o menos cian, magenta, amarillo o negro. Los controles deslizantes funcionan con colores opuestos. Pero esto no es muy obvio desde el panel Color selectivo en Photoshop. Por ejemplo, el control deslizante Cyan realmente debería tener Cyan en un extremo y Red en el otro (como se muestra en la imagen de maqueta a continuación). Para agregar más rojo, mueva el control deslizante Cyan hacia la izquierda. Para atenuar los rojos, mueva el control deslizante Cian hacia la derecha.
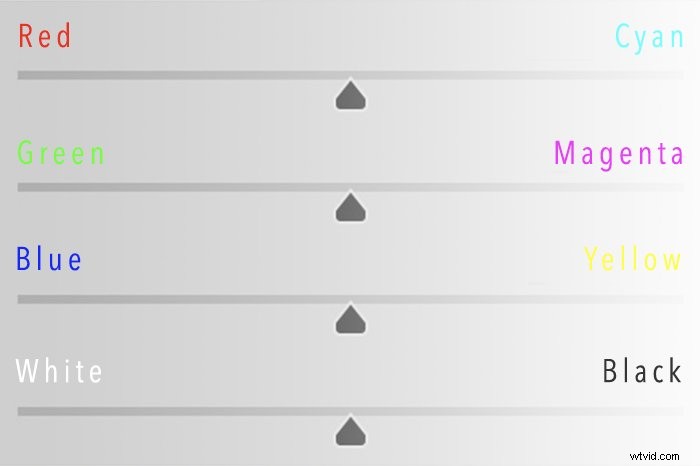
Con cuatro controles deslizantes para cada color, tiene muchas opciones para ajustar el tono de su imagen.
Paso 4:use una máscara para limitar los cambios de color
Use la máscara de capa junto a los ajustes de Color selectivo para definir dónde desea que se apliquen los cambios de color. Por ejemplo, puede resaltar una flor entre muchas. Elija la herramienta Pincel. Pintar sobre la máscara de capa. Las áreas blancas mostrarán el cambio. Las áreas negras no se verán afectadas.
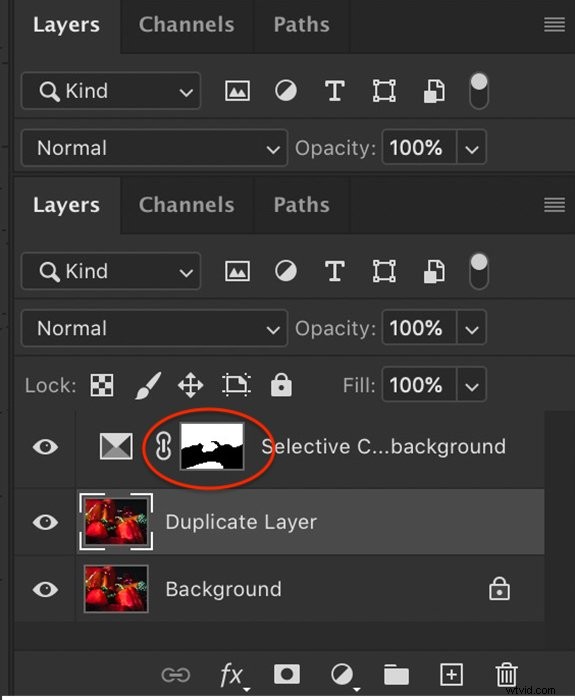
Conclusión
Tome el control del color en Photoshop. Con el color selectivo, puedes decidir qué colores resaltan y cómo se combinan. No tienes que conformarte ni con el blanco y negro ni con el color. ¡Puedes tener ambos! El color selectivo le permite hacer algo creativo con sus imágenes. O puede ajustar suavemente los tonos de color poco favorecedores en un retrato.
En Adobe Photoshop, el color selectivo puede referirse a dos efectos fotográficos diferentes. El color selectivo puede significar resaltar un color haciendo que el resto de la imagen sea monocromática. Seleccione y enmascare todo excepto el color que desea conservar. Luego agregue una capa de ajuste en blanco y negro con la máscara. Todo en la foto se vuelve monocromático excepto el color enmascarado.
También puede significar usar la herramienta Color selectivo en Photoshop. Le permite ajustar el tono de los colores individuales. Con esta herramienta, tiene mucha flexibilidad para cambiar la apariencia de su imagen.
¿Está buscando formas sencillas de editar sus fotos en Lightroom de forma rápida y hermosa? Nuestra edición sin esfuerzo con Lightroom ¡el curso puede ser perfecto para ti!
