Cambiar el tamaño de una gran cantidad de fotos no es difícil de hacer. Especialmente si usa la herramienta 'Cambio de tamaño por lotes' en Photoshop.
Una vez que ejecuta Batch Resize en Photoshop, puede alejarse de la computadora y volver a los archivos con las dimensiones correctas.

Cambio de tamaño de imágenes en Photoshop con cambio de tamaño por lotes
La edición por lotes es el término técnico que describe el trabajo con un gran grupo de fotos. El proceso incluye cualquier cosa, desde corrección de color hasta recorte. Pero también puede usarlo para cambiar el tamaño de la imagen en Photoshop.
El 'Procesador de imágenes' es la herramienta más eficiente para cambiar el tamaño de las fotos por lotes. Aparte de la capacidad de trabajar con fotos que tienen diferentes orientaciones, tampoco requiere crear una "acción" primero.
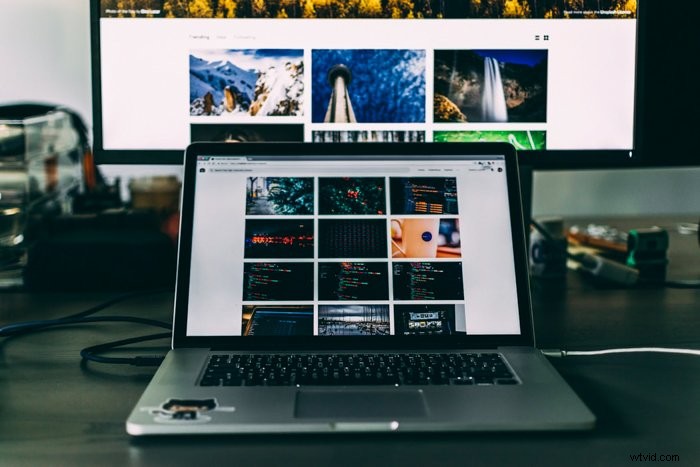
1. Prepare sus archivos
El lote de imágenes que desea cambiar de tamaño debe estar en la misma carpeta. Cree una segunda carpeta para que entren las imágenes redimensionadas si aún no lo ha hecho.
En una Mac, use Archivo> Nuevo> Carpeta o Shift + Command + N mientras está dentro del 'Finder' para crear una nueva carpeta. En Windows, use el atajo de teclado Control + Shift + N mientras está dentro de otra ubicación de carpeta.
2. Inicie el procesador de imágenes
Dentro de Photoshop, desde el menú superior, seleccione Archivo> Scripts> Procesador de imágenes.
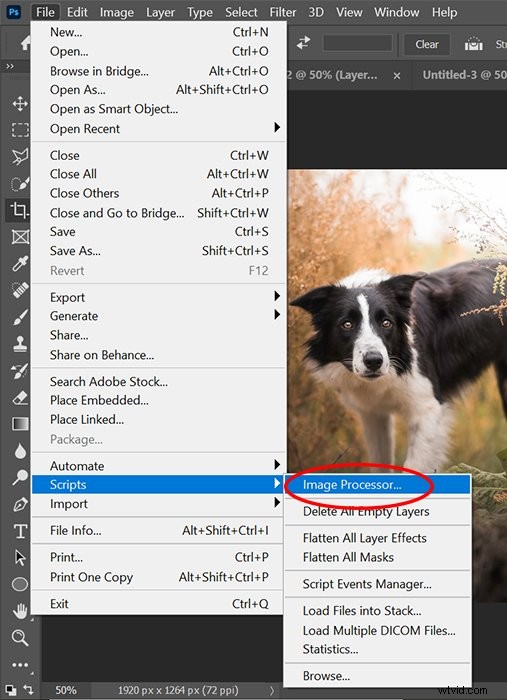
3. Seleccione la carpeta
En la primera sección del 'Procesador de imágenes', use el botón 'Seleccionar carpeta' para elegir la carpeta donde ha guardado todas sus imágenes para cambiar el tamaño.
Si las imágenes ya están abiertas, marque la opción que dice 'Usar imágenes abiertas'. Para las imágenes que están en varias carpetas, marque la opción que dice incluir todas las subcarpetas.
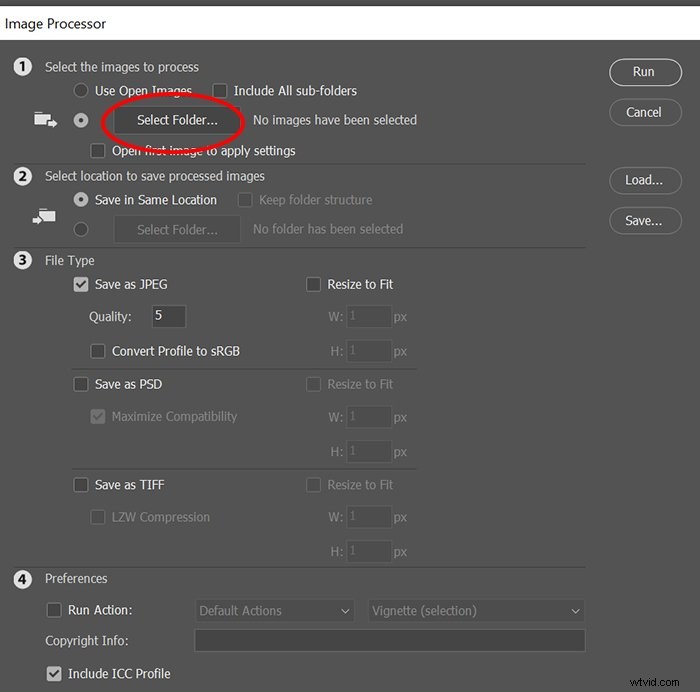
4. Opcional:Aplicar cambios para archivos RAW
Si está cambiando el tamaño de los archivos RAW, es posible que desee editar primero una sola imagen y aplicar esos cambios a todas las demás. Marca la casilla que dice "Abrir la primera imagen para aplicar la configuración".
Con esto seleccionado, el programa abrirá Adobe Camera RAW. Cualquier ajuste que realice se aplicará a cada imagen.
Nota rápida:este proceso funciona mejor en imágenes tomadas bajo las mismas condiciones y configuraciones de iluminación.
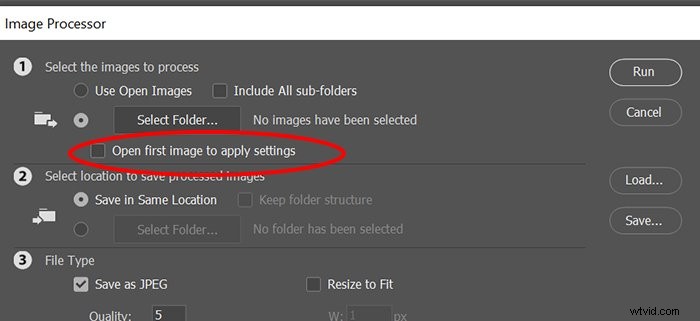
5. Elija dónde guardar los archivos nuevos
En la segunda sección, elija la carpeta para guardar las imágenes recién redimensionadas.
Pero ten cuidado. El uso de la opción "Guardar en la misma ubicación" puede sobrescribir los archivos originales si no cambia el tipo de archivo.
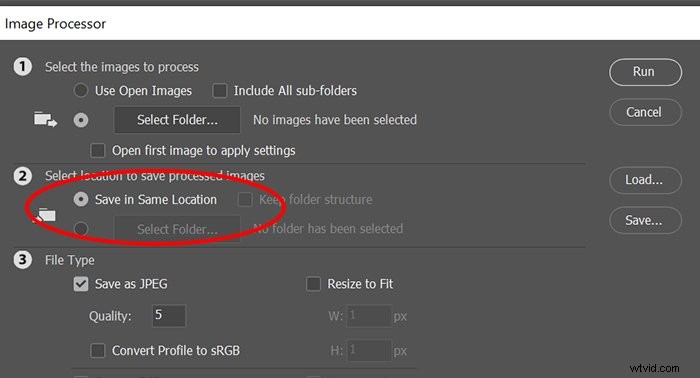
6. Elija un tipo de archivo
En la tercera sección, elija el tipo de archivo para guardar las imágenes. (JPEG es el más común).
Dentro de esa sección, marque la casilla que dice Redimensionar para ajustar. Puede elegir solo un tipo de archivo. O puede seleccionar dos o tres para cambiar el tamaño de las imágenes como archivos JPEG, PSD y TIFF.
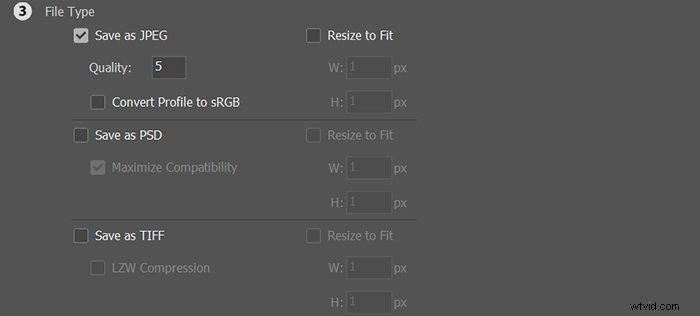
7. Establecer los parámetros de tamaño
Tanto en el cuadro de ancho como en el de alto del tipo de archivo que seleccionó, escriba el nuevo tamaño de la imagen en píxeles. Debe utilizar los cuadros de ancho y alto. Pero no te preocupes porque el programa mantendrá la relación de aspecto original.
Al poner un valor de píxel tanto en el ancho como en el alto, la aplicación cambiará el tamaño de las imágenes tanto horizontales como verticales. Usará lo que pongas en la caja como el lado más largo.
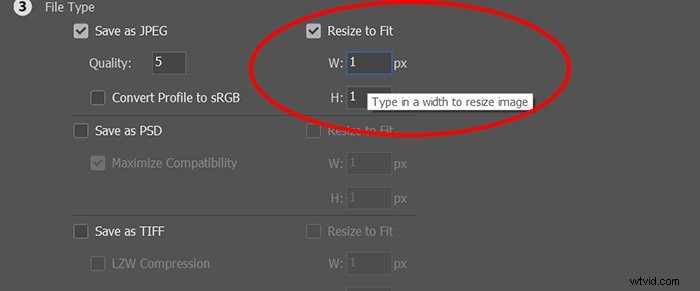
Si desea cambiar el tamaño de todas las imágenes a 1600 píxeles, coloque 1600 en los cuadros de ancho y alto. El lado más largo de cada imagen será entonces de 1600 píxeles. El lado más corto será lo que sea necesario para que la imagen conserve la relación de aspecto original.
10. Ejecute la edición por lotes
Cuando esté listo para cambiar el tamaño de la imagen en Photoshop, simplemente haga clic en 'Ejecutar'. El programa ejecutará el proceso por usted, incluida la apertura y el cierre de cada archivo.
Si tiene una gran cantidad de imágenes en Photoshop, esto llevará algún tiempo. No dude en alejarse de la computadora y volver más tarde para verificar el progreso.
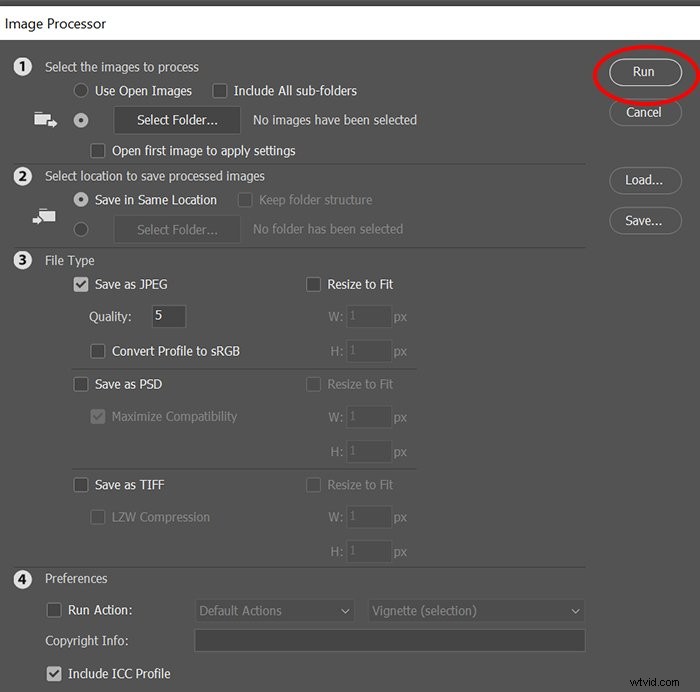
Consejo:¿Seleccionó la configuración incorrecta pero el programa ya está realizando esos cambios de tamaño? Puede forzar la salida para detener el proceso. Luego, puede regresar y comenzar de nuevo con la configuración adecuada.
Conclusión
El cambio de tamaño de imagen en Photoshop agiliza el procesamiento de grandes cantidades de imágenes. Así que aproveche esta función, especialmente cuando cree una cartera en línea o comparta docenas de imágenes.
Recuerda que también puedes usar el procesador de imágenes para convertir imágenes de un tipo de archivo a otro. ¡Cambia las fotos RAW a JPEG sin ningún problema!
¿Quiere obtener más información sobre el posprocesamiento de sus imágenes? ¿Por qué no echas un vistazo a nuestro curso Edición sin esfuerzo con Lightroom a continuación?
