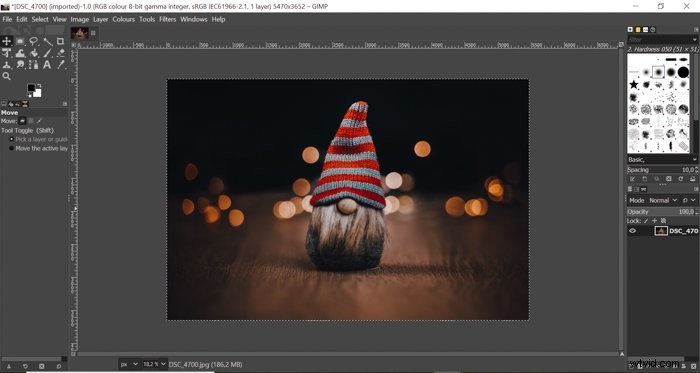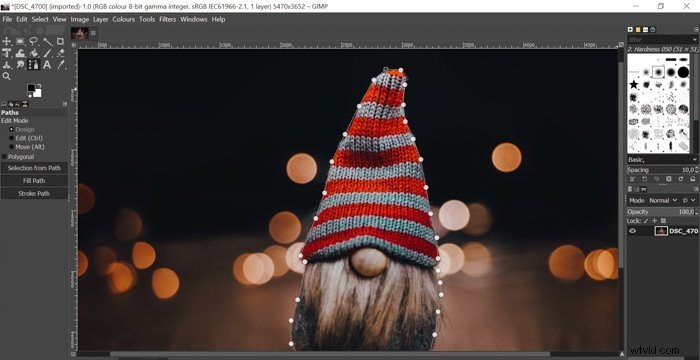Recortar parte de una imagen puede ser útil en muchas situaciones. Es posible que desee editar parte de la imagen de forma selectiva o eliminar el fondo.
La mayoría de la gente usa Photoshop para esto, pero GIMP es una excelente alternativa si está buscando un programa gratuito.
¡Te mostraremos cómo recortar una imagen y eliminar el fondo con GIMP en solo siete pasos!
Cómo eliminar el fondo en GIMP
Paso uno:abre tu imagen
Abra su imagen arrastrándola desde su escritorio al programa.
Tenga en cuenta que GIMP no admite archivos sin formato. Si desea abrir un archivo RAW, recibirá una notificación de que primero debe instalar y usar un cargador RAW.
Actualmente, el programa es compatible con los cargadores sin formato darktable y RawTherapee. 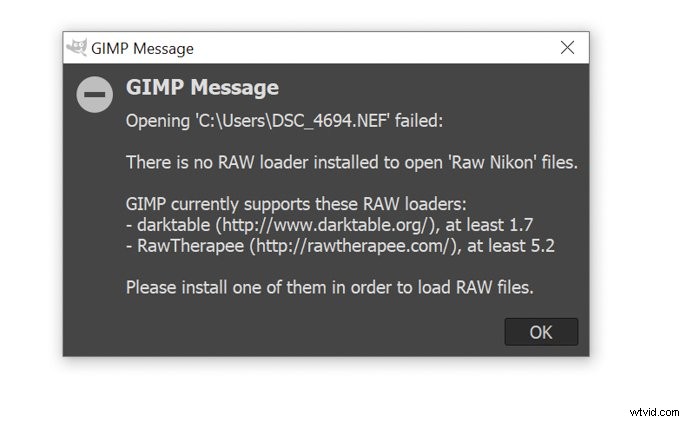
Paso dos:utilice la herramienta Ruta
Necesitarás hacer un camino alrededor de su tema.
Para hacerlo, seleccione la herramienta de ruta en la barra lateral de la izquierda. Después de esto, comience a colocar anclas alrededor del sujeto.
Las anclas son pequeños círculos conectados por líneas blancas. Estas líneas le dan el borde de la selección y es donde se realizará el corte.
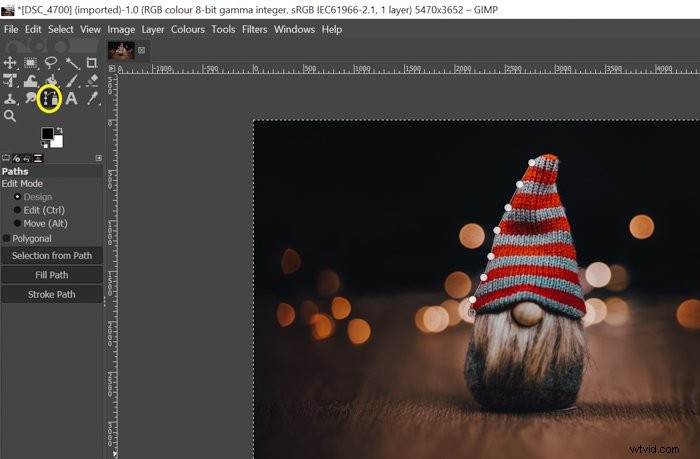
Asegúrese de colocar los anclajes con cuidado y precisión. Puede ajustar los anclajes arrastrándolos y moviéndolos donde sea necesario.
Una vez dibujada la ruta, presione CTRL y haga clic en el primer ancla. De esta manera, el programa conectará el primer y el último punto alrededor de su sujeto.
Paso tres:crear una selección
Para poder realizar ajustes en el sujeto, debe convertir la ruta en una selección. .
En la barra lateral izquierda, haga clic en "Selección de ruta". Sabrá que la conversión se ha realizado correctamente una vez que las líneas continuas se dispersen.
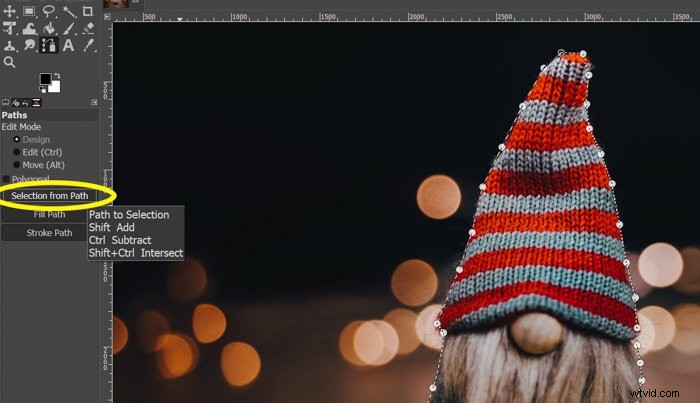
Paso cuatro:crea un canal alfa
Un canal alfa te permitirá tener un fondo transparente . Para llegar a esto, haga clic con el botón derecho en la capa que está utilizando y haga clic en "Agregar canal alfa".
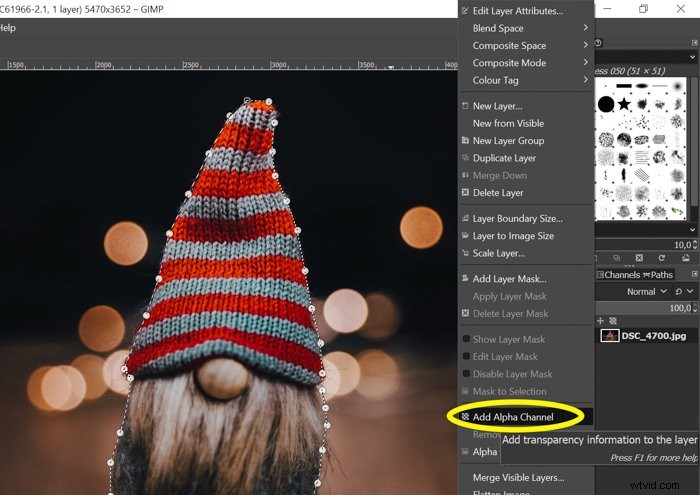
Paso cinco:Invertir selección
Debe tener seleccionado el fondo en lugar del sujeto. Presione CTRL+I para invertir la selección. También verá los contornos de las imágenes seleccionadas.
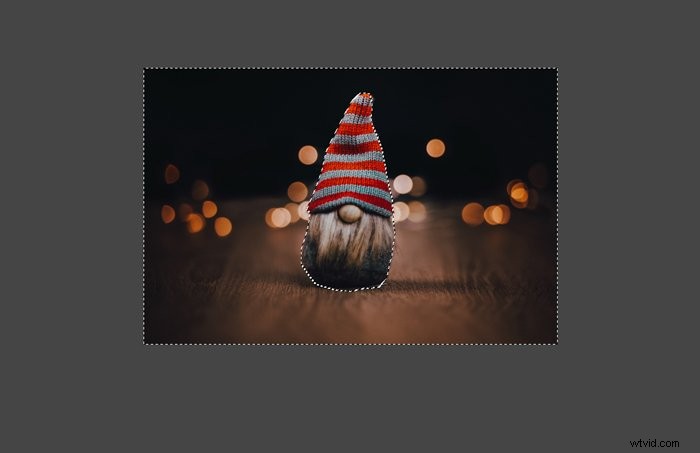
Paso seis:eliminar el fondo
Después de invertir la selección, puede eliminar el área seleccionada presionando Eliminar en su teclado. Verá el fondo de tablero de ajedrez transparente .
Si no hubiera creado un canal alfa anteriormente, el fondo sería blanco en lugar de transparente.

Paso siete:borre las partes innecesarias
Es posible que haya seleccionado demasiado accidentalmente o que desee borrar algunas partes del sujeto. Puede corregir sus errores con la herramienta Borrador.
Si desea bordes más suaves, cambie el tamaño, la opacidad y la dureza del borrador en la barra lateral izquierda. Cuanto menor sea la opacidad y la dureza, más suave será la herramienta de borrado.
Cómo pegar una imagen en otra imagen
Una vez que tenga su tema con un fondo transparente, puede usar GIMP para pegarlo en cualquier otra imagen.
Para hacer esto, primero, debe guardar la foto actual con el fondo transparente. Vaya a "Archivo" en la esquina superior izquierda y seleccione "Exportar como".
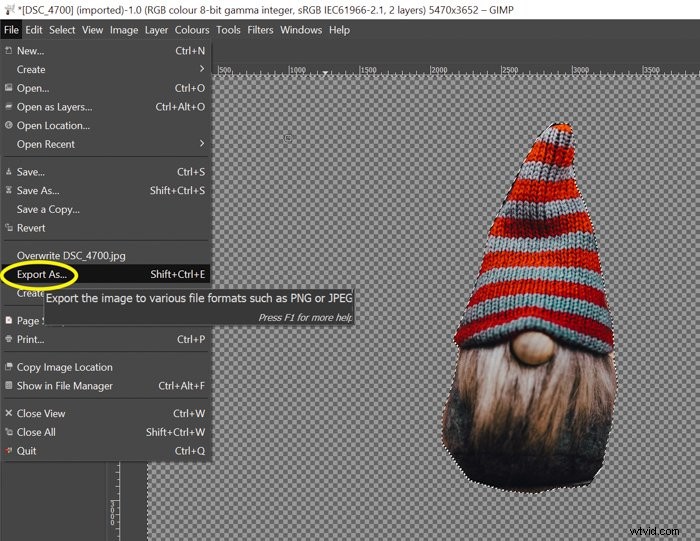
Haga clic en "Seleccionar tipo de archivo". Elija la imagen PNG, porque .png es la extensión que guarda sus fotos con un fondo transparente. Haga clic en "Exportar" para guardar la imagen.
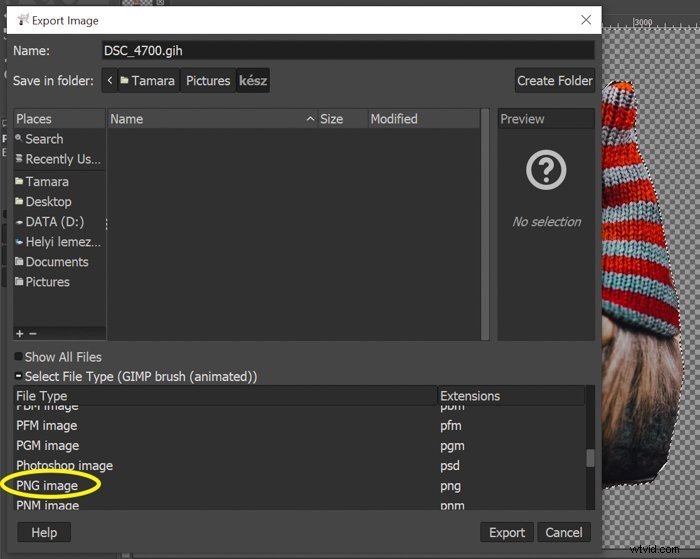
Ahora todo lo que necesita hacer es abrir la imagen en la que desea pegar la foto anterior.
En mi ejemplo, será una versión más oscura del fondo original. Arrastra la foto guardada a la otra imagen.
Si lo guardó correctamente, el sujeto debería aparecer en la otra foto sin fondo.
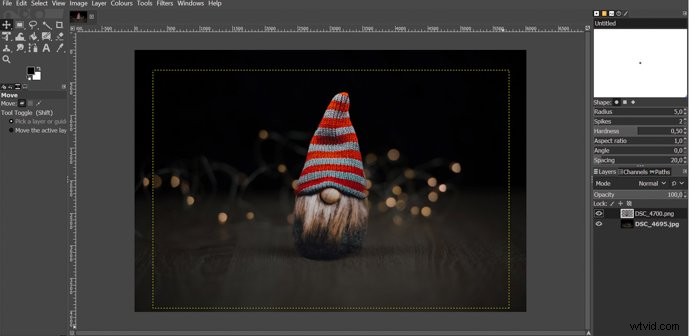
Tienes que fusionar las capas antes de guardar la imagen.
Haga clic derecho en la capa superior y haga clic en "Combinar hacia abajo". Después de esto, puede guardar su foto final en cualquier formato.
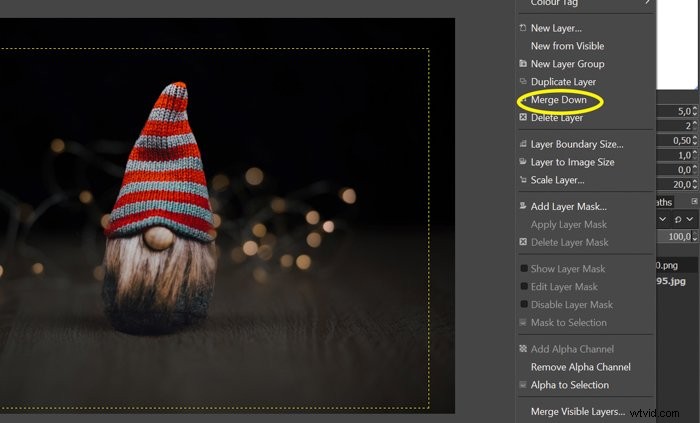
Conclusión
Puede recortar parte de una imagen y pegarla en otra foto usando GIMP. También puedes usar este programa si quieres hacer un fondo transparente o blanco.
¡Sigue este artículo la próxima vez que necesites eliminar un fondo en GIMP!
Si desea obtener más información sobre este programa, consulte nuestro artículo sobre GIMP frente a Photoshop !
¡También puedes aprender a editar en Lightroom con nuestro curso de edición sin esfuerzo!