Las presentaciones de diapositivas hacen que compartir fotos con amigos y familiares sea un evento especial. También es una forma profesional de mostrar sus imágenes a los clientes o para una presentación. Adobe Lightroom tiene una función de presentación de diapositivas, pero también puede crear una presentación de diapositivas en Photoshop. Photoshop es casi tan fácil como usar Lightroom y puede guardar su presentación de diapositivas como un archivo de video para compartir en las redes sociales.
En este artículo, lo guiaremos a través de los pasos para crear una presentación de diapositivas en Photoshop.
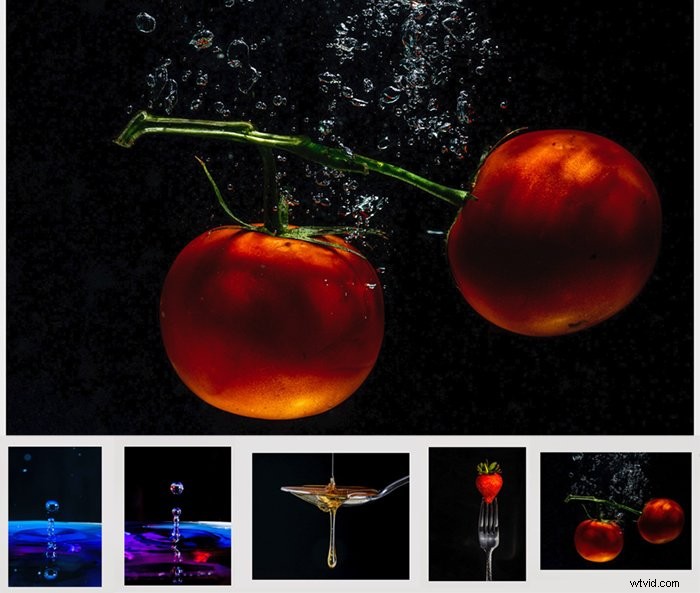
Cómo crear una presentación de diapositivas en Photoshop
Paso 1:Seleccionar imágenes
Elija las imágenes que desea incluir en su espectáculo. Suele haber un tema que los une. Puedes mostrar un producto o tus mejores fotos. También puede mostrar imágenes de un viaje reciente o crear un proyecto.
Elija imágenes que llamen la atención y que sean lo suficientemente diferentes entre sí para resultar interesantes. Procura que tu programa sea breve, ya que la mayoría de los espectadores tienen poca capacidad de atención.
Decide el orden en el que quieres que se reproduzcan las imágenes. Comienza y termina tu programa con lo mejor de ti. Considere si hay una historia o una secuencia natural que influya en el orden.
Paso 2:Abrir imágenes en Photoshop
Abra sus imágenes como capas individuales en un archivo de Photoshop. Hay un par de formas en las que puedes hacer esto. Si sus imágenes están en Lightroom, elija las fotos. Vaya al menú desplegable Foto. Seleccione Foto> Editar en> Abrir como capas en Photoshop .
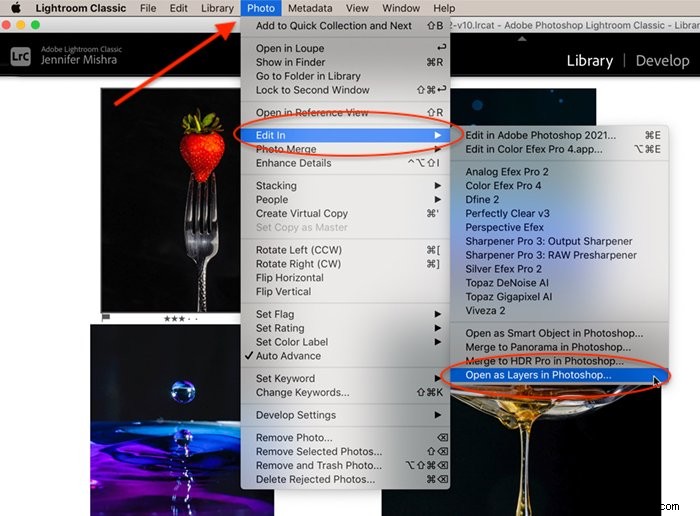
Cargue archivos individualmente haciendo clic derecho en el archivo y seleccionando Abrir con> Adobe Photoshop . Se abrirán como pestañas en Photoshop. Tome la capa de fondo de cada uno de sus archivos y arrástrela a la primera pestaña de imagen. Déjalo caer. Esto crea una nueva capa.
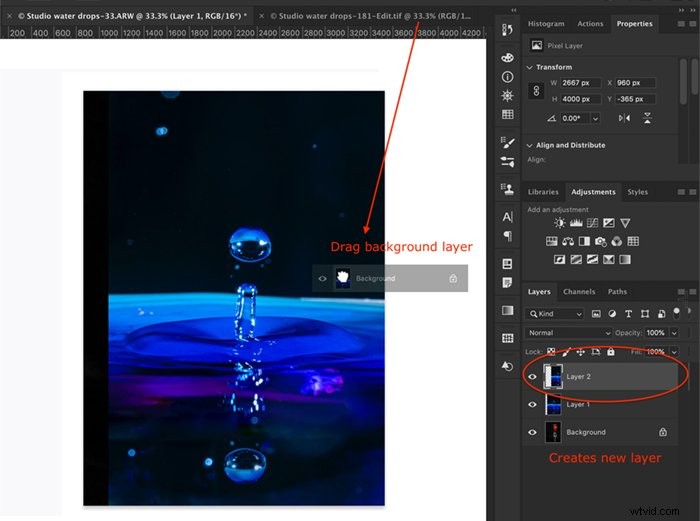
Paso 3:cambiar el tamaño de las imágenes
Hay mucho debate en línea sobre cuál es el mejor tamaño para las presentaciones de diapositivas. El tamaño está limitado por el monitor. La mayoría de los monitores tienen una resolución de 1920 x 1080 píxeles, que tiene una relación de aspecto de 16:9. Utilice esta relación de aspecto si le gusta el aspecto. De lo contrario, dimensione su lienzo para que se ajuste a su imagen más grande. Si necesita hacerlo más grande o más pequeño, vaya a Imagen> Tamaño del lienzo .
Cambie el tamaño de sus imágenes para que se ajusten a su lienzo. Puede incluir fotos de diferentes tamaños, pero su espectáculo se ve mejor si las capas son de un solo tamaño. Primero, convierta cada capa en un objeto inteligente. Vaya al menú desplegable Capa y seleccione Capa> Objetos inteligentes> Convertir en objeto inteligente . Luego ve a Editar> Transformación libre (Ctrl o ⌘T). Arrastra las esquinas de la foto para cambiar el tamaño.
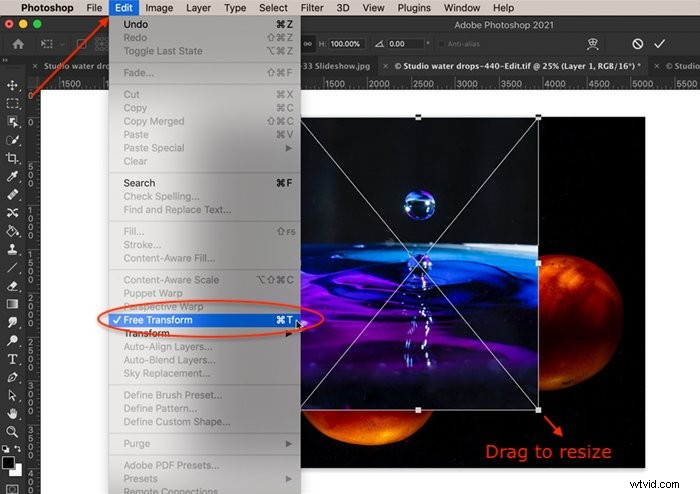
Si su foto es más pequeña que el lienzo, puede agregar un fondo. Utilice la herramienta de cubo de pintura para rellenar el color. El blanco y negro son clásicos. Siéntase libre de agregar texto si lo desea. También puede duplicar y ampliar la foto para rellenar el fondo. Arrastre la capa de fondo debajo de la capa de imagen y baje la opacidad. Finalmente, combine las capas seleccionando ambas y haciendo clic en Capas> Combinar capas (Ctrl o ⌘E).
Paso 4:Crear línea de tiempo de video
Si no ha editado un video en Photoshop anteriormente, es posible que su panel de línea de tiempo no esté visible. Para mostrar el panel de la línea de tiempo, vaya al menú desplegable Ventana y seleccione Ventana> Línea de tiempo. . Se abrirá una ventana de edición de video en la parte inferior de la pantalla con una barra de herramientas de línea de tiempo.
Las primeras cuatro herramientas de la izquierda controlan la reproducción seguidas de una herramienta de audio. El siguiente es un engranaje de configuración que incluye funciones adicionales y una herramienta dividida que parece un par de tijeras. En el extremo derecho está la herramienta de transición.
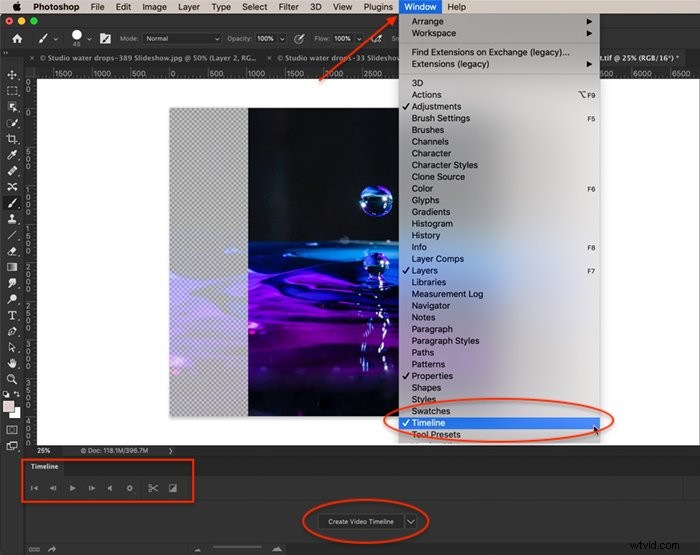
Haga clic en el botón Crear línea de tiempo de video en la parte inferior de la pantalla. Photoshop abrirá todas las capas en el panel de la línea de tiempo y agregará una capa de audio.
Cada capa es una barra morada en una pista separada. Coloque las imágenes en la misma pista resaltando todas las pistas. Seleccione la flecha junto al icono de la tira de película. Hay uno para cada pista. No importa cuál selecciones. Elija Nuevo grupo de videos de Clips. Esto crea una línea de tiempo de video con todas sus imágenes en una fila y una pista de audio.
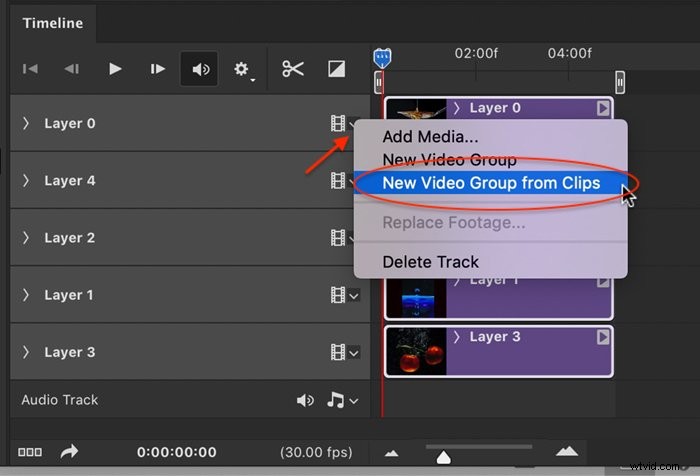
Paso 5:ordenar imágenes
De forma predeterminada, la capa inferior es la primera imagen de su programa. Puede cambiar el orden tomando una imagen y arrastrándola a una posición diferente a lo largo de la línea de tiempo.
Paso 6:Diapositivas de tiempo
Por defecto, las imágenes son de 5 segundos cada una. Para cambiar la hora, tome el extremo derecho de la barra morada y arrastre. Puede ampliar la línea de tiempo usando el control deslizante en la parte inferior si esto le ayuda a ajustar los tiempos con precisión.
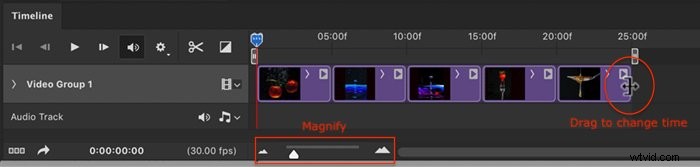
Paso 7:agregar transiciones y efectos (opcional)
Las transiciones y los efectos hacen que su presentación se vea más profesional. Abra el icono de transición. Es un cuadrado dividido en dos triángulos. Tendrás opciones como Fade y Crossfade.
Seleccione una de las transiciones y establezca un tiempo. El valor predeterminado es 1 segundo, pero es posible que encuentre esta transición demasiado rápida. Arrastre una transición entre las diapositivas. Aparece un símbolo opaco al final de la barra de la imagen o entre barras según el efecto. Haga clic en el botón de reproducción para ver cómo se ven las transiciones.
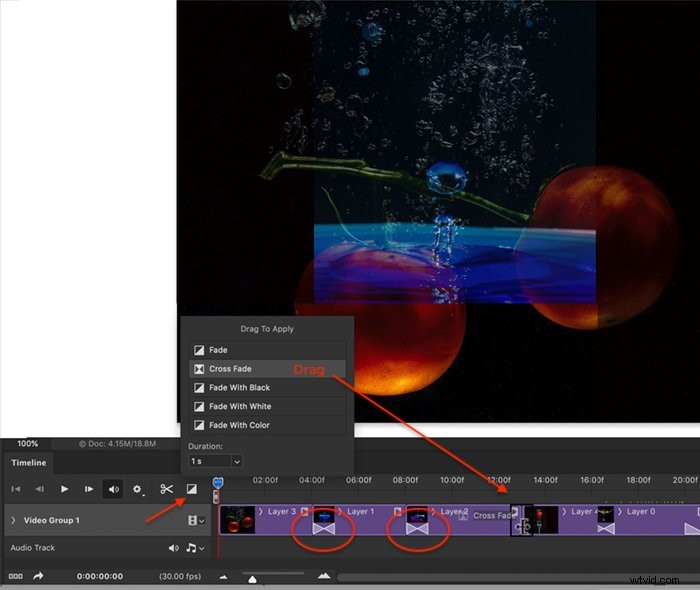
Los efectos agregan movimiento a sus imágenes. Para agregar un efecto, haga clic en la flecha en la esquina superior derecha de cada barra morada. De forma predeterminada, la configuración es Sin movimiento. Haga clic en el menú desplegable para ver otras opciones. Tiene varias combinaciones de desplazamiento, zoom y rotación. La panorámica desliza la imagen por la pantalla. Zoom acerca o aleja la imagen. Rotar tuerce la imagen. Puede cambiar ángulos y direcciones.
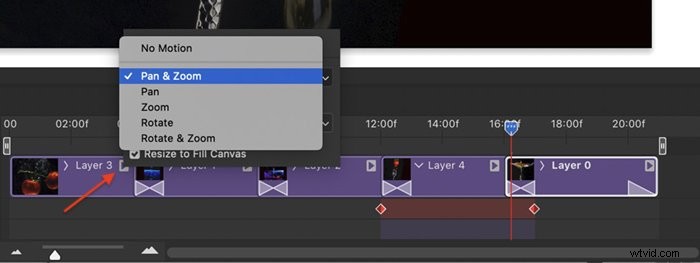
Paso 8:Agregar música (opcional)
Agregar un clip de audio es opcional, pero mejora su presentación. Haga clic en la flecha junto al ícono de la nota musical en la pista de audio. Elija Agregar audio. Navega hasta la pista de audio guardada en tu computadora. Tenga en cuenta que la música con derechos de autor no está permitida en las redes sociales a menos que compre una licencia para usar la música o use música de dominio público.
Puede hacer que la pista de audio sea más larga o más corta arrastrando el extremo derecho de la barra verde. O puede colocar el cabezal de reproducción azul al final de su programa. Luego haga clic en la herramienta de clip que parece un par de tijeras. Esto cortará tu pista de audio en dos. Elimina la mitad que no necesitas.
Para afinar su audio, haga clic en la flecha al final de la barra verde. Tienes la opción de cambiar el volumen y atenuar el audio.
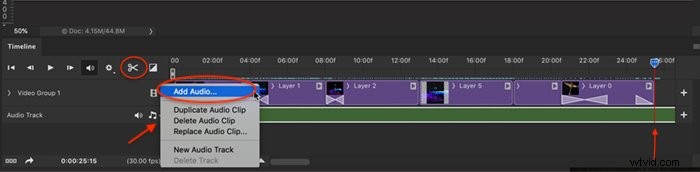
Paso 9:Crea un video de presentación de diapositivas
El último paso es crear un video de su programa. Haga clic en el icono de flecha en la esquina inferior izquierda de la ventana de la línea de tiempo para abrir el espacio de trabajo de exportación. Cambie la secuencia de imágenes de Photoshop a Adobe Media Encoder. Haga clic en el botón Renderizar para exportar el video.
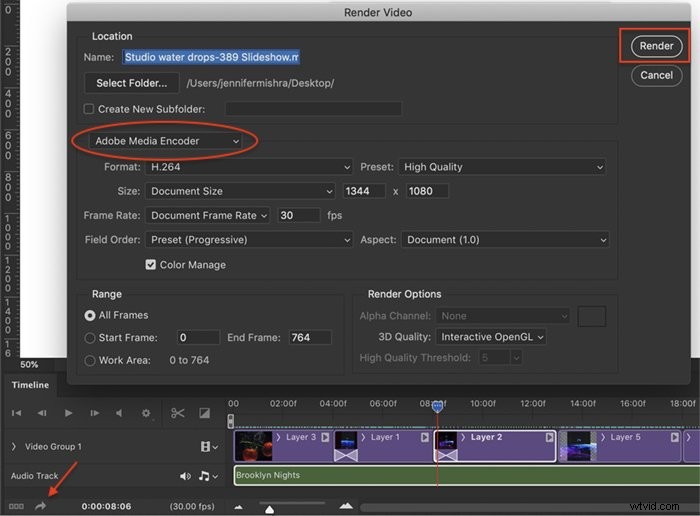
Conclusión
Con Photoshop, puede crear una presentación de diapositivas para compartir en su sitio web o enviarla a sus amigos. Cree una diapositiva de introducción con texto y créditos finales para que su presentación de diapositivas sea más profesional. La presentación de diapositivas de Photoshop es una herramienta simple para crear un proyecto de video.
