¿Quiere agregar un efecto sutil a sus fotos para llamar la atención del espectador? Agregar una viñeta en Photoshop hará exactamente eso.
En este artículo, te mostraré tres formas diferentes de crear un efecto de viñeta.
¿Qué es una viñeta?
El efecto viñeta es probablemente tan antiguo como la propia fotografía. Es un oscurecimiento de la foto hacia las esquinas.

Todavía es popular hoy en día porque al aplicar una viñeta, llamará más la atención sobre el tema.
Cómo agregar una viñeta en Photoshop
Photoshop te ofrece muchas posibilidades si quieres crear un efecto de viñeta. Estos son algunos de los métodos más comunes.
1. Agregue una viñeta con el filtro de corrección de lente
Paso 1:Abra la ventana de corrección de lentes
Abre la foto que quieras usar para el efecto de viñeta. Elija "Corrección de lente..." en el menú Filtro.
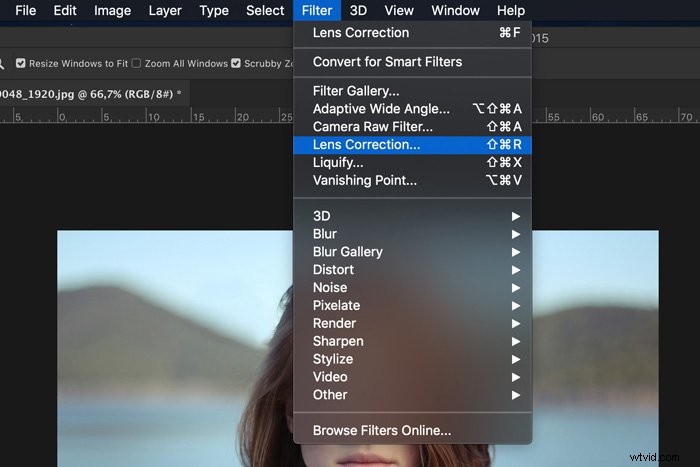
Paso 2:agregue el efecto de viñeta
Seleccione la pestaña Personalizado.
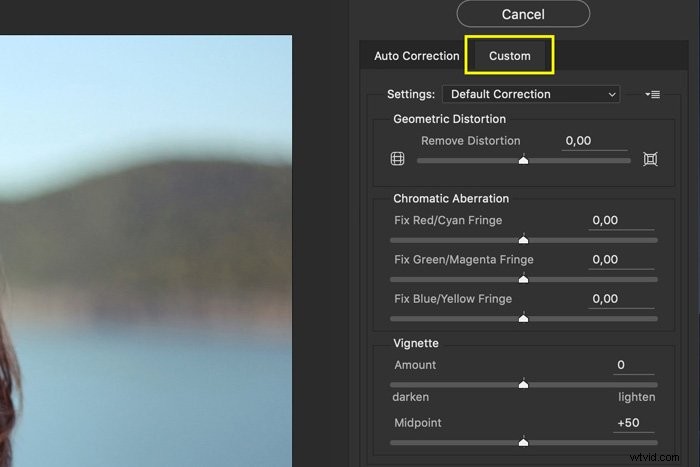
Verá dos controles deslizantes para controlar el efecto de viñeta. Uno para establecer la cantidad y otro para establecer el punto medio. Puedes ver cómo se verá en la imagen de vista previa.
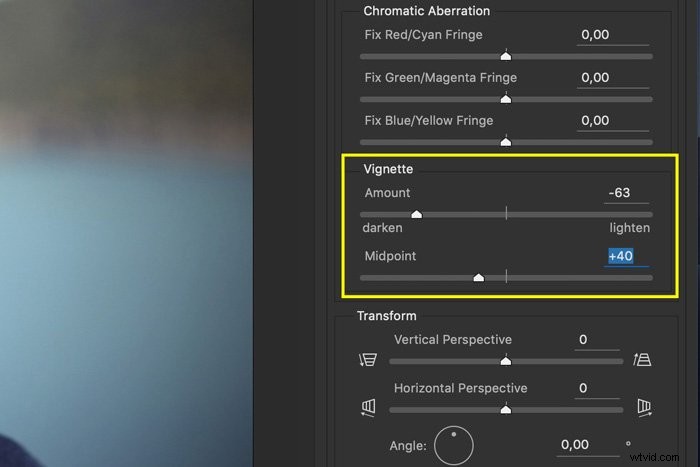
Esta es definitivamente la forma más fácil de agregar una viñeta en Photoshop. El problema es que no te permite personalizar el efecto.
2. Agregue una viñeta con una capa de niveles
Paso 1:Agregar una capa de niveles
Haga clic en el icono "Crear nueva capa de relleno o ajuste" y seleccione "Niveles...". Aparecerá el panel Niveles.
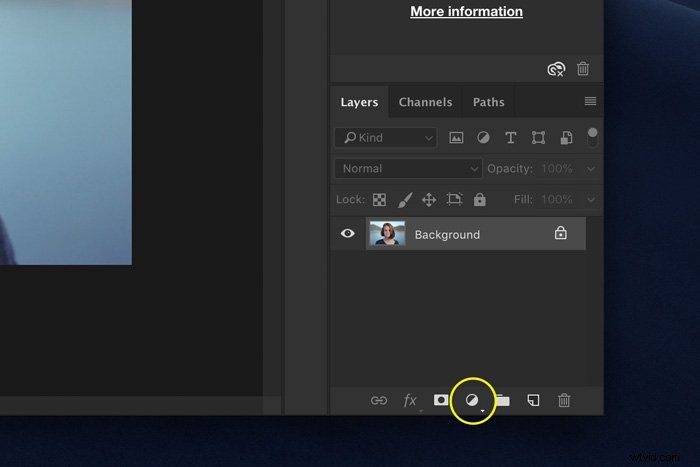
Tira del triángulo gris hacia la derecha. Esto oscurecerá la imagen. Si desea que el efecto sea aún más intenso, tire del triángulo blanco del control deslizante de abajo hacia la izquierda.
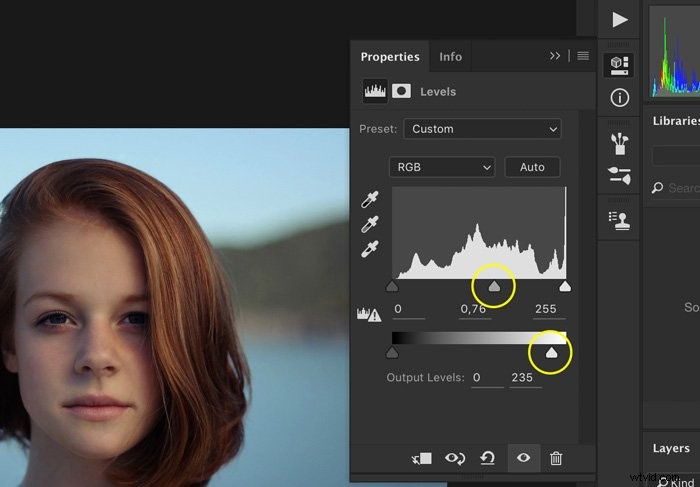
Paso 2:Enmascaramiento
Seleccione la herramienta Pincel y asegúrese de que el color esté configurado en negro.
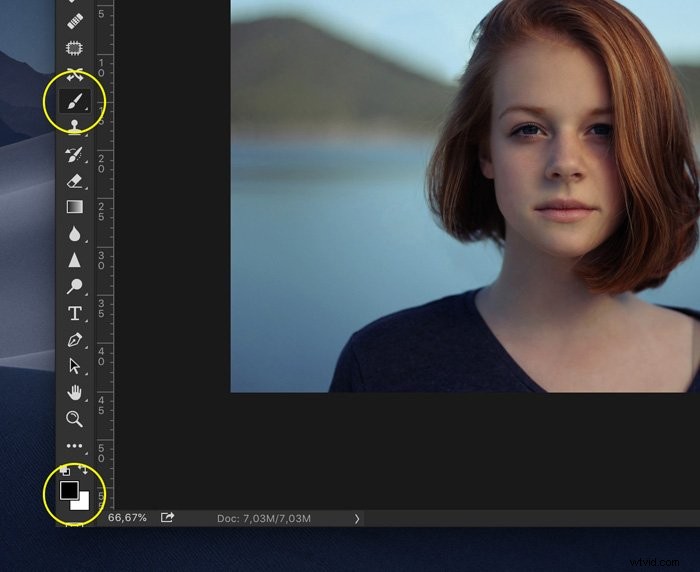
Asegúrate de que la miniatura de la máscara de capa de la capa Curvas esté seleccionada.
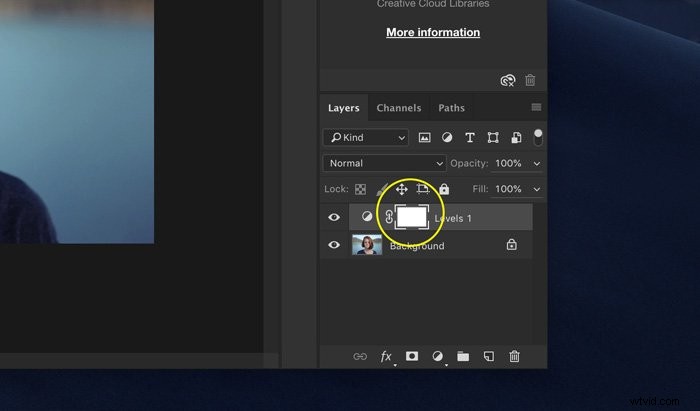
Elija un pincel grande y suave y pinte sobre el centro de su foto. El oscurecimiento desaparecerá donde pintes con negro.
Puede ver cómo cambia la miniatura de la máscara.
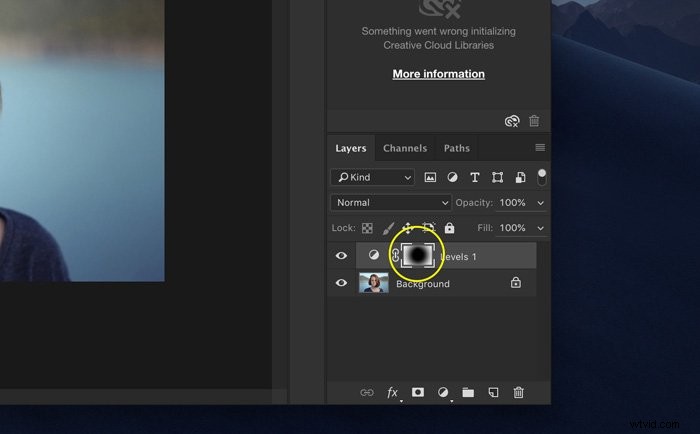
Si desea agregar oscurecimiento nuevamente, pinte con blanco sobre su foto.
Este método le permite ajustar no solo el tamaño sino también la forma del efecto de viñeta. Puedes optar por un círculo, un óvalo o incluso una línea recta.
Siempre puede cambiar la intensidad del efecto haciendo doble clic en la capa Niveles.
3. Agregue un efecto de viñeta con una capa de color sólido
Paso 1:Agregar color sólido
Haga clic en el icono "Crear nueva capa de relleno o ajuste" y seleccione "Color sólido".
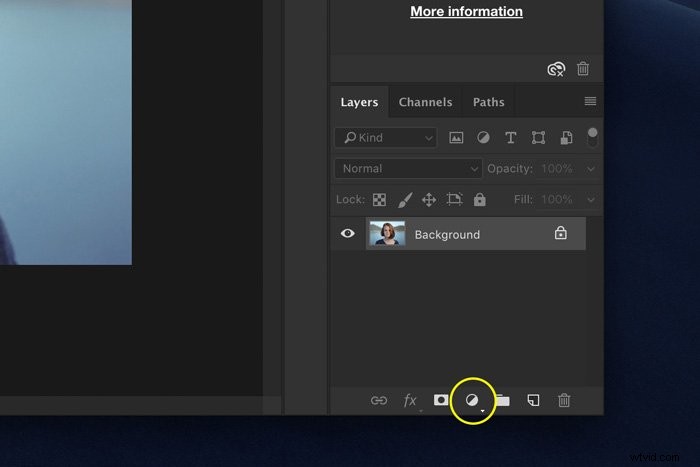
Seleccione Establecer el color en negro en el Selector de color y haga clic en Aceptar.
Paso 2:cambiar el modo de fusión
Establezca la opacidad en alrededor del 30%. Cambia el modo de fusión a "Multiplicar".
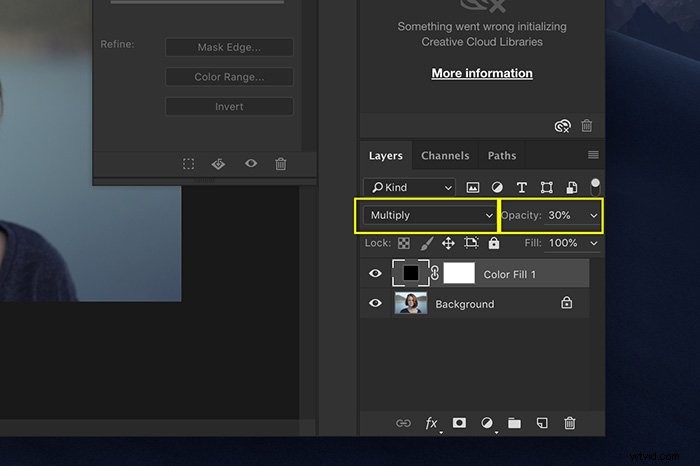
Paso 3:Enmascaramiento
Utilice el paso 2 del método anterior para crear un efecto de viñeta.
Este método es similar pero es aún más versátil. Ahora, también puedes experimentar con diferentes colores. Elija marrón para una diferencia sutil o use blanco para crear algo completamente diferente.

Si decide usar un color claro, asegúrese de establecer el modo de fusión en Aclarar en lugar de Multiplicar.
Conclusión
Probablemente hay más de una docena de formas de crear una viñeta en Photoshop. Sin embargo, la mejor viñeta llama la atención sobre el sujeto y no sobre el efecto en sí.
Experimente con diferentes formas y colores según su foto y la posición del sujeto. Evite hacer que la viñeta sea demasiado oscura porque perderá su potencia.
¡Tenemos excelentes publicaciones sobre cómo usar el filtro de paso alto o los pinceles en Photoshop para ver a continuación!
