No usará Photoshop por mucho tiempo antes de darse cuenta de que la herramienta Pluma es esencial. No puede dejar de usar la herramienta Pluma cuando aprende técnicas de edición intermedias como composiciones fotográficas.
Hoy, le explicaremos cómo usar la herramienta Pluma en Photoshop. Explicaré todas sus funciones y luego te daré instrucciones rápidas paso a paso para hacer un camino y una forma. Sabrá cómo abordar ediciones complejas de Photoshop con la herramienta Pluma al final del artículo.

¿Qué es la herramienta Pluma de Photoshop?
La herramienta Pluma en Photoshop es un creador de rutas. Nos permite crear selecciones y recortes precisos y detallados de cualquier sección de imagen que desee.
La herramienta Pluma funciona colocando diferentes puntos de anclaje para trazar un objeto con precisión. Podemos cambiar la curvatura de cada punto de anclaje haciendo clic y arrastrando desde un nuevo punto de anclaje.
La herramienta Pluma es la herramienta de selección más precisa porque podemos establecer los parámetros y obtener todo el detalle que deseemos. Puede ser un proceso laborioso, pero la creación rápida de caminos se convierte en una segunda naturaleza.
¿Dónde está la herramienta Pluma en Photoshop?
Podemos encontrar la herramienta Pluma en la barra de herramientas izquierda en su programa Photoshop.
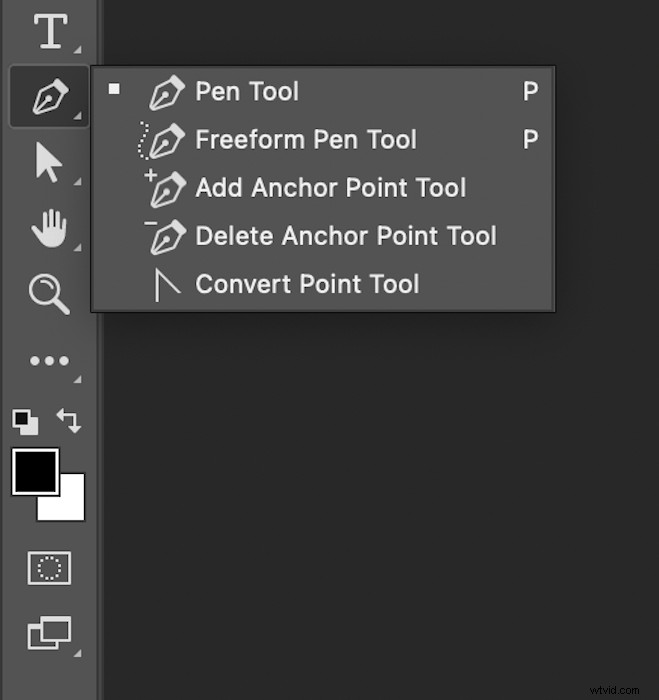
4 variaciones de la herramienta Pluma de Photoshop
Hay cuatro variaciones de la herramienta Pluma estándar y opciones específicas para editar sus trazados existentes:
- Herramienta Pluma de forma libre —es una versión simplificada de la herramienta pluma estándar. Nos permite dibujar un camino mientras mantenemos pulsado nuestro clic. Después de soltar nuestro clic, tenemos un camino con puntos de anclaje espaciados por todas partes. Esto es útil para selecciones rápidas y desordenadas donde la precisión no es un problema.
- Herramienta Agregar punto de anclaje —para editar una ruta existente.
- Herramienta Eliminar punto de anclaje —para editar una ruta existente.
- Herramienta de conversión de puntos: nos permite modificar un punto de anclaje establecido desde su ruta seleccionada. Podemos cambiar la curvatura hacia o desde ese punto de anclaje.
Nota:también hay una herramienta Pluma de curvatura en la última versión de Photoshop. Además, podemos habilitar una herramienta de rotulador consciente del contenido yendo a Photoshop> Preferencias> Vistas previas de tecnología . Pero este último aún está en pruebas y puede ser un poco complicado.
Forma de la herramienta Pluma y modos de trazado
La herramienta Pluma puede crear un trazado o una forma. Alterne entre los dos en la barra de herramientas superior después de seleccionar la herramienta Pluma.
Una ruta es la línea límite en nuestra imagen cuando hacemos selecciones. Tiene puntos de anclaje en ambos extremos y puede ser recto o curvo. El modo Ruta no deja líneas reales sobre su fotografía.
Una forma es una nueva forma visual creada automáticamente a medida que establecemos su ruta y puntos de anclaje. Podemos dictar tanto el trazo (contorno) como el relleno de la forma que está construyendo con el modo Forma.
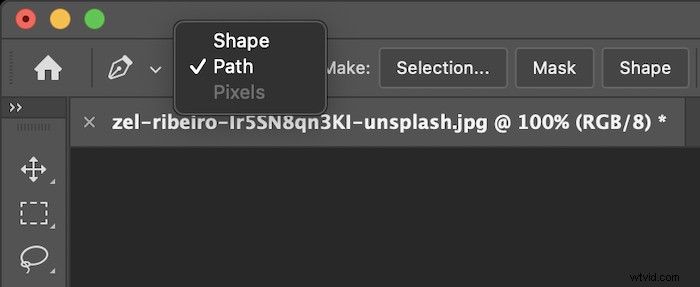
Combinar formas
En el modo Ruta, hay una opción que parece dos cuadrados superpuestos. También vemos esto cuando comenzamos a dibujar una forma. Use esto para combinar diferentes formularios en la misma selección. Esto es extremadamente útil cuando se trabaja en una sección detallada de una fotografía.

Cómo usar la herramienta Pluma para crear una ruta
La herramienta Pluma estándar nos permite trazar alrededor de un sujeto con una precisión tremenda. Puede parecer un poco lento y tedioso al principio. Pero es una habilidad valiosa para dominar. Además, no tenemos que preocuparnos demasiado por equivocarnos porque siempre podemos volver atrás y editar la ruta.
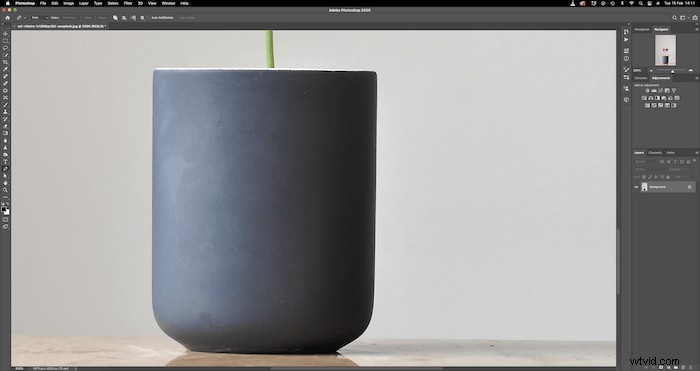
Paso 1:configurar la herramienta Pluma para una ruta
Primero, seleccione la herramienta Pluma. A continuación, vaya a la barra de herramientas superior para elegir la opción Ruta.

Paso 2:Cree un segmento de ruta de línea recta
Ahora, hagamos zoom en nuestro sujeto (Ctrl/Command+). Podemos estar en diferentes longitudes de zoom dependiendo de cuán grande y complejo sea nuestro sujeto. Recomiendo crear una ruta con al menos un 100% de zoom. Cuanto más nos acercamos, más precisos y detallados podemos ser. Haz clic donde quieras tu primer punto de anclaje.

Luego, trace una línea imaginaria a lo largo del borde de su sujeto seleccionado. Antes de que cambie la ruta, haga clic para colocar otro punto de anclaje. Photoshop crea una línea recta.

Paso 3:Cree un segmento de ruta curva
Las líneas rectas son bastante fáciles de hacer. Las curvas son mucho más complicadas. Al acercarse a una curva, asegúrese de que el último punto de anclaje se asiente antes de que tenga lugar.
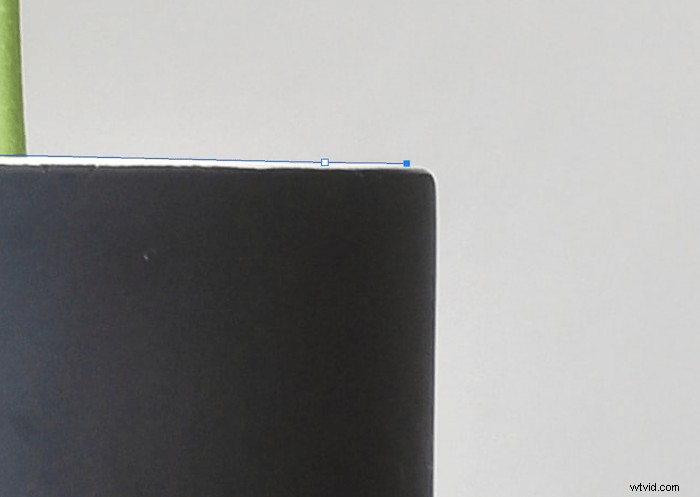
A continuación, haga clic donde desee el siguiente punto de anclaje. Pero antes de soltar el clic, arrastre la selección (y no la suelte). Esto crea una línea de referencia desde nuestro último punto de anclaje hasta el nuevo y otra línea de referencia equidistante. A las dos secciones de la línea de referencia las llamamos "asas".
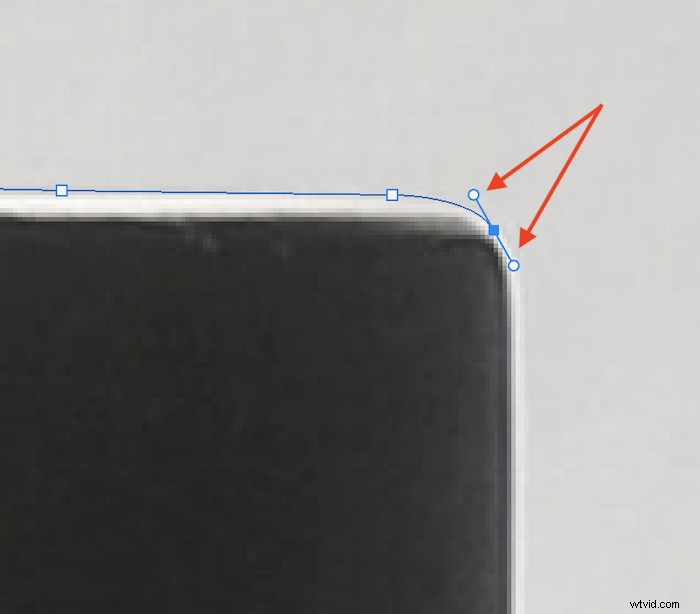
Al arrastrar la selección en diferentes direcciones, podemos encontrar una curva que coincida con la forma de nuestro sujeto. Si no, siempre podemos acercarnos e intentar acercar nuestros puntos de anclaje.
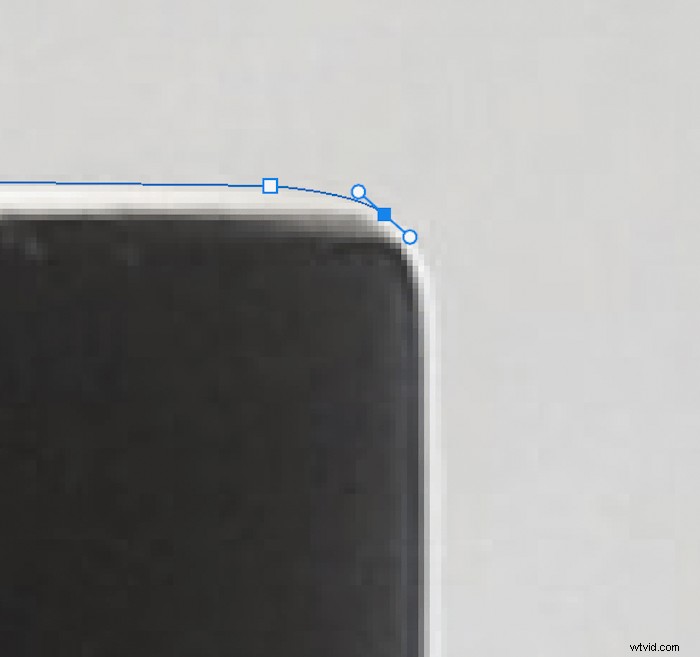
Un consejo útil es seguir la trayectoria de su contorno al mantener presionado el clic. Esto generalmente puede producir una curva precisa para su sujeto.
Observe que el controlador progresivo permanece después de que hayamos creado nuestro nuevo ancla. Garantiza que la siguiente curva se base en la información de la última curva para una mayor precisión.
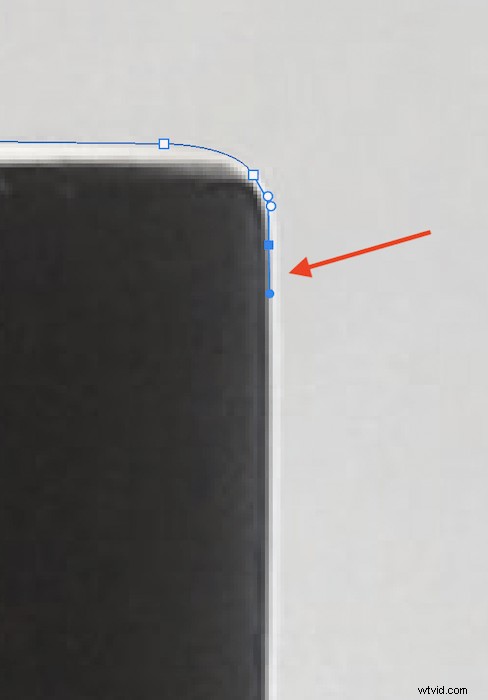
Paso 4:crea un camino recto después de un camino curvo
A veces no queremos la información de la última curva. Por lo general, esto se debe a un cambio drástico en la forma. Siempre podemos despegar la manija progresiva. Para esto, todo lo que tenemos que hacer es mantener presionada la tecla Alt/Opción y hacer clic en el punto de anclaje anterior.
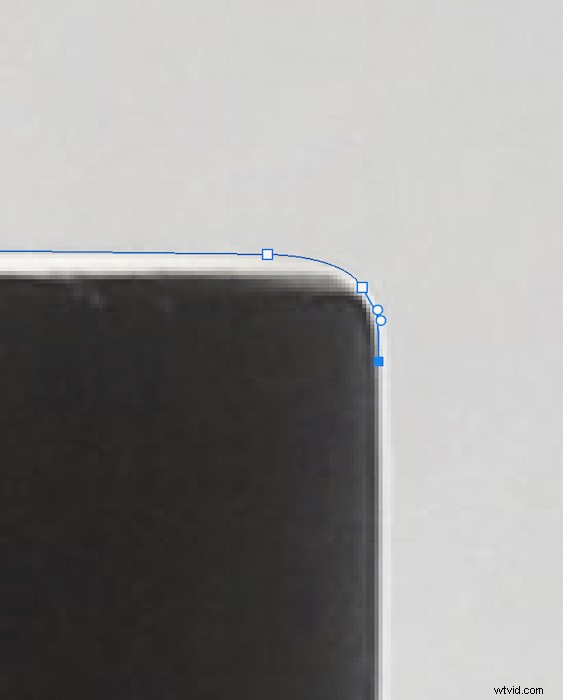
Ahora podemos continuar y crear líneas rectas nuevamente.

Paso 5:Cerrar la ruta
Queremos cerrar nuestro camino cuando casi hayamos regresado a tu primer punto de anclaje. Coloque un punto cerca del primero.
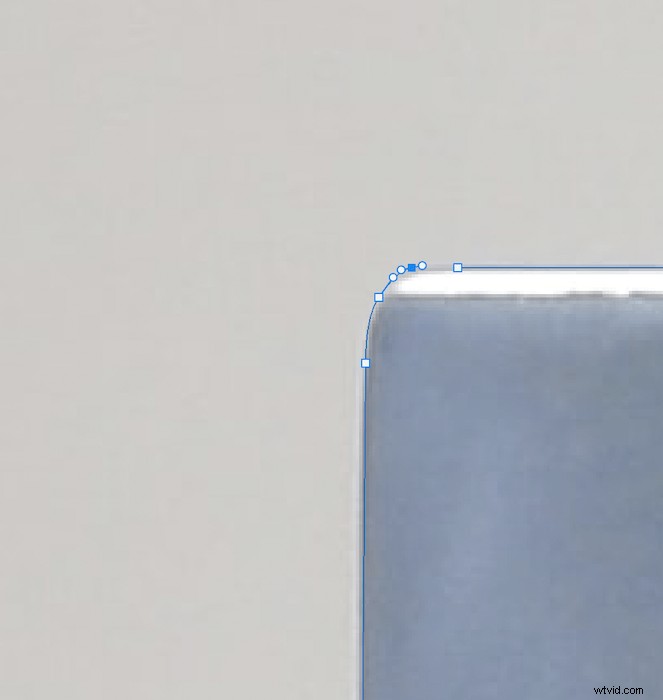
Cuando nos desplazamos sobre el primer punto de anclaje, aparecerá un pequeño círculo a la derecha de nuestro icono de herramienta Pluma. Luego podemos hacer clic en nuestro primer punto de anclaje y cerrar nuestra ruta.
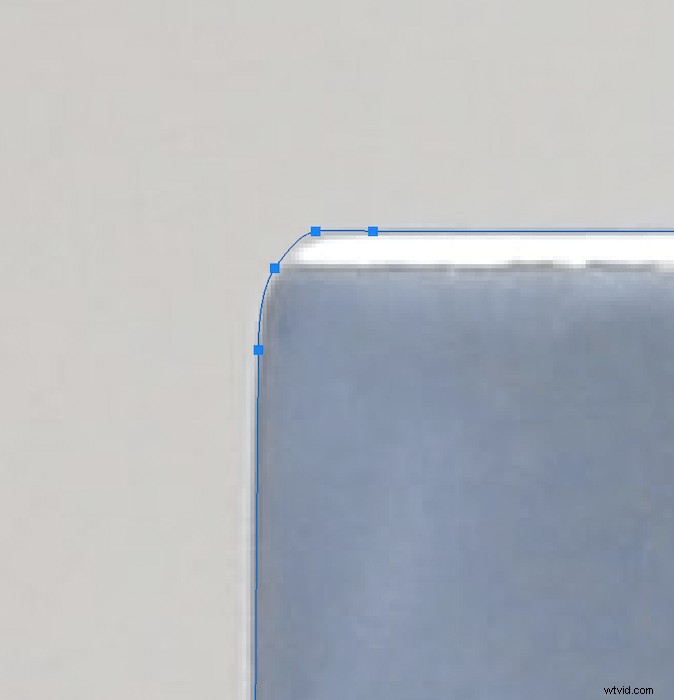
Cómo guardar una ruta
Guardar nuestra ruta asegura que la actual todavía esté disponible después de crear otras. Para hacer esto, vaya al panel Rutas. Lo encontrará a la derecha de su panel Capas.

Aquí, podemos hacer clic en "Crear nueva ruta", el ícono de signo más en la parte inferior. Hace que nuestra ruta actual desaparezca y nos da una pizarra en blanco para la siguiente ruta.
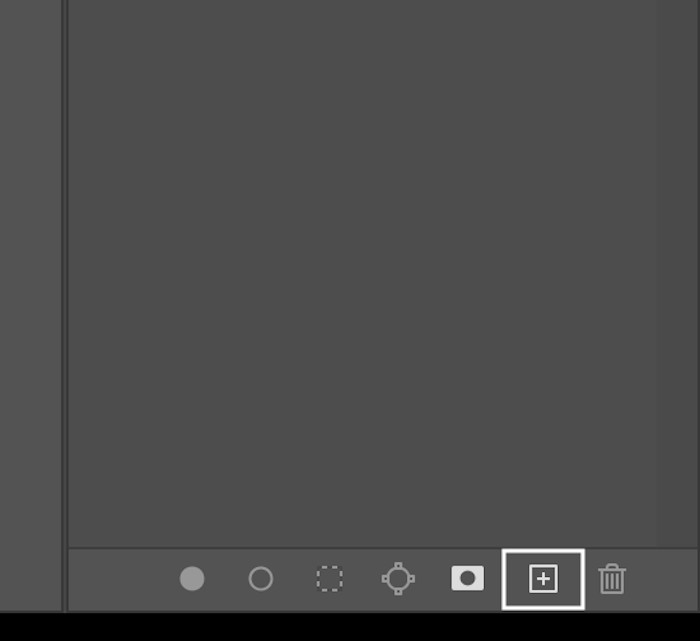
Cómo modificar rutas existentes
Si necesita hacer ajustes, ¡no se preocupe! No tenemos que hacer un camino de nuevo. Todavía podemos editarlo después de que se haya cerrado. Ahora le explicaré cómo puede editar una ruta cerrada.
Cómo hacer un camino dentro de un camino
Descubrirá que muchos de los temas que intenta recortar tendrán secciones dentro, que no forman parte de su tema. Tenemos que eliminar estas secciones de nuestra selección para aislar completamente a nuestros sujetos con un nuevo camino.
Primero, queremos asegurarnos de tener nuestra ruta seleccionada en el panel Rutas.
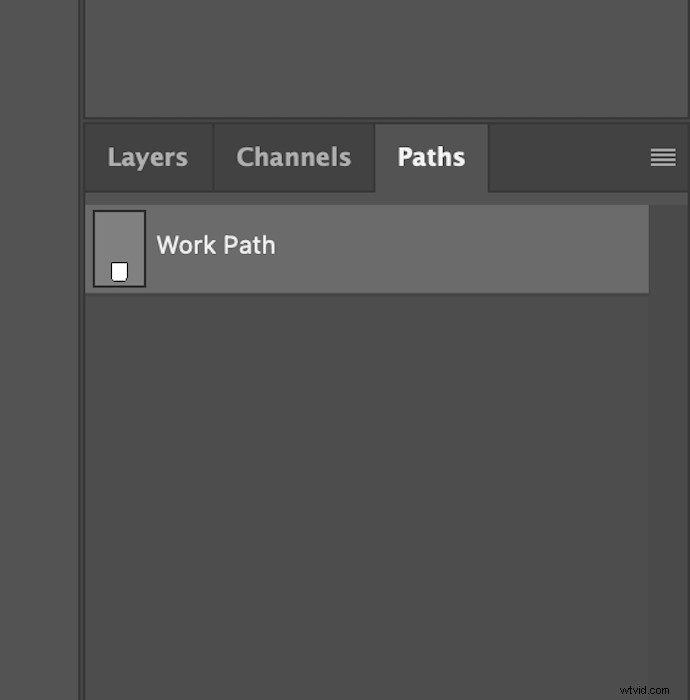
Luego, dirígete a la barra de herramientas en la parte superior y haz clic en el icono que parece dos cuadrados superpuestos.

Seleccione "Excluir formas superpuestas" en este menú desplegable.
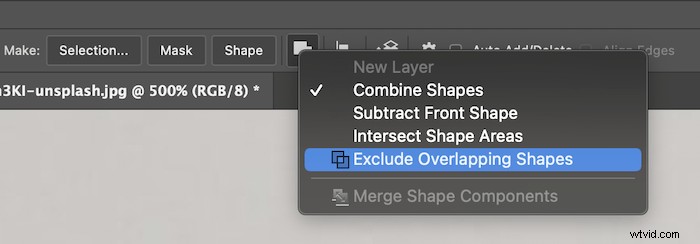
Crear y cerrar una nueva ruta eliminará automáticamente esta sección de nuestra ruta original.
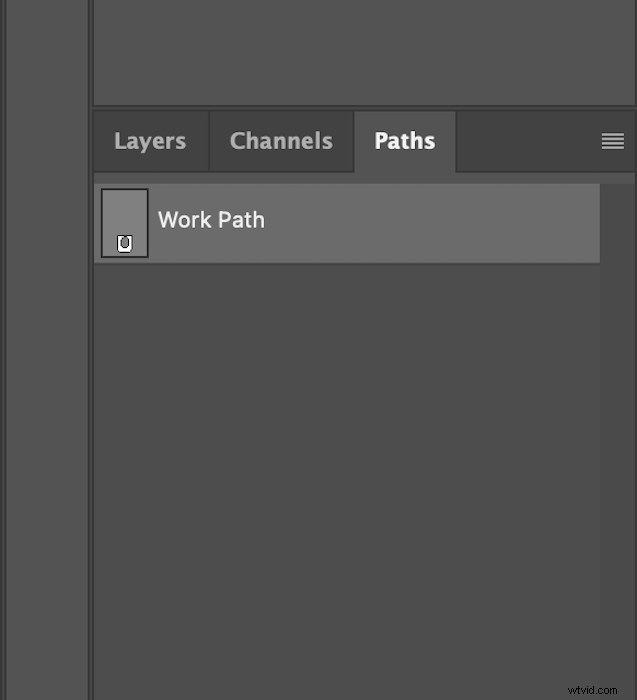
Cómo agregar un nuevo punto de anclaje
Para agregar un nuevo punto de anclaje a su ruta, haga clic en la herramienta Agregar punto de anclaje. Está en la ubicación exacta de la herramienta Pluma.
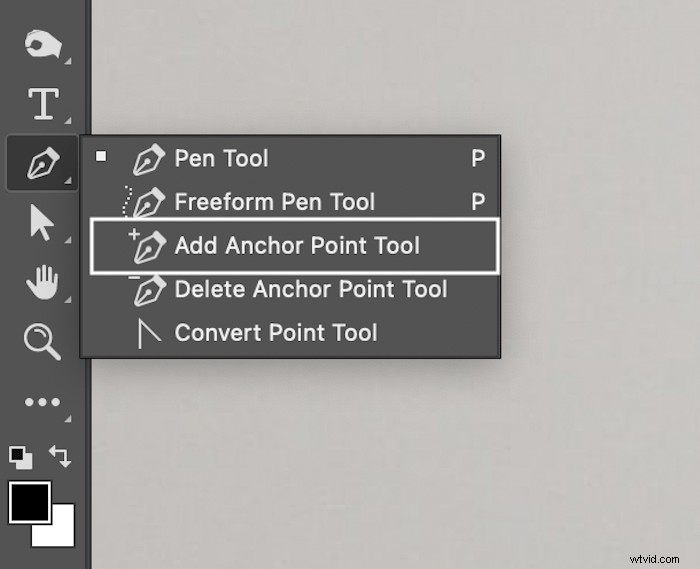
Haga clic en cualquier lugar a lo largo de la ruta para agregar un punto.
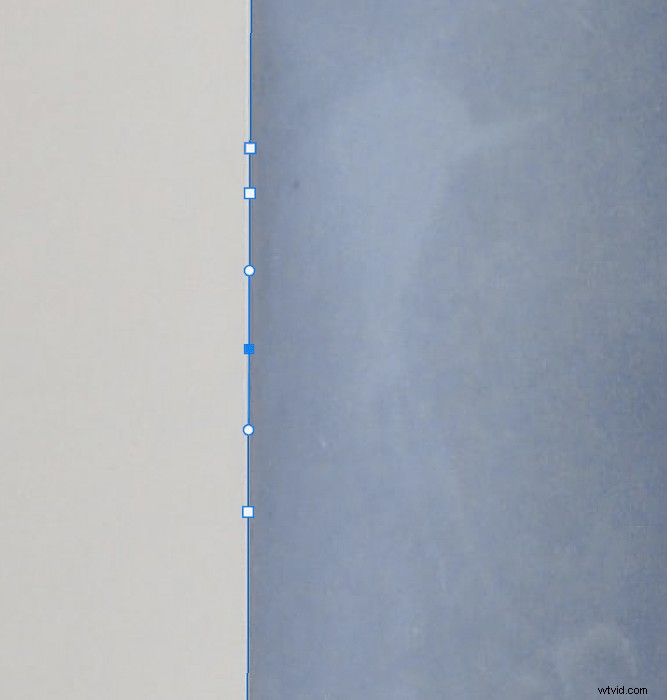
Mantenga presionado el clic si desea agregar una curva hacia y desde su punto automáticamente.
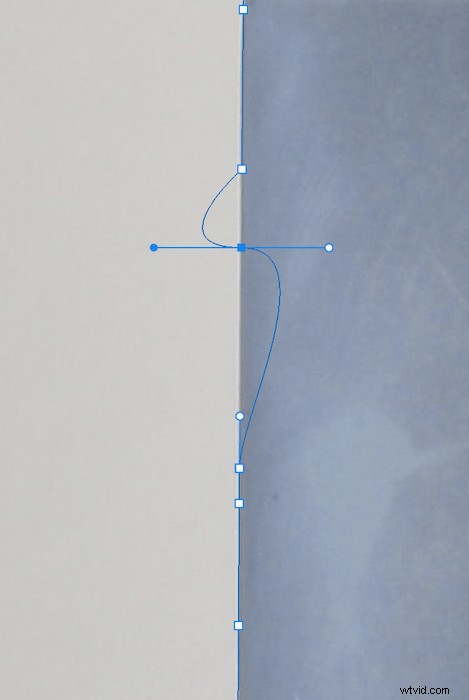
Puede usar la herramienta Selección directa para editar la ubicación de su nuevo punto.
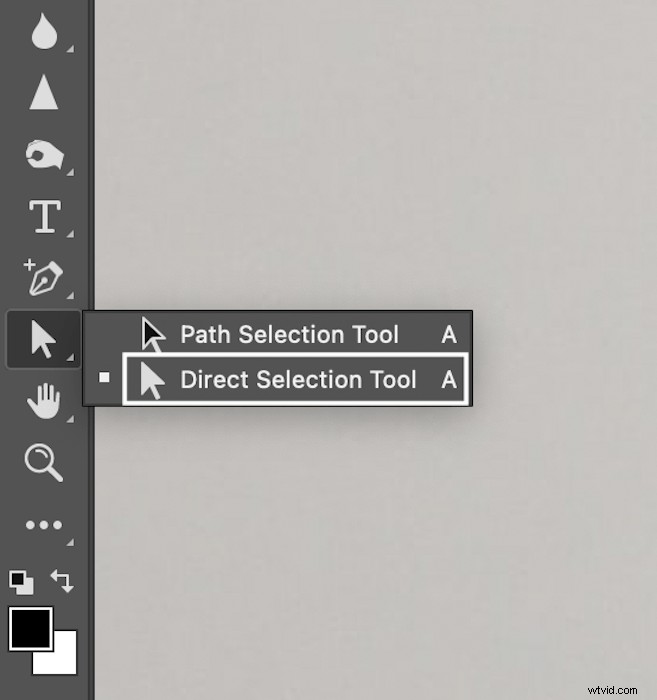
Haga doble clic en los puntos de ancla que desea mover con esta herramienta seleccionada. Cuando aparezcan los controladores, puede hacer clic y arrastrar los puntos de anclaje.
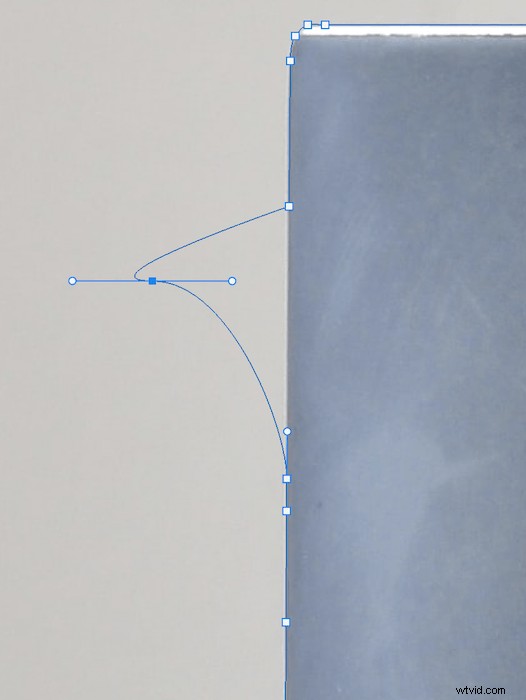
Cómo eliminar un punto de anclaje
Seleccione la herramienta Eliminar punto de anclaje de la selección de la herramienta Pluma para eliminar un punto de anclaje.
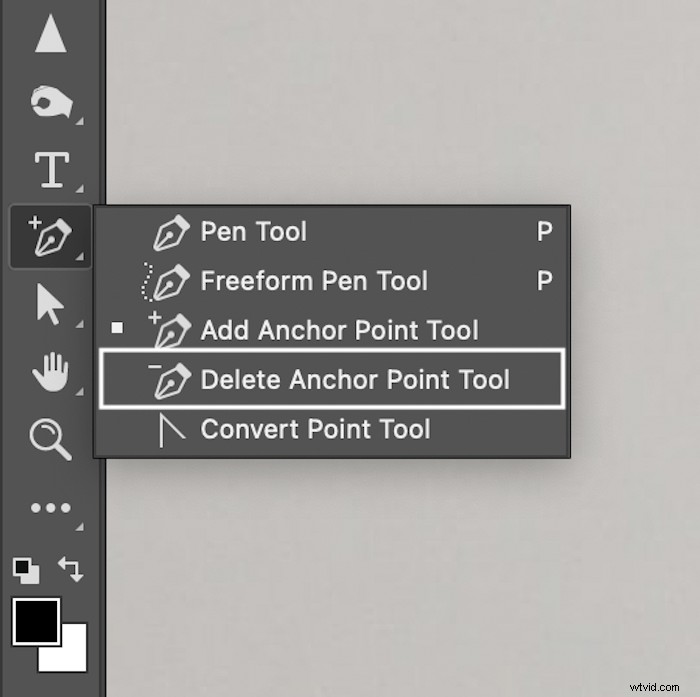
Pase el cursor sobre un punto y haga clic para eliminar. Ten cuidado. Eliminar un punto de anclaje también elimina la curvatura que lo atraviesa.
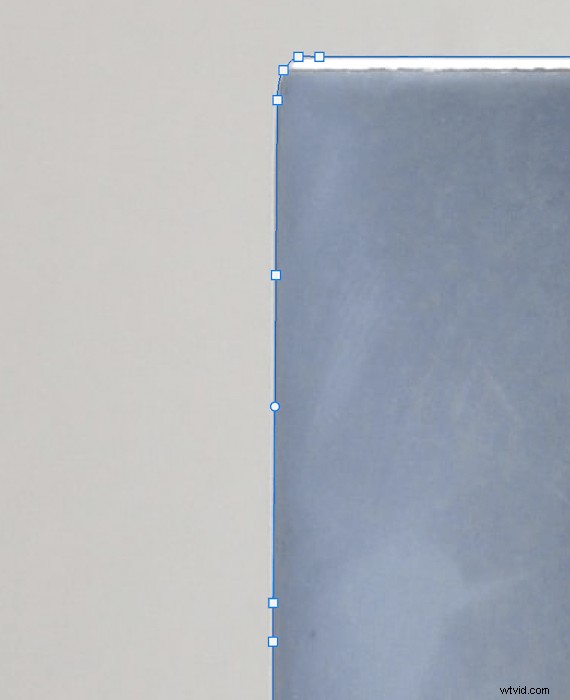
Cómo convertir una ruta en una selección
Después de cerrar nuestro camino, lo más probable es que queramos convertirlo en una selección. Vaya a la barra de herramientas superior y presione "Selección".

Esto abrirá un nuevo cuadro de diálogo. Si desea estrictamente que la ruta comience o finalice a lo largo de su línea establecida, elija un radio de calado de cero píxeles. Por lo general, tengo un radio de difuminado de dos píxeles porque la mezcla puede parecer más natural. El suavizado ya debería estar seleccionado automáticamente.
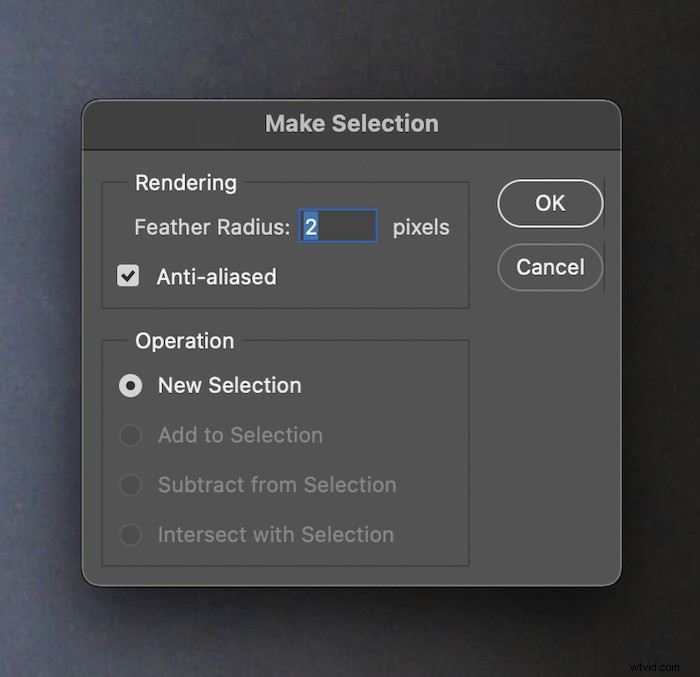
Aparecerán “hormigas marchando” alrededor de nuestra selección. ¡Después de hacer la selección, podemos crear máscaras de capa y editar el sujeto de muchas maneras!

Cómo hacer una forma
Hacer una forma es lo mismo que hacer un camino. Comenzamos seleccionando el modo Forma en la barra de herramientas superior.

Aquí, seleccionamos el trazo (contorno) y el relleno de la forma.
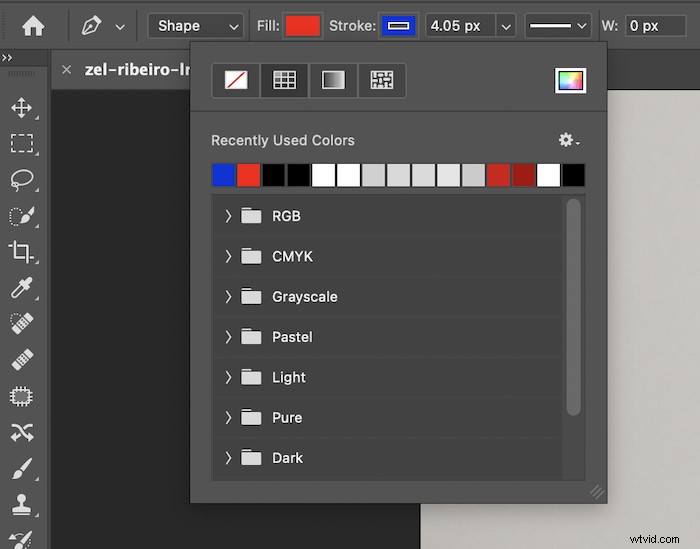
Después de realizar estos ajustes, podemos darles forma de la misma manera que hacemos un camino. Mantenga presionada la tecla Mayús antes de colocar su próximo punto para hacer formas con líneas rectas.

Conclusión
La herramienta Pluma es fundamental para realizar selecciones en Photoshop. Y para los profesionales, estas selecciones deben ser perfectas en píxeles. Puede parecer un proceso largo y laborioso. Pero cuanto más lo hagas, más se convertirá en una segunda naturaleza. ¡Te preguntarás cómo lograste editar imágenes sin la herramienta Photoshop Pen!
¡Pruebe nuestro libro electrónico Digital Dreamworlds para crear impresionantes collages digitales!
