Si está buscando una forma sencilla de enfatizar el patrón o la forma, puede intentar crear un efecto de caleidoscopio en Photoshop. Es un método simple que utiliza la duplicación, el reflejo y la rotación para crear un patrón geométrico.
Un patrón de caleidoscopio tiene una cualidad hipnótica. El patrón te atrae hacia el centro de la imagen. Esta calidad lo hace ideal para imágenes de fondo, carteles u otros diseños.
Hoy, lo guiaremos a través de un tutorial paso a paso sobre cómo crear un efecto de caleidoscopio único en Photoshop. El efecto caleidoscopio premia la creatividad, ¡así que intenta pensar en formas de darle vida a tu versión!

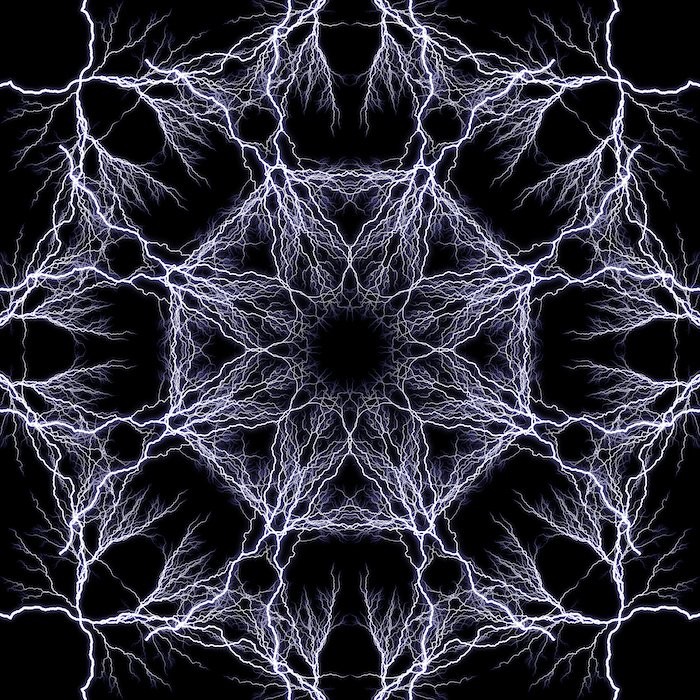
¿Qué es un caleidoscopio?
Reflejar patrones a través de espejos existe desde hace cientos de años. Pero no fue hasta 1815 que se realizó el efecto caleidoscopio completo. Fue descubierto por un inventor escocés, David Brewster.
Brewster derivó el nombre de términos griegos antiguos. Kalos significa 'hermoso'. Eidos significa 'lo que se ve' (forma y figura). Y skopeo significa mirar o examinar. Entonces caleidoscopio se traduce como "observación de formas hermosas".
Un caleidoscopio es un instrumento óptico con dos o más superficies reflectantes inclinadas una hacia la otra en un ángulo. Esto, a su vez, crea un patrón simétrico debido a los reflejos repetidos. El instrumento a menudo viene en un tubo con vidrio coloreado y otros materiales opacos para enfatizar el efecto.

Elección de imágenes para efectos de caleidoscopio
Casi cualquier imagen funciona. Pero los efectos de caleidoscopio en Photoshop son especialmente efectivos cuando usa formas conocidas. Técnicamente, tomas la forma del sujeto fuera de contexto y la colocas en esta cuadrícula geométrica.
Esto es estéticamente agradable ya que crea dos imágenes, la que conoces y un nuevo patrón. Elegí una foto de un rayo para esta edición (una imagen de archivo de DepositPhotos).
Si nota, la imagen tiene mucho espacio en blanco. Esto hará que la edición final se vea menos caótica que si usara una fotografía completa. Estoy haciendo esto con fines de demostración y no sugiero que una imagen menos ocupada se vea mejor.
Crear un efecto de caleidoscopio en Photoshop
Paso 1:selecciona una imagen y ábrela
Primero, selecciona la imagen que deseas transformar.
Elegí la imagen del relámpago porque tiene una forma emocionante que puede ser interesante cuando se refleja.
A continuación, abra su imagen en Adobe Photoshop.
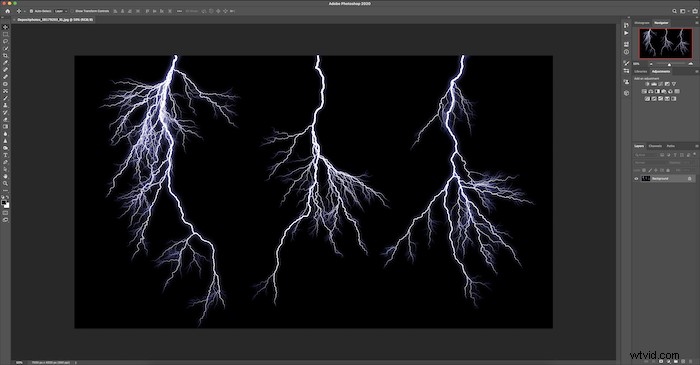
Paso 2:Cambie al formato 1:1 con la herramienta Recortar
Luego desea recortar su imagen en un cuadrado. Haga clic en la herramienta Recortar en la barra de herramientas izquierda.
En la parte superior, verá el menú desplegable de relación con Relación original. Cambie esto a 1:1 (Cuadrado). Esto te dará las dimensiones perfectas para tu cultivo.
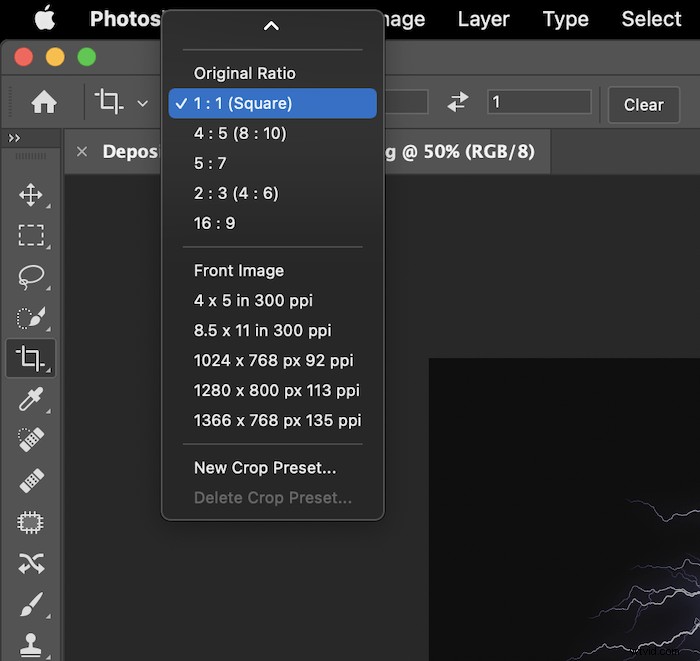
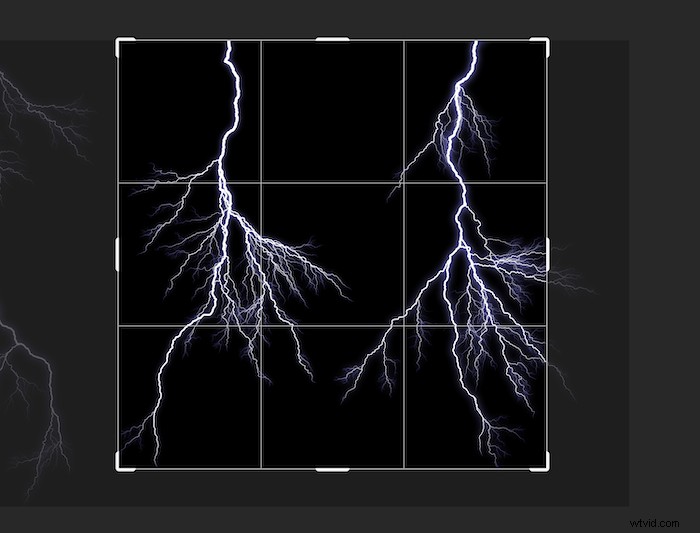
Entonces tendrás una imagen como esta.

Paso 3:crea una capa duplicada
Duplica tu capa haciendo clic con el botón derecho en la capa de fondo y eligiendo Duplicar capa. Aparecerá como una nueva capa, llamada "Copia de fondo" aquí, encima de su imagen.
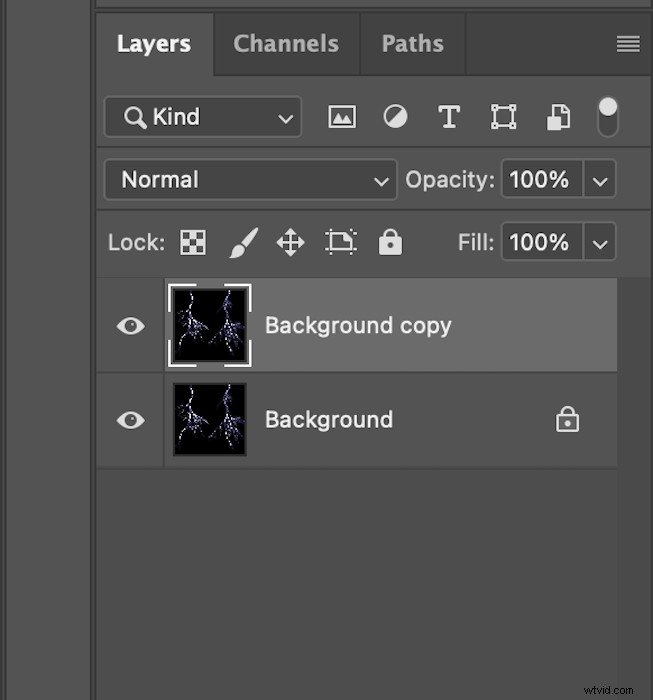
Paso 4:Ampliar el ancho del lienzo
A continuación, con la 'Copia de fondo' seleccionada, desea aumentar el tamaño de su lienzo de Photoshop. Ve al menú superior y elige Imagen> Tamaño del lienzo.
Cambie la opción en el menú desplegable a Porcentaje y haga que el ancho sea 200. Luego, debe hacer clic en el cuadro central izquierdo en la cuadrícula Anclaje. Asegúrese de que la casilla Relativo no esté marcada. Tu ventana emergente del tamaño de un lienzo debería tener este aspecto.

Luego seleccione Aceptar.
Debería haber un cuadrado blanco vacío a la derecha de tu imagen. Tu imagen ahora debería verse así.

Paso 5:crea un efecto de espejo horizontal
A continuación, haga clic en la herramienta Mover en la barra de herramientas de la izquierda.
Úselo para arrastrar su imagen de la izquierda al espacio en blanco de la derecha.

Luego ve al menú superior y elige Editar> Transformar> Voltear horizontal .
Tu imagen debe tener un efecto de espejo como este.

Paso 6:fusionar la capa duplicada
A continuación, querrá fusionar la capa de copia de fondo. Con esta capa duplicada seleccionada, vaya a Capa> Fusionar hacia abajo en el menú superior.
Tu panel de capas ahora debería verse así.
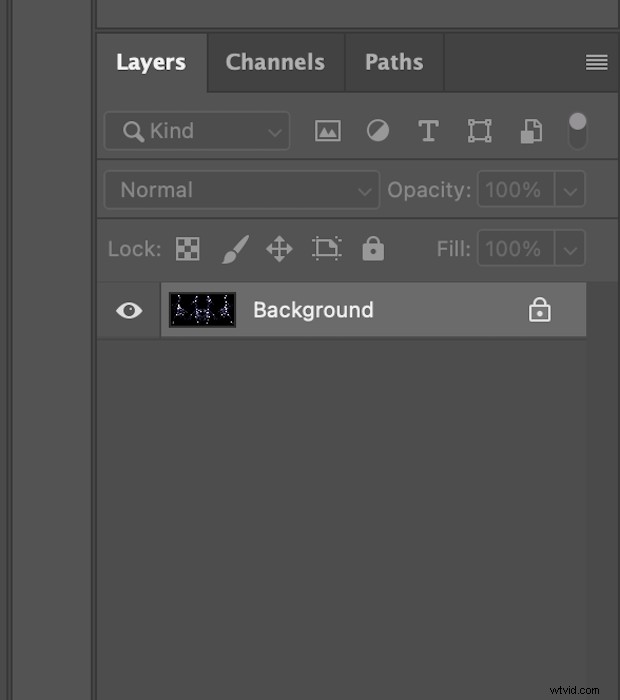
Paso 7:duplicar la capa
Duplique su nueva capa fusionada de 'Fondo' que ahora tiene. Haga clic derecho en la capa y seleccione Duplicar capa en el menú desplegable. Y aparecerá una nueva capa ('Copia de fondo').
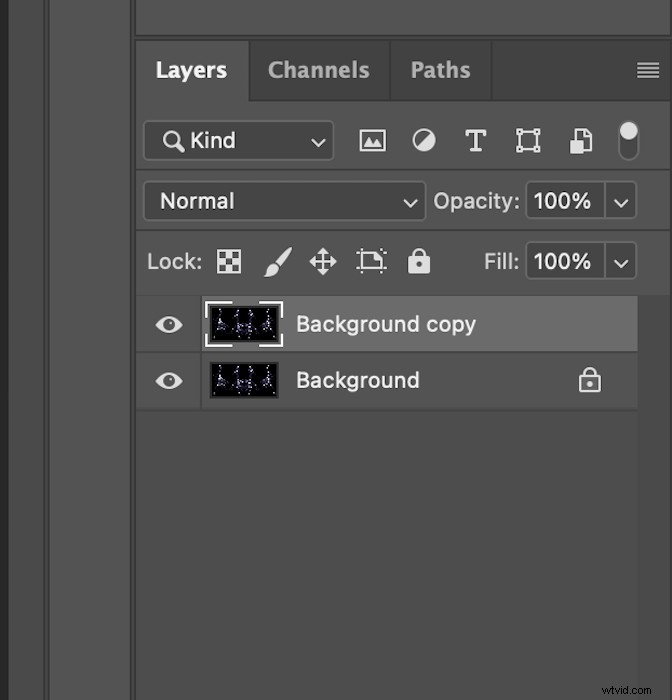
Paso 8:Ampliar la altura del lienzo
Ve a Imagen> Tamaño del lienzo . Esta vez querrás cambiar la altura del lienzo en lugar del ancho.
Asegúrese de que los menús desplegables se cambien a Porcentaje y coloque 200 en la sección de altura. Esta vez, en la cuadrícula de anclaje, seleccione el cuadro superior central. Nuevamente, asegúrese de que la casilla Relativo no esté marcada.
Este es el aspecto que debería tener el panel Tamaño del lienzo.
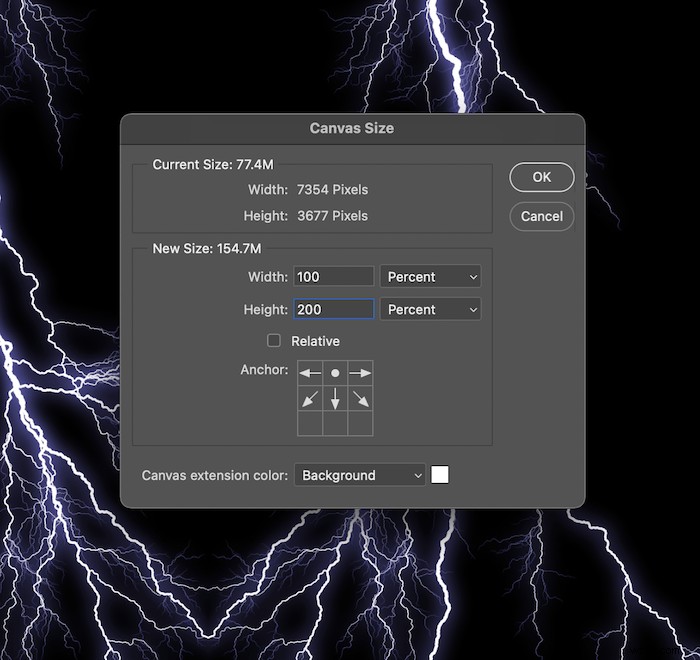
Después de seleccionar Aceptar, su imagen ahora debería verse así.
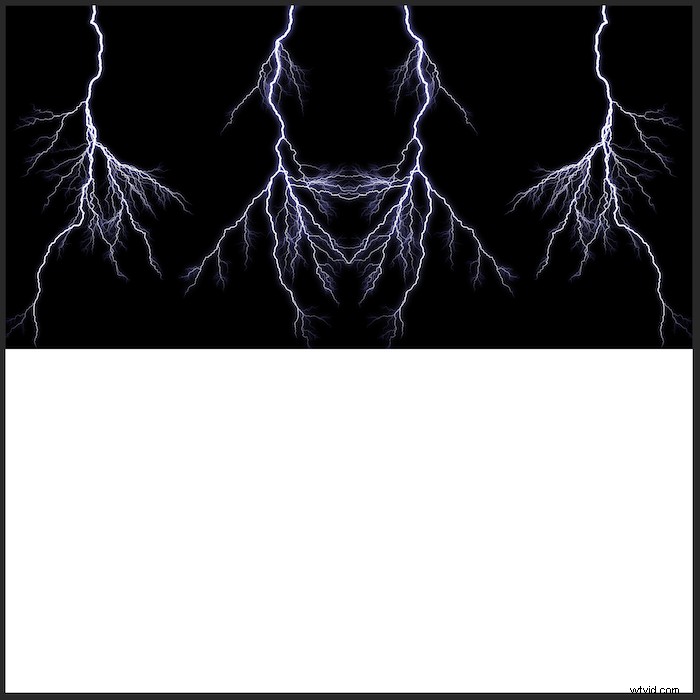
Paso 9:crea un efecto de espejo vertical
Haga clic en la herramienta Mover en la barra de herramientas de la izquierda.
Luego arrastre la imagen superior hacia abajo para llenar el espacio en blanco a continuación.
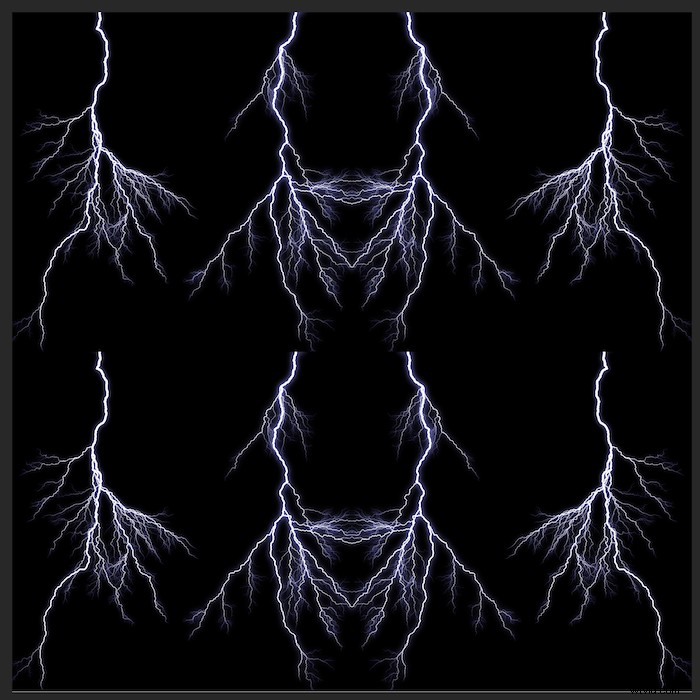
Mantenga seleccionada la imagen arrastrada hacia abajo. Luego ve a Editar> Transformar> Voltear verticalmente en el menú superior.
Ahora tendrás otro efecto de espejo. Cuatro versiones de su imagen inicial deben reflejarse entre sí.
Este es un excelente momento para refinar su cultivo. Seleccione la herramienta Recortar nuevamente y asegúrese de que la configuración en el menú desplegable siga siendo 1:1 (Cuadrado).
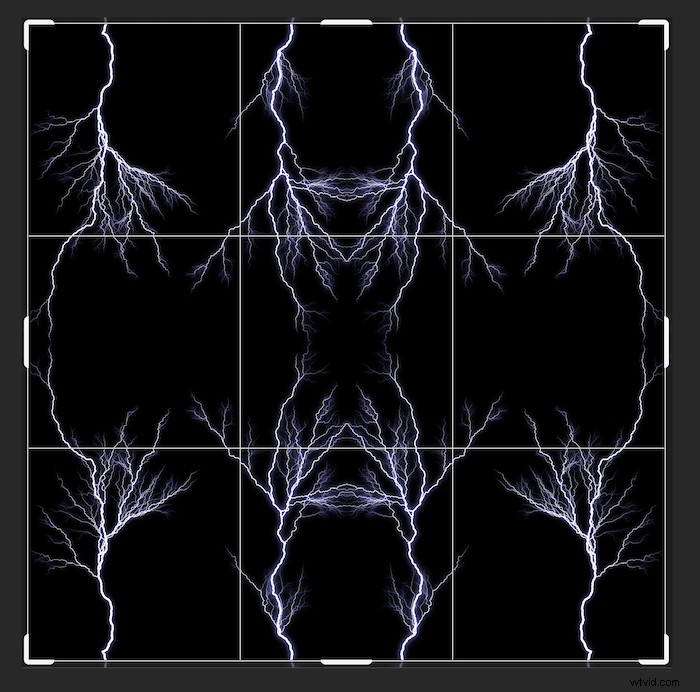
Paso 10:fusionar visiblemente la capa duplicada
Es posible que ya lo hayas adivinado, pero ahora es el momento de fusionar la capa duplicada nuevamente.
Con 'Copia de fondo' seleccionada, esta vez, vaya a Capa en el menú superior. Y mientras mantiene presionada la tecla Alt (Opción), seleccione Combinar visible.
Si mantuvo presionada la tecla Alt (Opción), su sección de capas debería verse así.
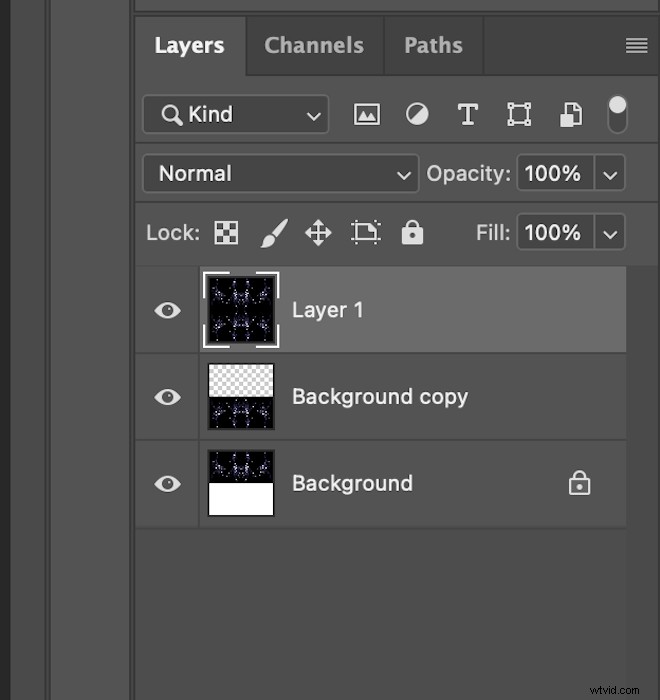
Paso 11:girar 90° y cambiar el modo de fusión a pantalla
Mantenga la nueva capa seleccionada y vaya a la parte superior. Seleccione Editar> Transformar> Girar 90° en el sentido de las agujas del reloj .
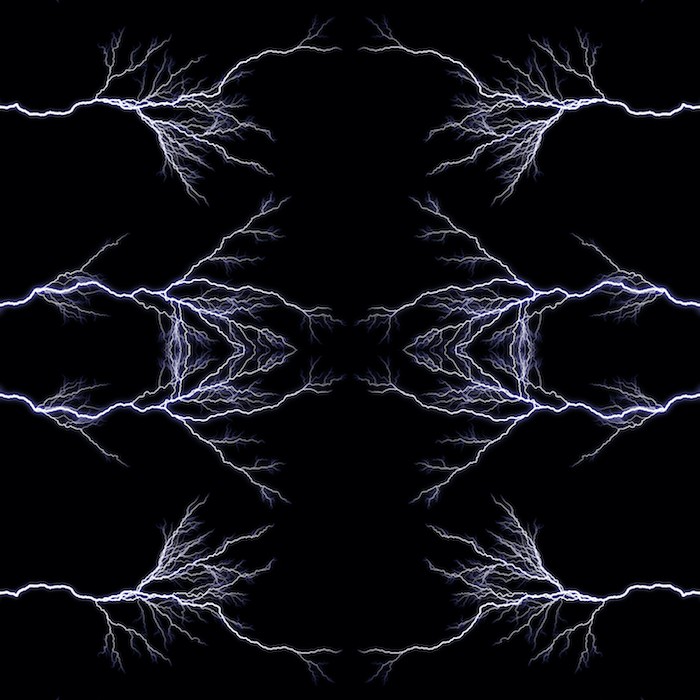
Ahora, en el panel Capa, busque el menú desplegable Modo de fusión. Debe establecerse en Normal.
Con la 'Capa 1' seleccionada, cámbiela a Pantalla. Y así es como se verá tu imagen.

Paso 12:Vuelva a fusionar visiblemente la capa duplicada
Ahora desea repetir el mismo proceso de fusión que antes.
Seleccione 'Capa 1'. Luego ve a Capa> Fusionar Visible . Nuevamente, asegúrese de mantener presionada la tecla Alt (Opción) cuando seleccione Combinar visible.
Su sección de capas ahora se verá así.
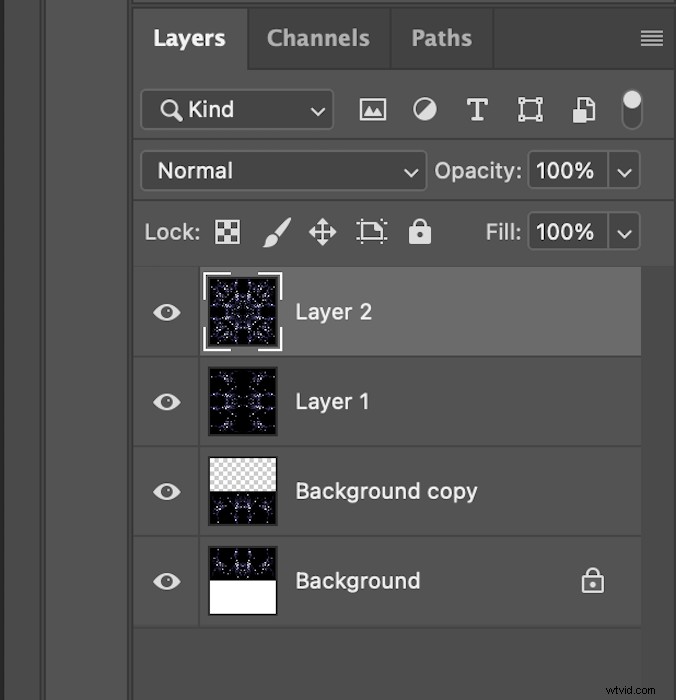
Paso 13:Gire 45° y cambie el modo de fusión a Iluminar
Ahora desea rotar la 'Capa 2' ligeramente. Así que ve a Editar> Transformar> Rotar en el menú superior.
Aquí, sostuve la tecla Shift mientras giraba la imagen manualmente. Si mantiene pulsada la tecla Mayús, la rotación de la imagen saltará en grados igualmente espaciados.
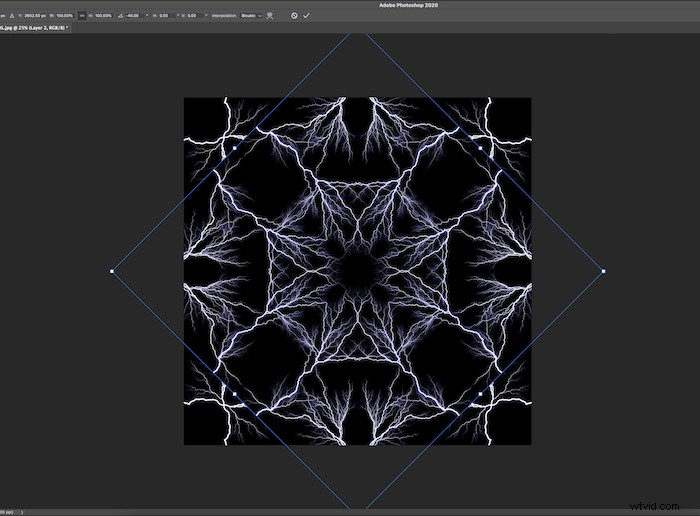
También puede ir a la parte superior y escribir 45° en el menú desplegable de grados.
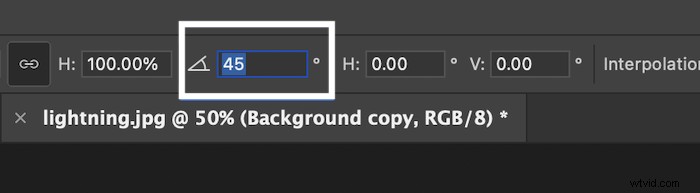
Ahora, regrese al panel Capas y cambie el modo de Fusión de la capa más nueva a Aclarar.
Ahora tiene una imagen con un efecto de caleidoscopio.
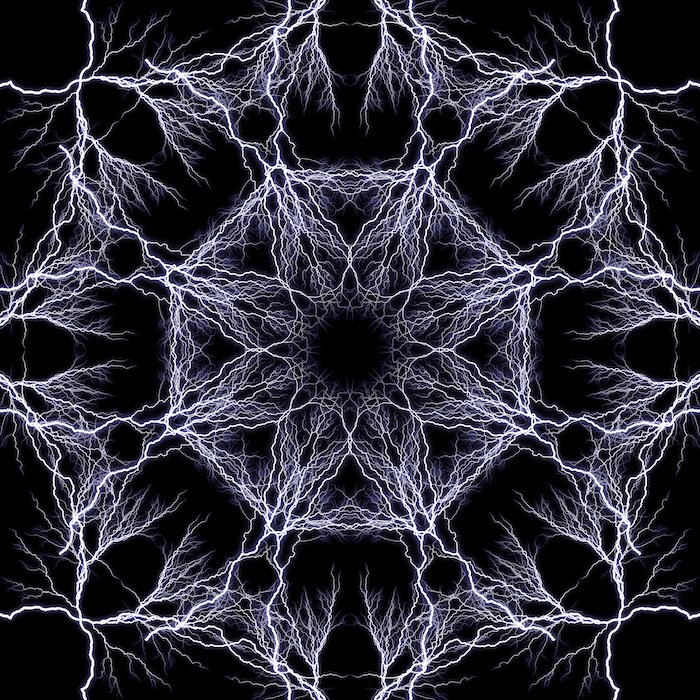
Otras ediciones de imágenes de Kaleidoscope para probar
Ahora que tiene las habilidades básicas para crear un efecto de caleidoscopio básico en Photoshop, ¡experimente con él! ¿Quizás quieras intentar llenar los espacios en blanco con imágenes más pequeñas? Puede hacer esto agregando imágenes a la edición en cualquier etapa del proceso.
También puede guardar este último cuadrado como un patrón personalizado. Luego puede guardar esto en su sección de patrones de Photoshop. Haga clic en Editar> Definir patrón y asigne un nombre a su nuevo diseño cuando termine de editar,
Si le gusta la simplicidad del patrón pero no su diseño estrictamente simétrico, juegue con el recorte. Esto enfatizará el caos de la imagen del caleidoscopio y creará un fondo interesante.
¡Y puede recortar la imagen en un cuadrado y comenzar todo el proceso nuevamente si lo desea! Esto haría un caleidoscopio de un caleidoscopio. Una vez más, esta técnica premia los enfoques creativos. Entonces, lo mejor que puede hacer es experimentar con el proceso y ver qué funciona o no.

Conclusión
Ahora sabe cómo producir una imagen de caleidoscopio en Photoshop. Utilice este proceso para construir otra dimensión compleja o simplemente un patrón simple y estéticamente agradable.
Es una técnica excelente ya que disfraza la imagen principal. Entonces, incluso si tuviera que hacer un efecto de caleidoscopio en la cara de alguien, ¡podría tardar un par de minutos en reconocerse! Así que tal vez pruebe esto y sorprenda a sus amigos con una tarjeta de cumpleaños personalizada.
Las posibilidades para crear efectos de caleidoscopios en Photoshop son infinitas. ¡Así que diviértete con él!
Echa un vistazo El libro electrónico Magical Photography Spellbook para tomar fotos mágicas en cualquier estación o clima.
