Agrega un poco de brillo y tus fotos se vuelven mágicas. Puede hacer que la nieve brille o agregar un efecto de luz de estrellas. Un palo se convierte en una varita mágica, las estrellas cruzan el cielo y las luciérnagas llenan la noche. Este artículo le mostrará cómo crear un efecto de brillo en Photoshop paso a paso.
Vamos a crear un pincel brillante. Esto le dará la mayor flexibilidad. Lo guardaremos para que puedas aplicar brillo fácilmente a tus fotos. Puede pasar el pincel sobre toda la foto como una superposición, o puede agregar un toque mágico a un área pequeña. El pincel brillante que hagas será único para ti. ¡Solo tú tendrás este toque de magia!
Los pasos son extremadamente fáciles. Empecemos por hacer el pincel. Luego, aplicaremos el brillo a un par de fotos.


Crear un pincel brillante
Paso 1:Abra un nuevo documento en Photoshop
Abra Adobe Photoshop y cree un nuevo documento. Vaya al menú Archivo y seleccione Archivo> Nuevo documento (Ctrl/Comando+N). En la ventana Nuevo documento, establezca el ancho y la altura en 2500 px. Asegúrate de que el color del contenido de fondo esté configurado en blanco.
Haz clic en Crear.
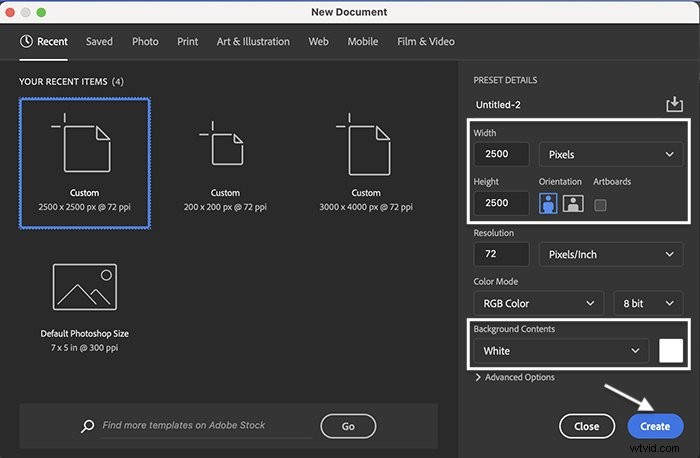
Paso 2:activa los pinceles heredados
Haremos nuestro nuevo pincel usando una combinación de pinceles disponibles en Photoshop. Algunos de los mejores pinceles para usar al hacer destellos son los pinceles heredados. Estos pueden estar ocultos en su versión de Photoshop.
Así es como puede encontrar estos pinceles heredados. (Si ya ve una carpeta llamada "Pinceles heredados" en el menú desplegable Selector de pinceles preestablecidos, puede omitir este paso).
Para mostrar los pinceles heredados, haga clic en la herramienta Pincel en la barra de herramientas. En la barra de opciones en la parte superior de su espacio de trabajo, haga clic en el icono de la carpeta junto al Selector de pinceles preestablecidos.
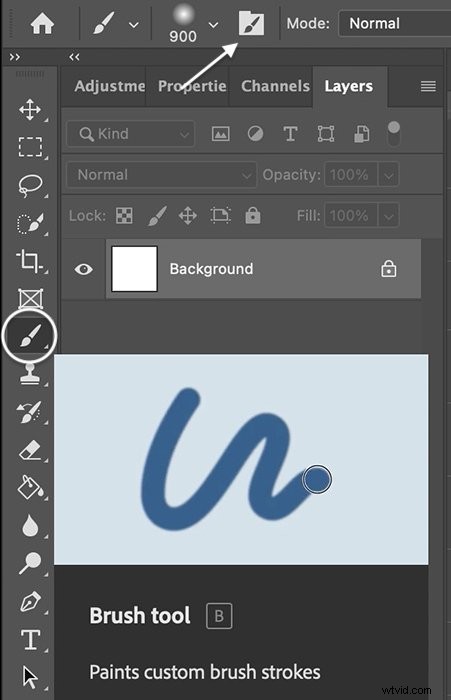
Esto abre el panel Configuración del pincel.
En el panel Configuración de pincel, seleccione la pestaña Pinceles. Luego, haga clic en el ícono de tres líneas en la esquina superior derecha. En el menú que aparece, seleccione Pinceles heredados.
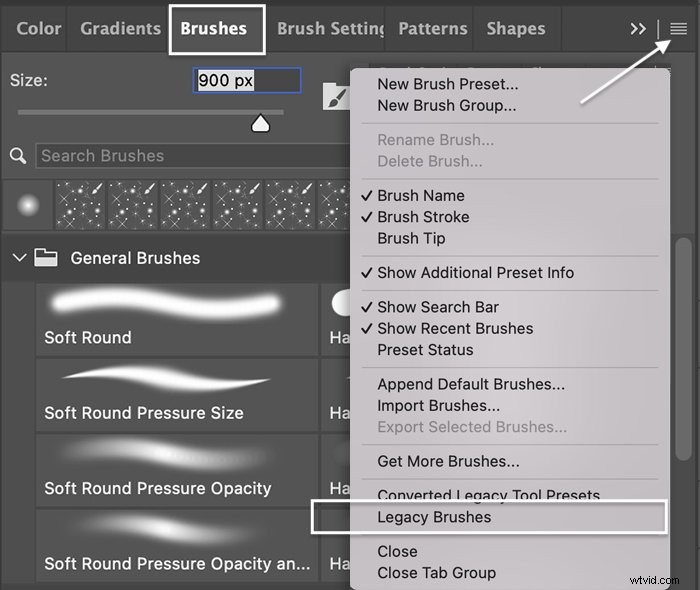
Photoshop le preguntará si desea restaurar los pinceles heredados a la lista de pinceles preestablecidos. Haga clic en Aceptar.
Cuando vaya al selector de pinceles preestablecidos en la barra de opciones, ahora debería tener un nuevo conjunto de pinceles para elegir. Abra la carpeta de pinceles heredados para revelar casi 20 carpetas adicionales de pinceles. Usaremos pinceles que se encuentran principalmente en las carpetas Pinceles predeterminados y Pinceles surtidos.
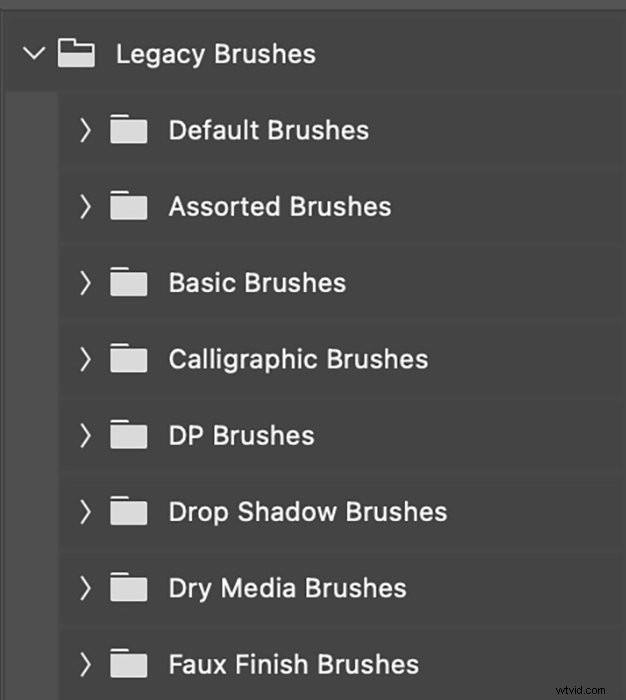
Paso 3:establezca el color de primer plano en negro
Antes de comenzar a crear su pincel, establezca el color de primer plano en negro. Para hacer esto rápidamente, haga clic en la tecla de acceso directo D. Esto establecerá los colores de primer plano y de fondo en sus valores predeterminados. El color de primer plano predeterminado es el negro.
O haga clic en el cuadrado de color de primer plano hacia la parte inferior de la barra de herramientas izquierda. Esto abre la ventana Selector de color. Haga clic en la esquina inferior derecha para elegir negro.
Haga clic en Aceptar.
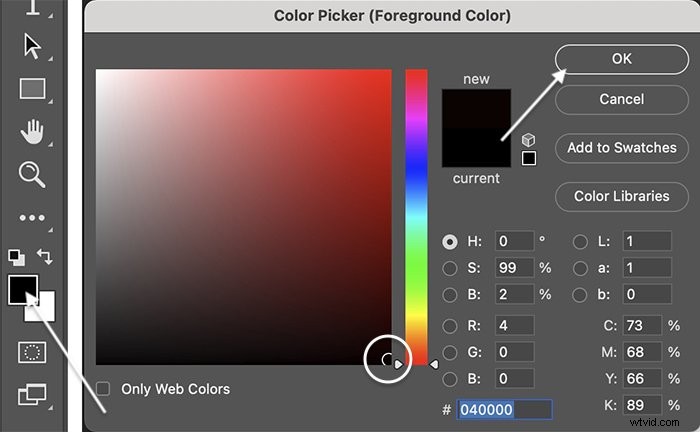
Paso 4:elige una herramienta de pincel en forma de estrella
Haga clic en la herramienta Pincel en la barra de herramientas. En la barra de opciones en la parte superior del espacio de trabajo, elija un pincel en forma de estrella del selector Pincel preestablecido. Para mi pincel brillante, comencé con el pincel Star 70 ubicado en la carpeta Pinceles predeterminados. Hay muchas otras opciones disponibles en la carpeta Legacy Brush. Estos son algunos de los favoritos:
- Estrella 70
- Sombreado 1
- Sombreado 4
- Estrella – Pequeña
- Estrella – Grande
- Estallido estelar:pequeño
- Estallido estelar:grande
- Textura 4
- Estrella DP
- Abanico Redondo con Textura
- Línea Hypno
Siéntete libre de experimentar con otros pinceles. Formas como diamantes y triángulos también funcionan bien como parte del pincel brillante. También puede usar un cepillo redondo suave para una forma circular. Pero use una tasa de flujo baja. Un centro denso atraerá la atención.
Además, puedes descargar otros pinceles desde la web. Algunos son gratuitos y otros debes comprarlos.
Elija un tamaño de pincel grande. alrededor de 300px, para empezar. Haga clic en la capa de fondo blanco y agregue tres o cuatro formas. Coloque las formas aleatoriamente en el lienzo.
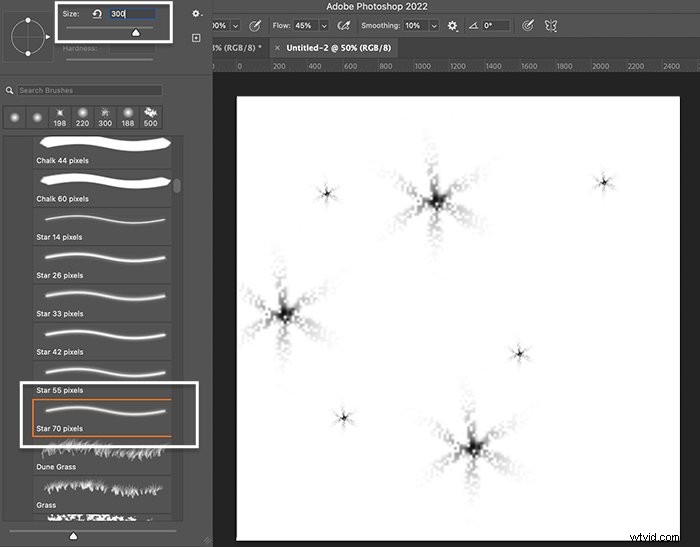
Paso 5:Agrega pinceladas de diferentes tamaños
Cambia el tamaño del pincel y agrega algunas pinceladas más.
Puede cambiar el tamaño del pincel en la barra de opciones o usar las teclas de paréntesis. La tecla de paréntesis izquierdo ( [ ) hace que el pincel sea más pequeño. La tecla de paréntesis derecho ( ] ) hace que el pincel sea más grande.
No agregue demasiadas pinceladas. Agregará algo de variedad a las formas en el siguiente paso.
Paso 6:seleccione una segunda forma
Seleccione una pincelada de forma diferente. Usé el pincel Crosshatch 1 ubicado en la carpeta Pinceles surtidos. Elija un tamaño de pincel grande y agregue tres o cuatro formas.
Trate de no superponerse con otras formas y deje mucho espacio en blanco entre las pinceladas.
Cambia el tamaño del pincel y agrega algunas pinceladas más.
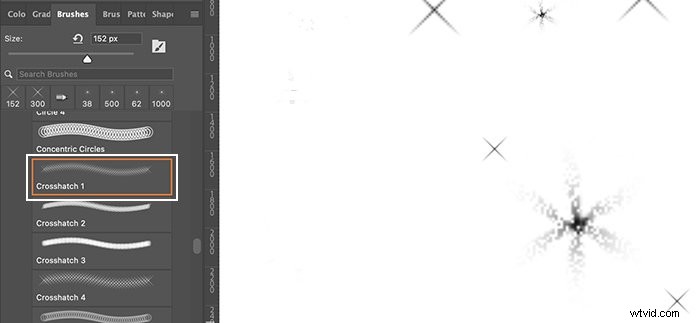
Paso 7:seleccione una tercera forma
Selecciona una tercera forma de pincelada. Usé el pincel Starburst - Large ubicado en la carpeta Pinceles surtidos. Elija un tamaño de pincel grande y agregue tres o cuatro formas. Cambia el tamaño del pincel y agrega algunas pinceladas más.
Puede usar más de tres pinceles con forma. Pero tenga cuidado de no exagerar. No necesitas demasiadas formas diferentes. Elige tres o cuatro formas diferentes. Para cada forma, elige dos o tres tamaños diferentes.
Mantenga las formas dentro del marco blanco de su capa de fondo y deje mucho espacio en blanco entre las formas. Experimente con diferentes tamaños y formas de pinceles para crear pinceles brillantes únicos.
Aquí está mi selección final de pinceladas.
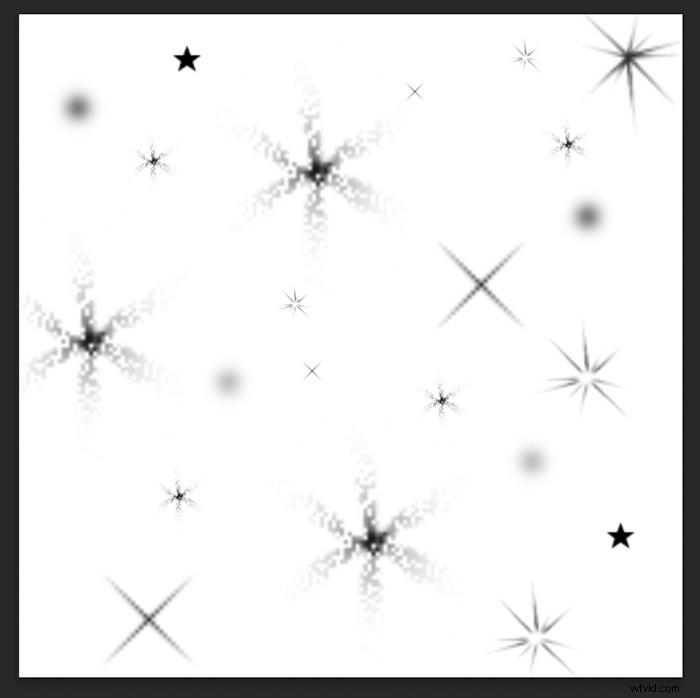
Paso 8:Guarde el lienzo como un ajuste preestablecido de pincel
Cuando esté satisfecho con las formas y sus posiciones en la capa de fondo, guárdelo como un pincel preestablecido. Esto le permitirá acceder al pincel en cualquier momento que desee agregar un efecto brillante o una superposición. Vaya al menú Editar. Seleccione Editar> Definir pincel preestablecido . 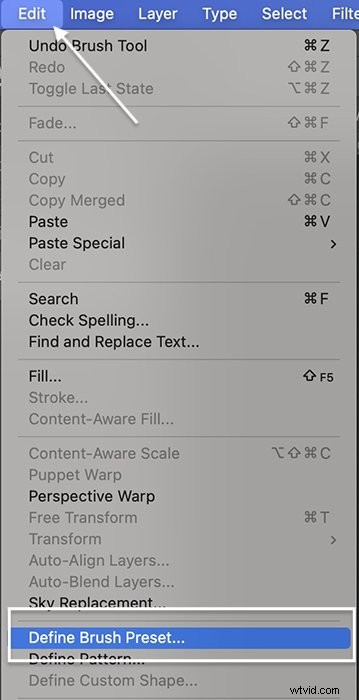
Asigne un nombre a su pincel y haga clic en Aceptar. Cierra el archivo que usaste para crear el pincel brillante. No hay necesidad de guardarlo. Tu trabajo se guarda como una pincelada que puedes usar cuando quieras.
¡Eso es todo! Tienes tu propio cepillo de brillo personal. Debería verlo en la parte inferior de la lista de pinceles. Entonces, usemos su nuevo pincel para agregar brillo a una foto.
Cómo agregar una superposición brillante a una foto
En Photoshop, abra una foto que necesite un poco de brillo. El pincel brillante que creó es flexible. Puede usarlo para agregar una superposición brillante a toda la imagen. O puede agregar brillo a un área seleccionada de una foto. Agreguemos una superposición brillante a esta foto.

Paso 1:Abra la foto y cree una nueva capa
Abre tu foto en Photoshop. Agregue una nueva capa yendo al menú desplegable Capa. Elija Capa> Nueva> Capa (Mayús+Ctrl/Comando+N). Cambie el nombre de la capa superior a 'Sparkle'.
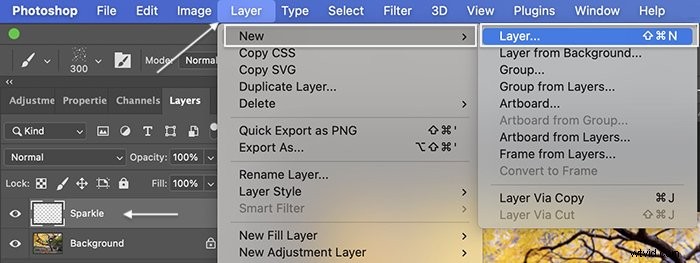
Paso 2:establezca el color de primer plano en blanco
Establezca el color de primer plano en blanco. Para hacer esto rápidamente, primero, haga clic en la tecla de acceso rápido D. Esto establecerá los colores de primer plano y de fondo en sus valores predeterminados. El color de primer plano predeterminado es el negro. Luego haga clic en la tecla X. Esto invierte los colores de primer plano y de fondo. O puede hacer clic en el cuadrado de color de primer plano hacia la parte inferior de la barra de herramientas. Esto abre la ventana Selector de color. Haga clic en la esquina superior izquierda para elegir el color blanco.
Haga clic en Aceptar.
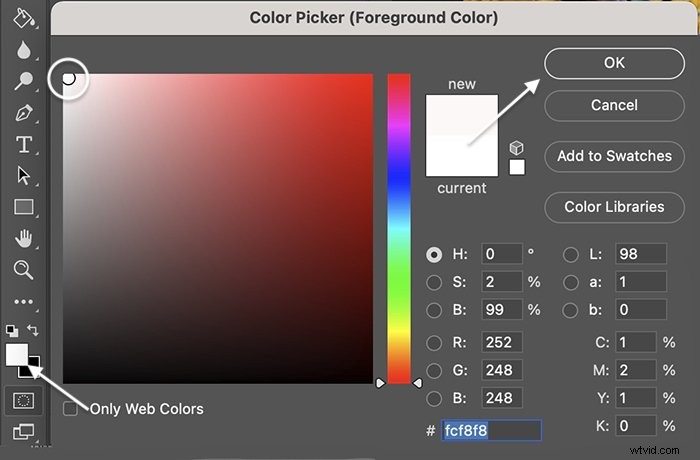
Paso 3:Elija el Pincel brillante
Haga clic en la herramienta Pincel en la barra de herramientas. En la barra de opciones en la parte superior del espacio de trabajo, elija el pincel brillante que creó en el selector Pincel preestablecido. Por defecto, estará al final de la lista. Pero puedes arrastrarlo y moverlo a la parte superior o a una carpeta.
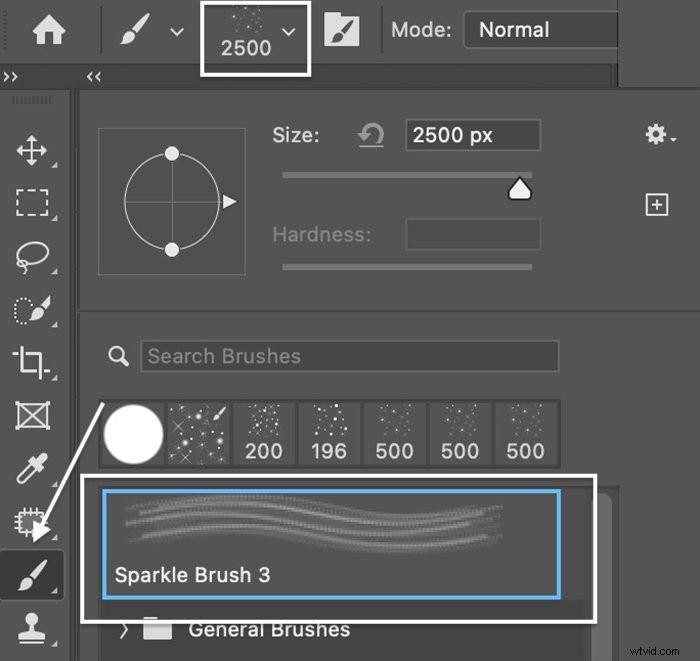
Paso 4:Aleatorizar y espaciar la pincelada para pintar
Una vez que seleccione el pincel brillante, estará listo para comenzar a pintar. Puede cambiar el tamaño del pincel y hacer clic una vez en su imagen. ¡Aparecen destellos!
Pero si hace clic y arrastra sobre su foto, el efecto se pierde. Obtendrás un frotis que no parece muy mágico.

Entonces, primero desea espaciar y aleatorizar la forma de su pincel. Esto reducirá los patrones obvios y hará que los destellos aparezcan de forma más natural cuando arrastres el pincel por la imagen.
Abra el panel Configuración de pincel haciendo clic en el icono de la carpeta junto al Selector de pinceles preestablecidos. En el panel Configuración, seleccione la pestaña Pinceles.
En el panel Forma de la punta del pincel, establezca el Espaciado en 50%. Esto espacia el brillo.
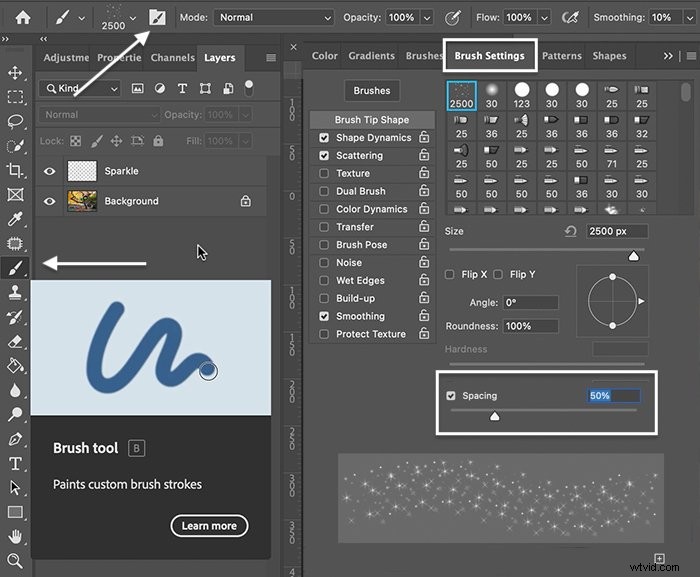
Haga clic en Dinámica de forma. Haga clic en la etiqueta para abrir el panel (al hacer clic en la casilla de verificación junto a la etiqueta no se abre el panel).
Establezca 'Size Jitter' en 50%. 'Jitter' define cuánta aleatoriedad agrega Photoshop a la pincelada. También puede cambiar el 'Angle Jitter' y 'Roundness Jitter'. Estos también cambian las propiedades especificadas de las pinceladas.
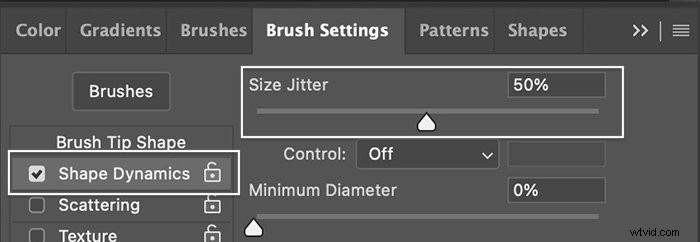
Haga clic en Dispersión. Establezca la dispersión (aleatoriedad del número y ubicación de las pinceladas) al 100 %.
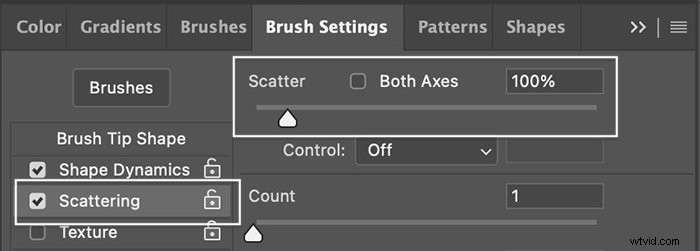
El cuadro de vista previa en la parte inferior del panel muestra cómo se ve el pincel para cada cambio. Experimente con el espaciado, la inestabilidad y la dispersión.
Hay muchas otras opciones de configuración de pincel para explorar. Puede guardar su configuración favorita como un nuevo pincel haciendo clic en el signo más en la esquina inferior derecha del panel Configuración.
Paso 5:pinta una superposición en la capa de brillo
Añade muchos destellos a las zonas concentradas y conseguirás un efecto de purpurina.
Seleccione la capa superior. Elija un tamaño grande para su pincel brillante y pinte su foto. También puede hacer clic una vez en una sección para agregar brillo a una foto. Si lo desea, cambie el tamaño del pincel y pinte la imagen por segunda vez.
No necesitará demasiados trazos para obtener destellos en su imagen. Unos cuantos destellos recorrerán un largo camino.

Paso 6:duplica la capa de brillo y agrega el desenfoque gaussiano
Duplique la capa Sparkle yendo al menú desplegable Capa. Seleccione Capa> Duplicar capa (Ctrl/Comad+J).
Agregue un desenfoque gaussiano a la capa duplicada. Vaya al menú desplegable Filtro. Seleccione Filtro> Desenfocar> Desenfoque gaussiano. . Seleccione un radio de desenfoque de entre 5 y 10 px. Será difícil ver el desenfoque en la ventana de vista previa. Pero podrá ver el desenfoque en su imagen.
Está bien agregar un poco más de desenfoque de lo que necesita. Puede reducir la opacidad de la capa de desenfoque más adelante.
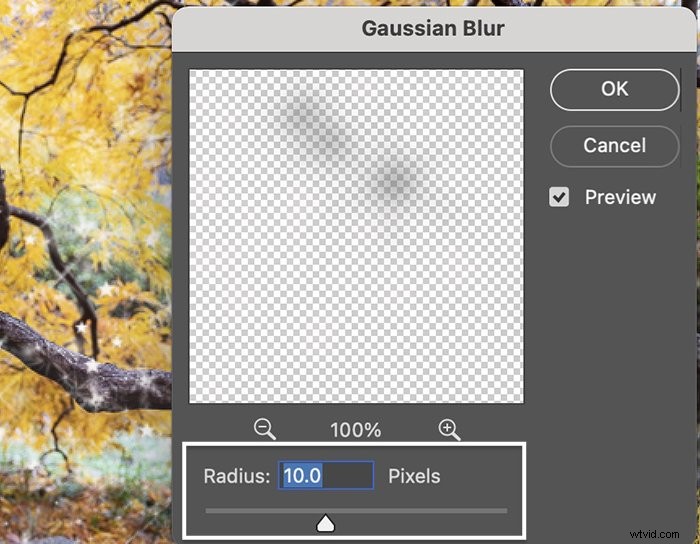
Paso 7:agregue un brillo de color (opcional)
Agregue un brillo de color a sus destellos haciendo doble clic en la capa Sparkles. En la ventana Estilo de capa, seleccione Resplandor exterior. Establezca el Modo de fusión en Superposición o Luz tenue y reduzca la opacidad entre un 30 % y un 50 %.
Haga clic en el cuadrado de color para establecer el color del resplandor. Utilice la herramienta Cuentagotas para elegir un color de su imagen. O seleccione un color haciendo clic en un cuadro de color.
Establezca la 'Dispersión' en 5% y el 'Tamaño' en 5px. Siéntete libre de experimentar con estos ajustes para obtener el aspecto que te gusta.
Haga clic en Aceptar.
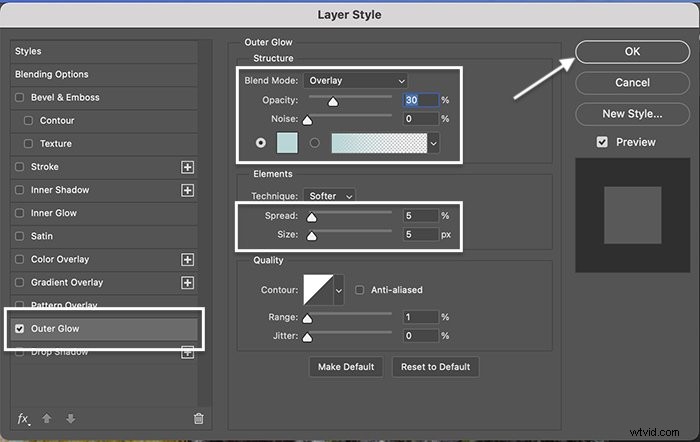
Cómo agregar un efecto brillante a un objeto
Puede agregar destellos a un objeto o un área específica de una imagen para crear un efecto de fantasía. Añadamos destellos a la bola de cristal que sostiene una modelo disfrazada en el Carnaval de Venecia.
Siga los pasos descritos anteriormente para los pasos 1, 4, 6 y 7 a continuación.


Paso 1:abre la imagen en Photoshop
Paso 2:Agregar una nueva capa
Paso 3:seleccione un objeto
Si desea colocar los destellos dentro o sobre un objeto, use la herramienta Seleccionar objeto. Resalte la imagen de fondo y elija la herramienta Seleccionar objeto de la barra de herramientas. Esta herramienta se incluye con la herramienta Selección rápida.
Dibuje un cuadrado alrededor del objeto que desea seleccionar. En este caso, he dibujado un cuadrado alrededor de la bola de cristal. Cuando suelte, habrá hormigas marchando alrededor de su selección. Refine la selección con la herramienta Selección rápida.
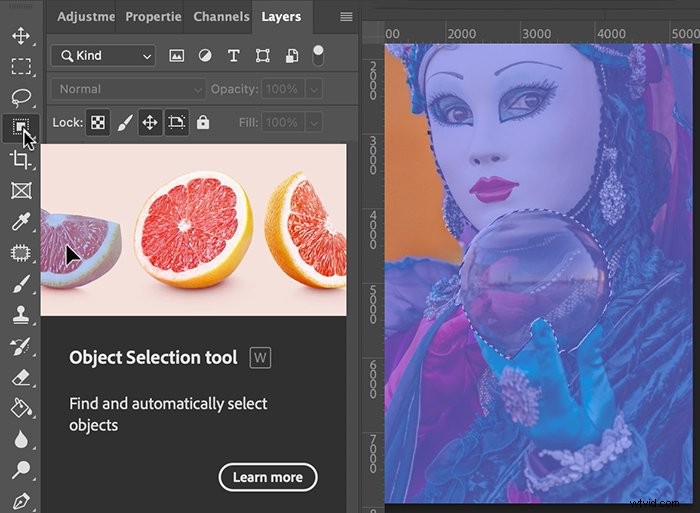
Paso 4:establezca el color de primer plano en blanco
Paso 5:elige la herramienta Pincel brillante
Resalta la capa superior y activa la herramienta Pincel. Elija el pincel centelleante que creó en el selector Pincel preestablecido. Tamaño del pincel un poco más pequeño que el objeto que ha seleccionado.
Haga clic en el área un par de veces. Tus destellos permanecerán dentro del área seleccionada.
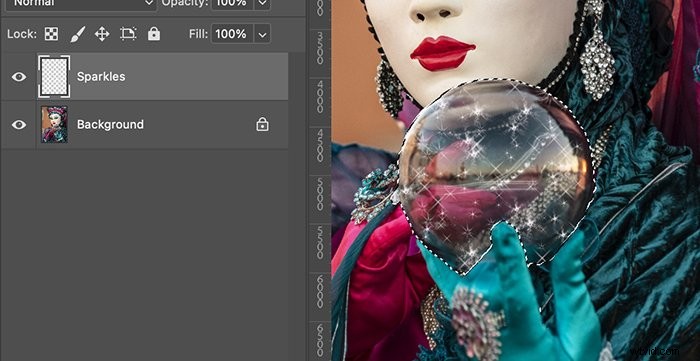
Cuando haya terminado, anule la selección del área. Vaya al menú desplegable Seleccionar. Elija Seleccionar> Deseleccionar (Ctrl/Comando+D).
Puedes experimentar con pinceladas de diferentes tamaños. Coloque los destellos al azar y trate de no superponerlos demasiado. Para refinar los destellos, agregue una máscara de capa a la capa de destellos. Luego, con un cepillo negro suave, elimine los destellos adicionales.
Puede agregar destellos a las joyas con su cepillo. O puede usar el filtro Lens Flare. Incluso puede agregar un reflector al ojo haciendo clic una vez sobre el ojo para colocar destellos y eliminar los destellos adicionales con una máscara de capa.
Paso 6:duplica la capa y agrega un desenfoque gaussiano
Paso 7:agregue color con un efecto de estilo de brillo exterior (opcional)
Conclusión
Photoshop facilita agregar un poco de magia a sus fotos con un pincel brillante. Crear un efecto brillante versátil es sorprendentemente fácil. Utilice los pinceles heredados en forma de estrella instalados en Photoshop. Pincelar diferentes tamaños y formas sobre un lienzo blanco. Y guarde el lienzo como un pincel. Una vez que haya creado su propio pincel brillante, puede agregar brillo a un área específica de una foto. O puede pasar el brillo por toda la foto como una superposición de destellos. ¡Diviértete agregando tu efecto de brillo único en Photoshop!
¡Pruebe el libro electrónico The Magical Photography Spellbook para obtener consejos simples para crear imágenes fascinantes!
