Si está buscando una herramienta de mezcla en Photoshop, no la encontrará. No hay ninguna herramienta de fusión de Photoshop. Pero encontrarás modos de fusión (blending modes) y pinceles que te permiten mezclar colores. Tres pinceles diferentes te ayudan a mezclar colores en tu imagen. Son el Pincel, la herramienta Difuminar y el Pincel mezclador.
En este tutorial, le mostraremos cuatro formas diferentes de combinar colores en Photoshop con diferentes herramientas de combinación. Cada uno crea efectos diferentes. Descubrirá qué herramienta de combinación funciona mejor, según sus objetivos.

1. Modo de fusión
El modo de fusión le permite mezclar colores de una capa con las capas de abajo. Esto funciona muy bien si está agregando una capa de textura a una imagen. Hay muchos modos de mezcla de colores. Estos son algunos ejemplos:
- Color quemado
- Esquivar colores
- Color
- Luminosidad
Cada uno combina las capas de manera diferente, dando un aspecto diferente a la imagen. Algunos modos de fusión conservan los colores de su foto original. Otros resaltan los matices en la capa de textura.

Paso 1:abrir imágenes como capas
Abra tanto la foto original como una imagen de textura como capas en Photoshop.
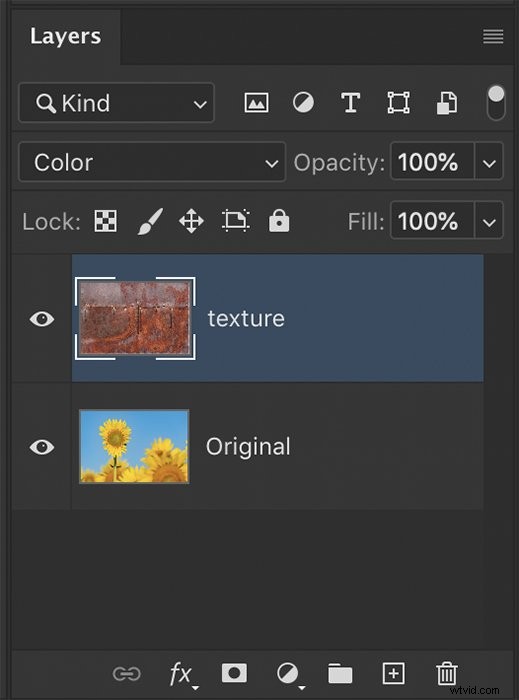
Paso 2:cambiar el modo de fusión y la opacidad
El modo de fusión predeterminado es "Normal". Resalte la capa de textura y cambie el modo de fusión haciendo clic en el menú desplegable del modo de fusión. Pruebe algunos modos de fusión diferentes para encontrar el que más le guste. La opción Superposición es una opción popular, pero Color, Color Burn y Color Dodge tendrán un mayor efecto en los colores de su imagen. Bajar la opacidad reduce la intensidad del modo de fusión y permite que se vea la capa original.
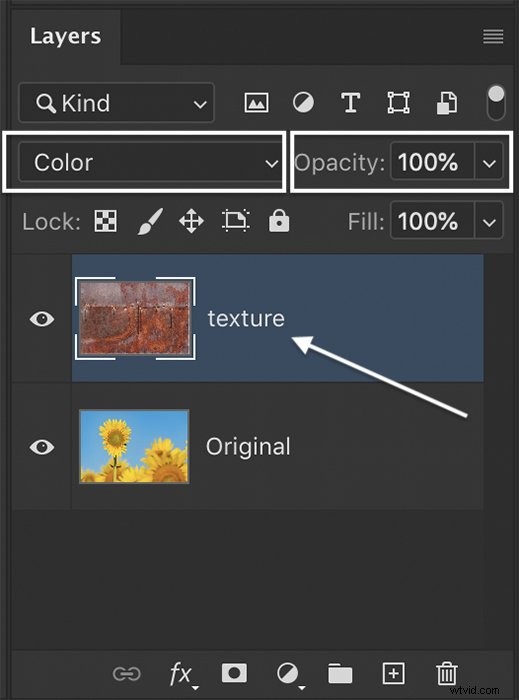
2. Modo de fusión y pincel
También puede mezclar colores en su imagen usando la herramienta Pincel. Puede resaltar colores individuales o agregar colores que no están en la imagen original. El pincel funciona bien al agregar color a secciones definidas de su imagen.


Paso 1:agregar una nueva capa
Agregue una nueva capa sobre la capa original (de fondo). Haga esto haciendo clic en el ícono + en la parte inferior del panel Capas. O vaya al menú desplegable Capa y seleccione Capa> Nueva> Capa (Mayús-Ctrl o ⌘N). Cambia el nombre de la nueva capa a "Color".
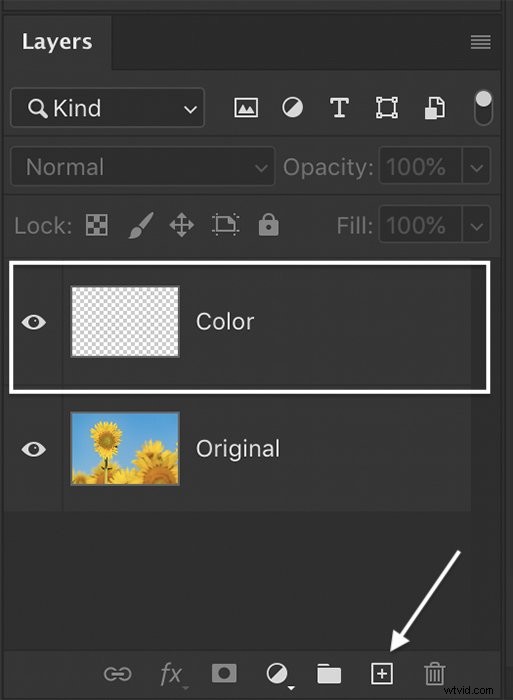
Paso 2:cambiar el modo de fusión
Seleccione la nueva capa. Cambia el modo de fusión a "Color".

En este modo de fusión, la luminosidad y la saturación siguen siendo las mismas mientras pintas un nuevo color. Puede probar otros modos de fusión para obtener un efecto diferente.
Paso 3:elige un color de primer plano
Abra el cuadro de selección Selector de color (color de primer plano). Elija el color que desea mezclar en su imagen.
Si desea utilizar un color que se encuentra en la imagen original, utilice la herramienta cuentagotas. Resalte la capa original y haga clic en un color.
Haga clic en Aceptar.
Asegúrese de volver a seleccionar la capa Color después de haber elegido un color de la capa original.
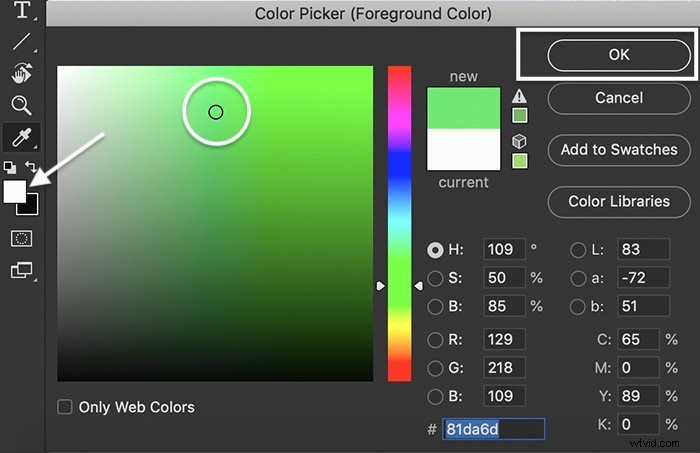
Paso 4:Aplicar color con pincel
Vuelva a verificar que la nueva capa de color esté seleccionada. Seleccione un cepillo suave y redondo. En la barra de opciones, baja la opacidad entre un 10 y un 20 %.

Usa el Pincel para pintar el nuevo color en tu imagen.
Puede cambiar el color de primer plano si desea agregar colores adicionales. Para obtener un color más intenso, aumente la opacidad o pinte sobre una sección un par de veces.
Seleccione el Pincel y un color de primer plano (en nuestro ejemplo, un tono de rosa). Luego aplique el color en la capa de mezcla de colores en blanco.

Utilice la herramienta de borrador para eliminar los colores no deseados. También puede reducir la opacidad de la capa de color para reducir la cantidad de color.
3. Herramienta Difuminar para mezclar colores
Otra herramienta para mezclar colores es la herramienta Difuminar. Con un deslizamiento, puede mover colores de una parte de su imagen a otra. El efecto puede ser muy divertido y aportar una calidad pictórica a tu imagen.


Paso 1:crea una capa duplicada
Abra su imagen en Photoshop y cree una capa duplicada. Esto asegura que su imagen original permanezca sin cambios. Si no le gusta el efecto combinado, siempre puede volver a la imagen original y comenzar de nuevo. Para hacer una capa duplicada, vaya al menú desplegable Capa y seleccione Capa> Duplicar capa (Ctrl o ⌘J).
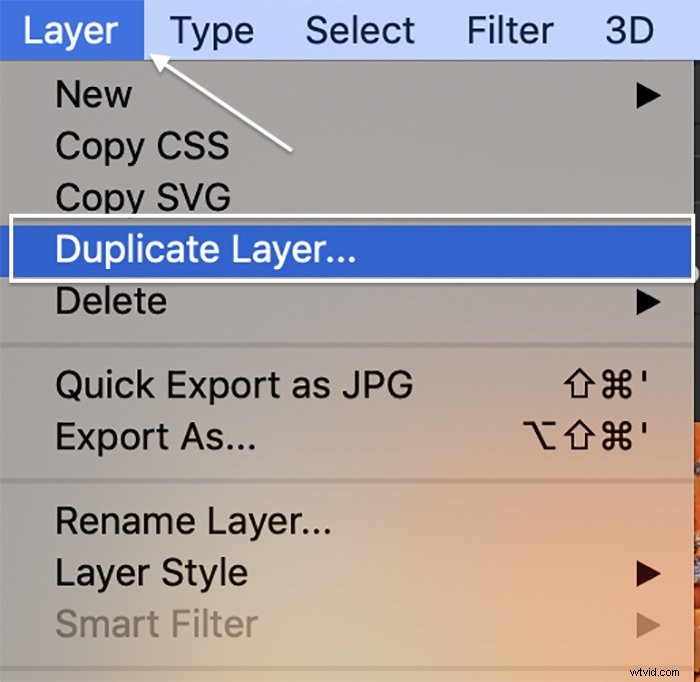
Paso 2:Difuminar colores
Elija la herramienta Difuminar de la barra de herramientas. Parece una mano con el dedo índice extendido.
En la barra de opciones, elige un pincel suave y redondo. En el menú desplegable de modo, seleccione Color.
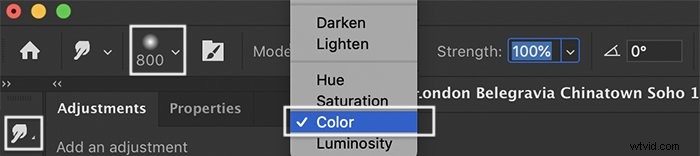
En el modo de color, solo los colores manchan. Las líneas u otros elementos de su imagen no se ven afectados.
Cuanto más pequeño sea el pincel, más precisa será la mezcla de colores. Los pinceles más grandes captan más variaciones de colores.
Asegúrese de que su capa duplicada esté seleccionada. Haga clic en un área de su imagen y arrastre los colores a otra área. Puede arrastrar en línea recta, en arco y en ambas direcciones.
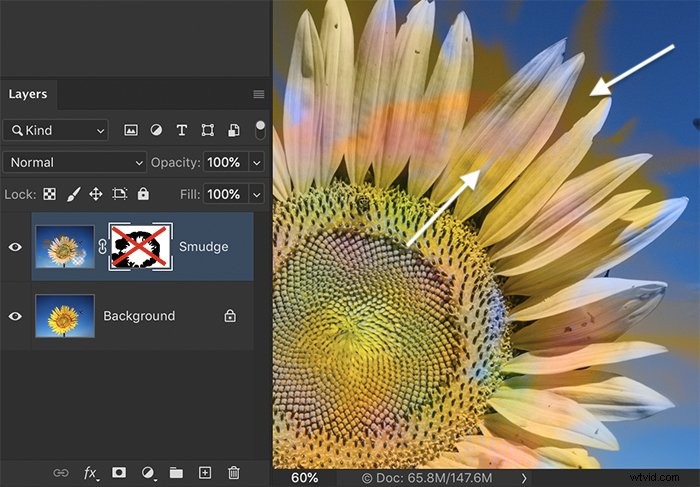
Si los colores son demasiado fuertes, baje la fuerza de opacidad. Con archivos grandes, puede haber un retraso a medida que los colores se manchan.
Si no le gusta el efecto, haga clic en deshacer (Ctrl o ⌘Z) e intente arrastrar desde un punto diferente.
Para agregar un nuevo color, marque la casilla Pintar con los dedos. Luego, seleccione el color de primer plano que desee en la barra de herramientas.
No se preocupe si los colores se pierden en áreas no deseadas de la foto. Puede eliminarlos.
Paso 3:Elimina los cambios de color no deseados
Borra o enmascara los cambios de color no deseados.
Puede reducir la opacidad de la capa duplicada para resaltar más el color original. O puede agregar una máscara de capa a la capa duplicada. Con un pincel negro, pinte sobre los cambios de color no deseados.
4. Cepillo Mezclador
Este pincel te permite pintar con colores y patrones de tu imagen. Es la herramienta de fusión más avanzada en Photoshop. Esta herramienta puede darle a su imagen una calidad pictórica. También puede usar esta herramienta para crear movimiento implícito o doble exposición.


Paso 1:crea una capa duplicada
Crea una capa duplicada. Esto asegura que su imagen original permanezca sin cambios. Vaya al menú desplegable Capa y seleccione Capa> Duplicar capa (Ctrl o ⌘J).
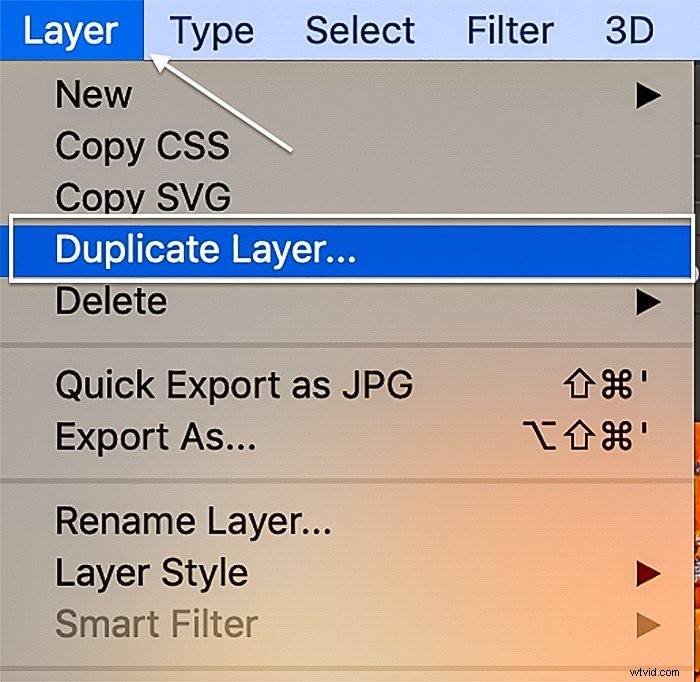
Paso 2:selecciona el pincel mezclador
Seleccione el pincel de la barra de herramientas. El icono parece un pincel con una gota de pintura.
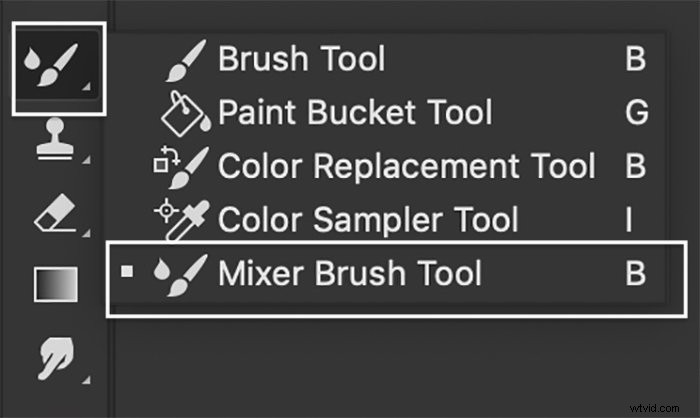
Paso 3:Cargue el Pincel
En la barra de opciones, seleccione un pincel suave y redondo. Mantenga presionada la tecla Opción o Alt y haga clic en su imagen para cargar el pincel. La flecha desplegable junto al cuadro de color le permite elegir si desea cargar un solo color sólido o un patrón de colores.

Los porcentajes de mojado, carga, mezcla y flujo cambian la forma en que se carga la punta del cepillo. Puedes cargar tu pincel con mucha pintura o solo un poco. Puede ajustar la carga manualmente o usar uno de los ajustes preestablecidos en el menú de la barra de opciones.
Si desea cargar diferentes colores, limpie su pincel y haga clic en su imagen. También puede seleccionar un color de primer plano en la barra de herramientas.
Paso 4:pintar colores en la imagen
Con el pincel cargado, pinta alrededor de los bordes de tu sujeto. O puede pintar en el fondo para mezclar colores a lo largo de su imagen. Reduce la opacidad para un efecto más claro. El aspecto de los efectos depende del tamaño y la dirección de las pinceladas.

Conclusión
No hay una herramienta Mezclar en Photoshop, pero otras herramientas hacen el trabajo. Puede fusionar dos imágenes utilizando los modos de fusión. También puede crear una nueva capa para el modo de combinación de colores y pincelar colores en su foto. La herramienta Difuminar licua los colores, y puede distribuirlos alrededor de su imagen o pintar con los dedos en nuevos colores. El pincel mezclador es la más flexible de las herramientas de fusión. Le permite cargar colores o patrones de su imagen en un pincel para usarlos en otras partes de su imagen. Esto puede crear un fondo armonioso. Ya sea que desee crear un efecto tie-dye o mezclar dos fotos, Photoshop tiene una herramienta que hará el trabajo.
¿Está buscando una fuente ilimitada de inspiración creativa para sus propias escenas únicas? Echa un vistazo a El libro de recetas de fotografía creativa y descubre nuevas formas de capturar imágenes técnicas y hermosas.
