¿Sientes que a veces editar en Adobe Photoshop lleva demasiado tiempo? Las 'acciones' en Photoshop son la solución para que su proceso de edición sea más eficiente.
Photoshop Actions puede ahorrarle mucho tiempo cuando trabaja con Photoshop. Puede agregar fácilmente efectos especiales o realizar ajustes y ediciones complicados con un solo clic. En este artículo, le mostraré cómo instalar acciones de Photoshop en 3 sencillos pasos.
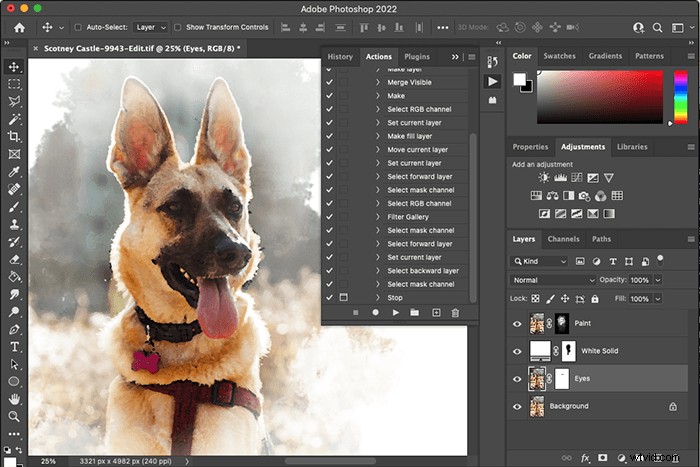
¿Qué son las acciones de Photoshop?
Cuando editas una foto, aplicas docenas de cambios. Después de desarrollar un proceso de edición, puede usar el mismo procedimiento repetidamente en diferentes imágenes.
Photoshop puede registrar una lista de todos los cambios que realice en una foto. Esta lista se llama una "acción". Luego puede abrir otra imagen y aplicar esta acción de todos los pasos de edición de su toma anterior. Es similar a aplicar ajustes preestablecidos de Lightroom. Pero puedes usarlo para mucho más.
Cómo instalar acciones de Photoshop
Primero, debe descargar la acción que desea instalar. Hay cientos de sitios web donde puedes comprar acciones pregrabadas para Photoshop.
Si no quieres gastar dinero, hay muchas acciones gratuitas para descargar. Usaré una acción gratuita de Photoshop llamada 'Film Wash' como ejemplo para este artículo.
Paso 1:Descomprima el archivo de acciones de Photoshop
Por lo general, las personas empaquetan las acciones de Photoshop en un archivo ZIP (.zip). En su administrador de archivos, haga doble clic en el archivo ZIP para descomprimir el contenido. Verá las acciones de Photoshop guardadas como archivos ATN (.atn).
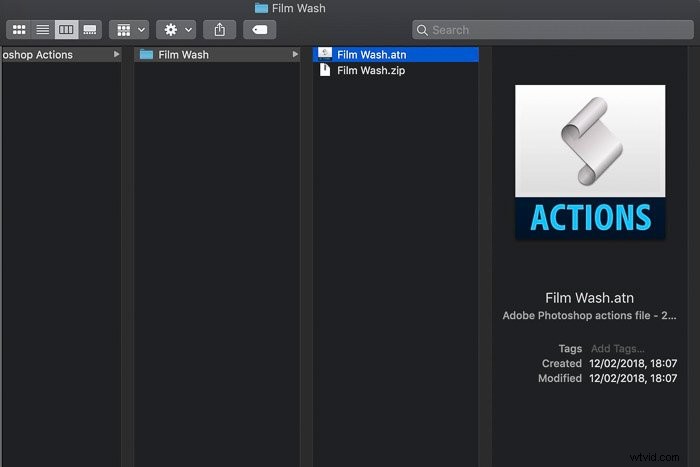
Paso 2:Abra la paleta de acciones de Photoshop
En el menú superior de Photoshop, vaya a Ventana> Acciones para abrir la paleta Acciones.
También puede hacer clic en el icono del menú Acciones (el botón de reproducción) en la barra de herramientas derecha.
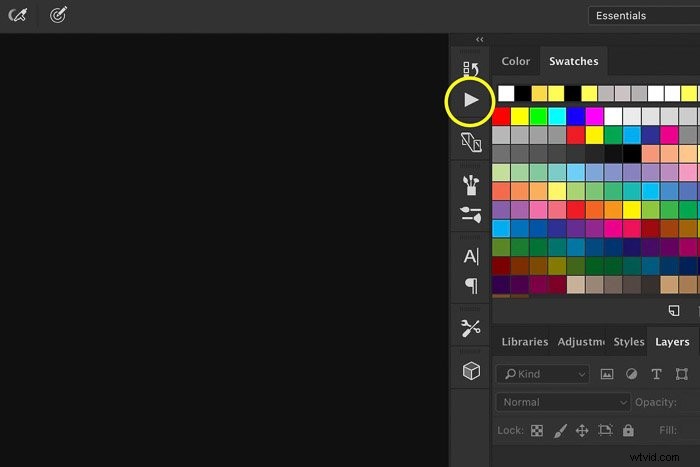
Paso 3:carga la nueva acción de Photoshop
Haga clic en el botón del menú local de la paleta Acciones (cuatro líneas) en la esquina superior derecha. Y seleccione 'Cargar acciones'.
Localice el archivo ATN (.atn) que desea instalar y selecciónelo. Haga clic en 'Abrir'.
Una vez cargada, la acción aparecerá en la paleta Acciones.
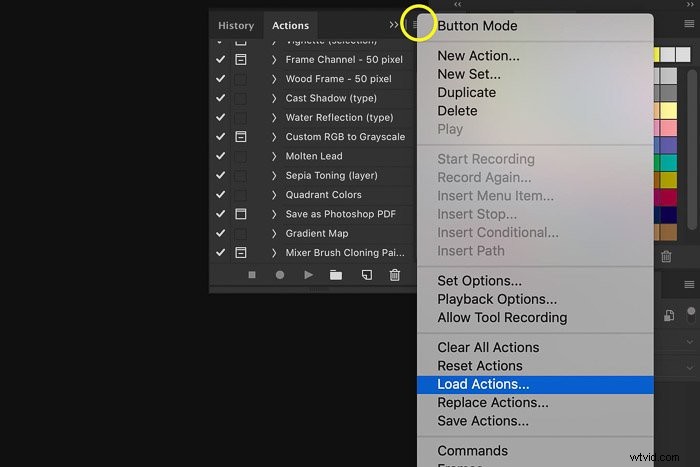
Cómo utilizar una acción de Photoshop
Seleccione la acción en la paleta Acciones. Luego haga clic en el botón de reproducción en la parte inferior para reproducir una acción. Esto aplica todos los pasos de edición registrados en la acción a su imagen.
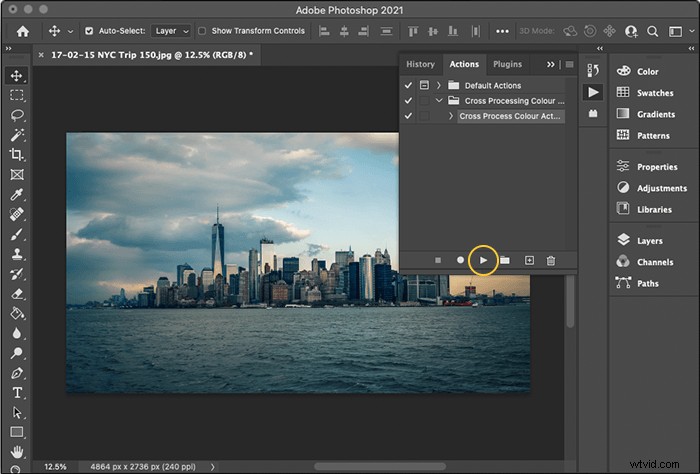
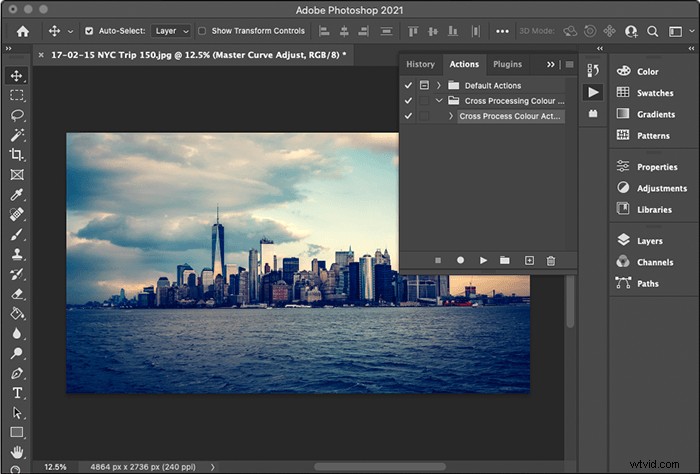
Cómo editar acciones de Photoshop
Para realizar cambios en cualquier parte de una acción, haga clic en el triángulo desplegable para ver los pasos de edición grabados.
Haga doble clic en un paso de edición y presione 'OK' para ver su panel de control. Luego haga sus ajustes y cierre el panel. La acción se actualiza para reflejar sus cambios.
También puede hacer doble clic en los pasos y reorganizarlos. O puede grabar un nuevo paso presionando el botón de grabación y haciendo más ediciones.
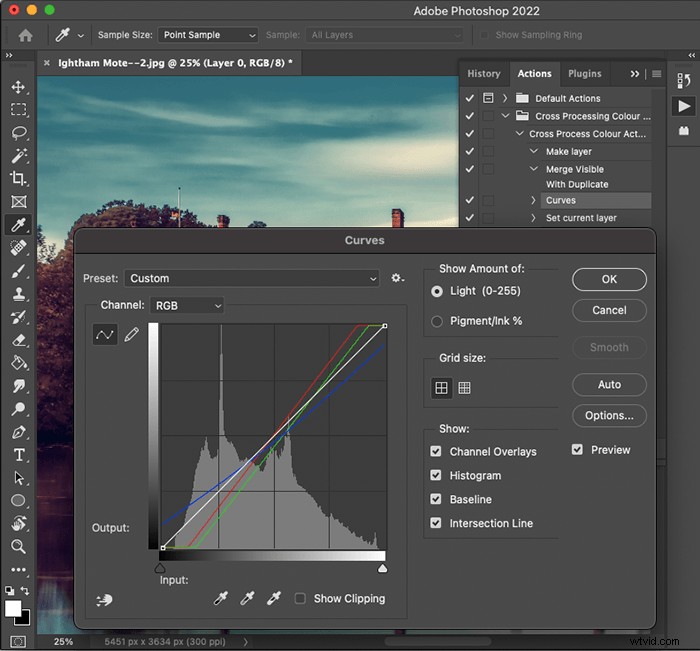
Cómo organizar acciones de Photoshop
Las acciones generalmente se organizan en prácticas carpetas llamadas conjuntos. Si descargó un conjunto, es probable que las acciones estén agrupadas para mayor comodidad. Puede mover acciones de Photoshop hacia y desde conjuntos. Agrupar acciones similares de uso común puede ahorrarle tiempo de edición.
Por ejemplo, puede querer sus acciones de retoque de retratos en un conjunto y sus acciones de reemplazo de cielo en otro. Mantenga presionada la tecla Comando (Ctrl) para seleccionar más de una acción. O mantenga presionada la tecla Mayús para seleccionar un rango de ellos. Una vez seleccionados, haga clic en el icono de la carpeta para crear un nuevo conjunto.
Cambie el nombre de acciones y conjuntos haciendo doble clic sobre ellos. Para eliminar una acción de Photoshop, primero selecciónela en la paleta Acciones. Luego haga clic en el icono de la papelera para eliminarlo.
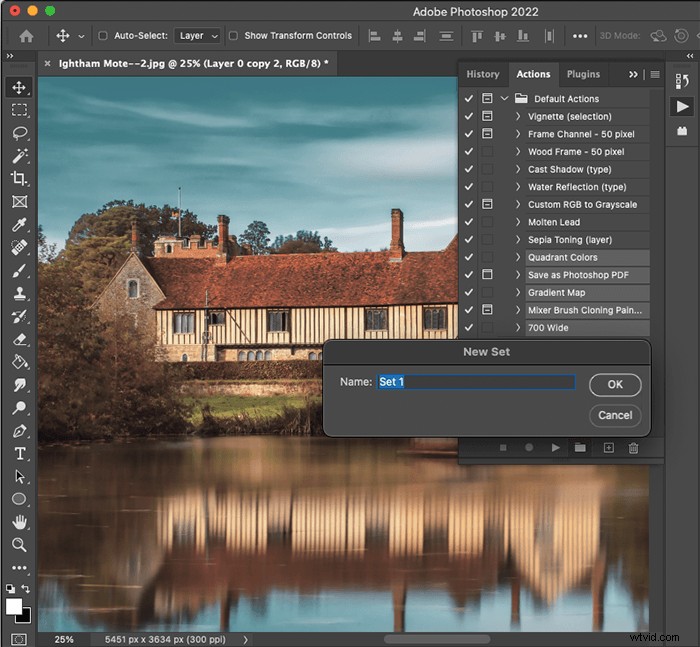
Conclusión
Ahora sabe cómo instalar, usar, editar y organizar acciones de Photoshop. Puede tener cientos de tareas automatizadas con un solo clic, ahorrándole mucho tiempo y esfuerzo.
Después de dominar las acciones de instalación, use el botón de grabación para crear las suyas propias. ¡Entonces puedes compartir tus acciones de Photoshop con otros!
Prueba nuestro curso de edición sin esfuerzo para dominar todos los secretos de la edición profesional en Lightroom.
